Forgetting your tablet password can be a real pain. You tap in what you think is right, only to be greeted with a message that sends shivers down your spine: "Incorrect PIN." But before you resign yourself to a factory reset and the loss of precious data, take a deep breath! There are ways to unlock Samsung tablet without password.
This comprehensive guide will walk you through various methods to regain access to your locked tablet, all explained in a clear and user-friendly manner. So, grab your tablet, and let's get started!
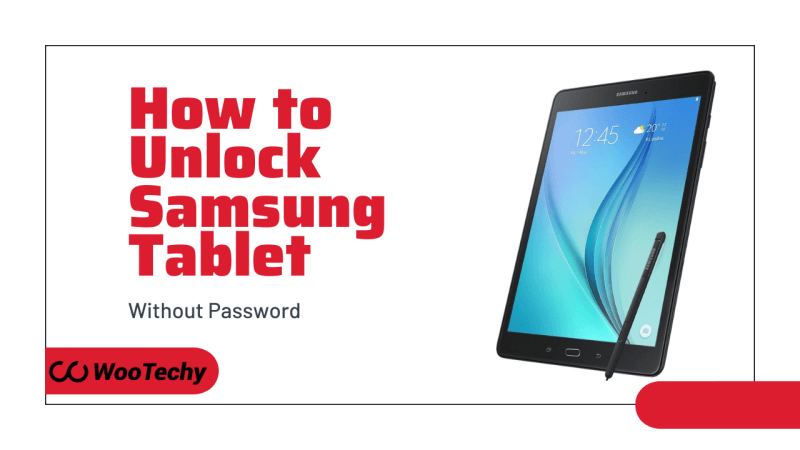
Part 1. Unlock Samsung Tablet if Forgot Password via Find My Mobile
If your Samsung tablet is running Android 5.0 or later and you are unable to access it due to a forgotten password, Samsung's Find My Mobile service offers a convenient solution to unlock your device remotely. However, there are a few essential prerequisites for this method to work:
Essential Prerequisites:
Ensure Find My Mobile was activated on your tablet before you got locked out.
"Remote controls" and "Remote unlock" settings need to be enabled beforehand.
(To activate: Head over to your tablet's Settings, navigate to "Biometrics and security," and then tap on "Find My Mobile." Activate the "Remote controls" and "Remote unlock")
Your tablet needs to be connected to the internet (Wi-Fi or mobile data) even when locked.
Samsung account credentials are required.
Samsung tablet needs to have a Samsung account signed in.
If all the requirements are met, then here is how to unlock Samsung tablet:
Using a web browser, navigate to the official Find My Mobile website.
Enter the login credentials for your Samsung account associated with the locked tablet.
Once signed in, you'll see a list of your registered devices. Locate and select the specific tablet you're trying to unlock.
Find the "Unlock" option. The exact wording might differ slightly based on your region or device model, but it will clearly indicate its unlocking function. Click on "Unlock" to initiate the remote unlocking process.
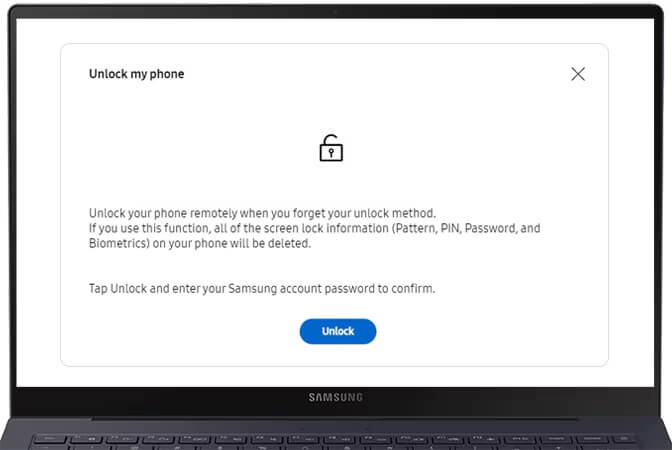
Depending on your security settings, you might be prompted to confirm the remote unlock attempt by entering your Samsung account password or a verification code sent to your phone.
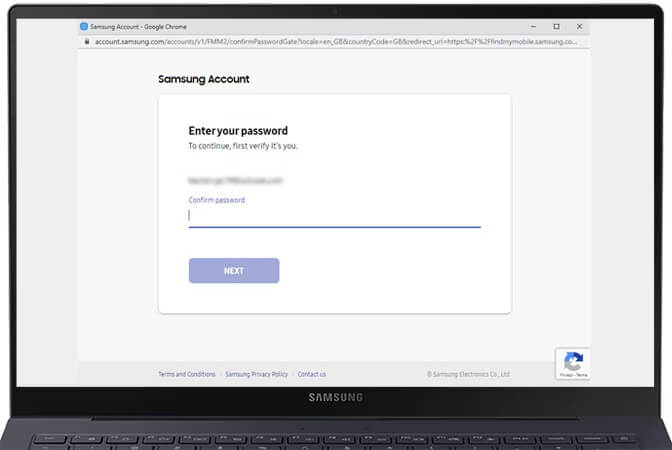
Find My Mobile will remotely remove the lock screen security on your tablet, allowing you to access it again.
Many users recommended. Remove Samsung Tab Screen Lock without Samsung Account in Minutes
Part 2. Unlock Samsung Tablet without Password via Smart Lock
Smart Lock is a feature that allows your Samsung tablet to stay unlocked in certain situations, such as when it's connected to a trusted device or in a trusted location.
However, Smart Lock can only prevent your tablet from locking, not unlock it if it's already locked. You would need to have set up Smart Lock before you locked your tablet to use it in this way.
If you haven't set up Smart Lock beforehand, you won't be able to use it to unlock your Samsung Tab. Here is how you enable Smart Lock on a Samsung tablet:
Open the Settings app on your Samsung tablet.
Look for "Biometrics and security" or "Lock Screen."
Once you've located the security settings, tap on "Smart Lock" to access its configuration.
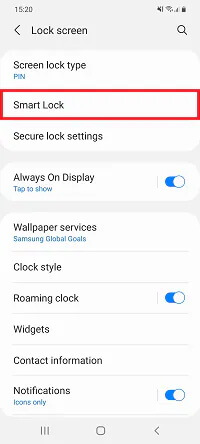
To proceed, you'll need to verify your identity by entering your current PIN, pattern, or password.
Smart Lock offers different ways to keep your tablet unlocked in specific scenarios. Toggle on the features that are you are preferred.
Here's a breakdown of some common options:
On-body detection: The tablet stays unlocked while you're holding it (uses the accelerometer).
Trusted places: Designate specific locations (like your home or workplace) where the tablet remains unlocked. You'll need to enable location services for this to function.
Trusted devices: Keep the tablet unlocked when connected to certain Bluetooth devices (like your smartwatch).
Part 3. Unlock Samsung Tablet without Password via iDelock (Android)
As you can see above, there is actually not much you can do if you want to unlock a Samsung Tab without password and Samsung account credentials. Don’t lose hope just yet. There is still a way out. If you don’t have either password for the tablet screen or the Samsung account, you can try using a Samsung lock remover to unlock the screen and bypass account verification for you.
In such cases, we recommend WooTechy iDelock (Android) - a professional Android screen lock remover for Android phones and tablets, including the latest Samsung Galaxy Tab S9. Supporting over 6000+ Android models, iDelock (Android) is known for its high success rate in unlocking and trustworthy after-sales service.
.png)
Highlights of Wootechy iDelock (Android)
- Unlock multiple screen locks including PIN, passwords, patterns, fingerprints, and facial recognition.
- Support Samsung screen lock removal without data loss.
- Bypass Samsung FRP as well as Xiaomi and Redmi FRP and remove account without passwords.
- Work on almost all Android devices, including famous brands Samsung, Huawei, Xiaomi, LG, Google, Motorola, OnePlus, etc.
Free Download
Secure Download
Coming Soon
Secure Download
How Do You Unlock a Samsung Galaxy Tablet without Password Using iDelock(Android)?
Step 1. Download iDelock (Android) from the official website. Open the software and select the "Remove without Data Loss" option.
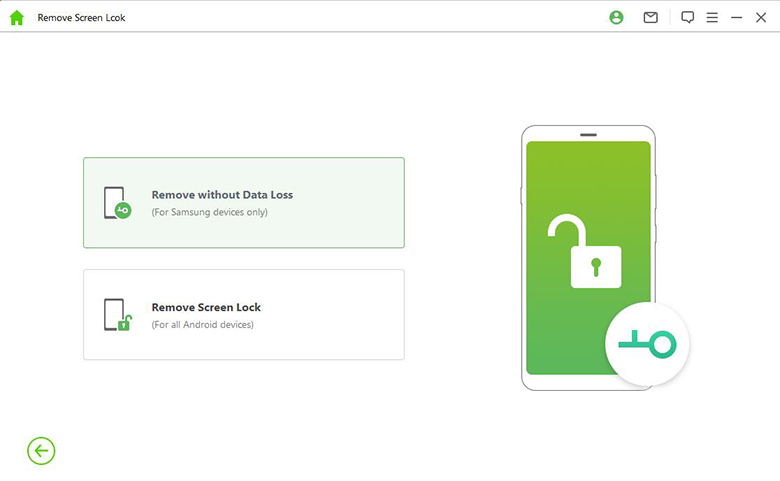
Step 2. Verify your device's information. The software will then start downloading the necessary data package for your phone.
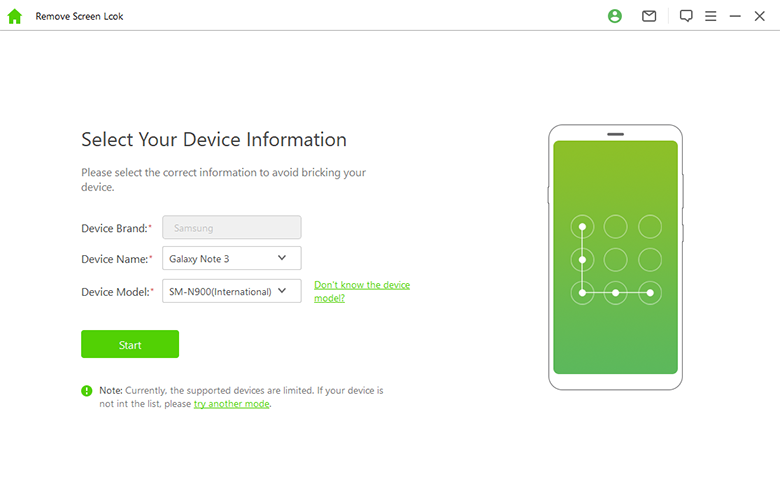
Step 3. Once the data package download is complete, connect your phone to the computer using a USB cable.
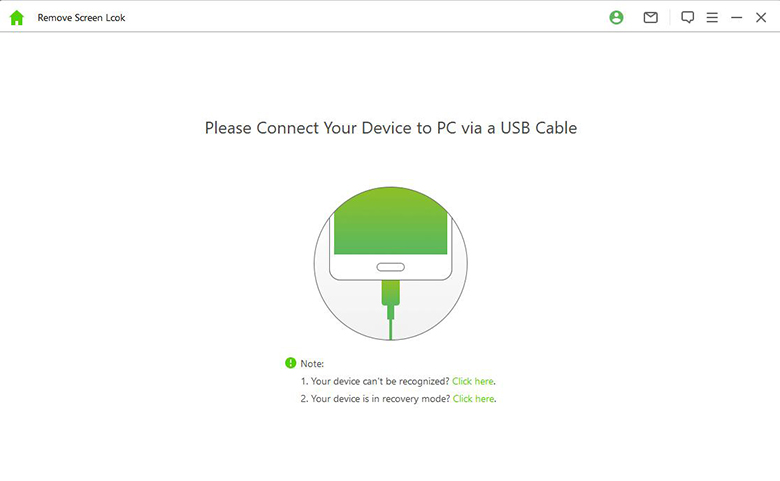
Step 4. Follow the on-screen instructions to put your device into Downloading Mode. Then, click "Start to Unlock."
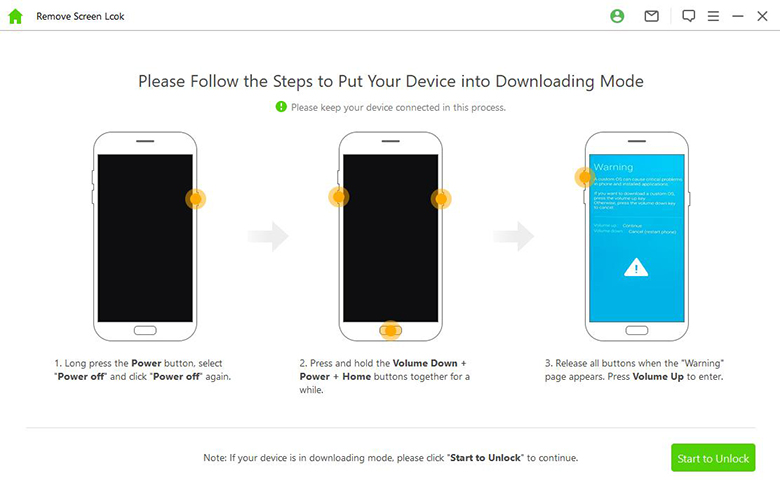
Step 5. iDelock (Android) will begin the unlocking process. Wait a few minutes for your password to be removed and your phone to be unlocked.
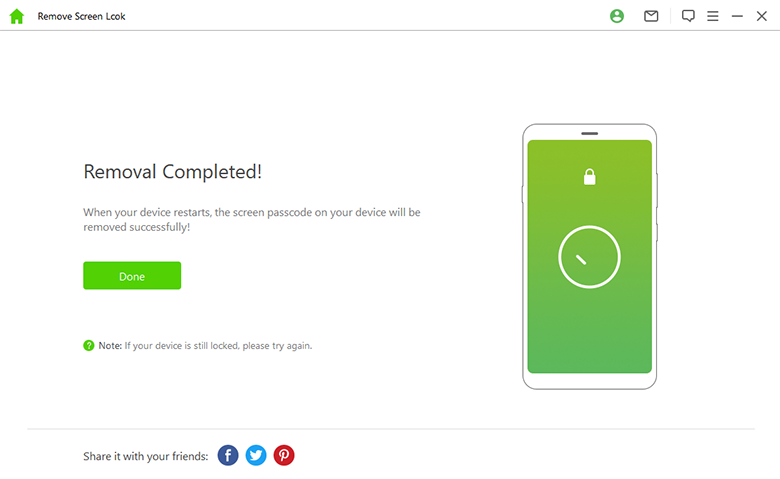
Part 4. Reset Samsung Tablet without Passwords
A factory reset, also known as a hard reset, restores your Samsung tablet to its original factory settings. This erases all your data, apps, accounts, and settings, returning the device to a clean state. It's a helpful solution when you're facing issues like forgotten lock screen credentials. If all else fails, this could be your last try. Here is how to factory reset Samsung tablet if you can't access the tablet:
First you need to ensure the tablet is turned off.
Press and hold the Power and Volume Up buttons simultaneously. After 10-15 seconds, release both buttons when the Samsung Recovery screen appears. You may see a blue screen with the message “Installing system update,” followed by “No command.”
From the Samsung Recovery menu, use the Volume keys to navigate to "Wipe data/factory reset." Press the Power button to select it.
Choose "Yes" to confirm the factory data reset. Wait a few seconds for the process to complete.
Select "Reboot system now." It may take a while for the tablet to restart.
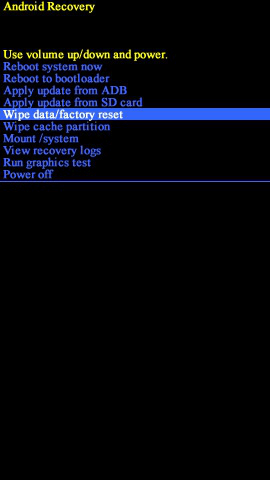
Note
A factory reset can take some time. Make sure your tablet has at least 50% battery charge to avoid any interruptions during the process.
Back up all your important data such as photos, videos, contacts, and documents.
Conclusion
Getting locked out of your Samsung tablet can be stressful, but with the methods outlined in this guide, you have a good chance of regaining access to your device. To save you a lot of trouble, when you don’t have access to the Samsung account and forget the passwords as well, WooTechy iDelock (Android) is your most effective way to regain access to your Samsung Tab without data loss.
We hope this comprehensive guide empowers you to unlock your Samsung tablet and get back to using it productively!
Free Download
Secure Download
Coming Soon
Secure Download










