Forgetting a mobile password or pattern is one of the most frustrating things that Android users have to face once in a lifetime. The only method to get your Android device back is by performing a factory reset on your Android device. But many users don't use this method because this process will erase all of the personal data available on your device.
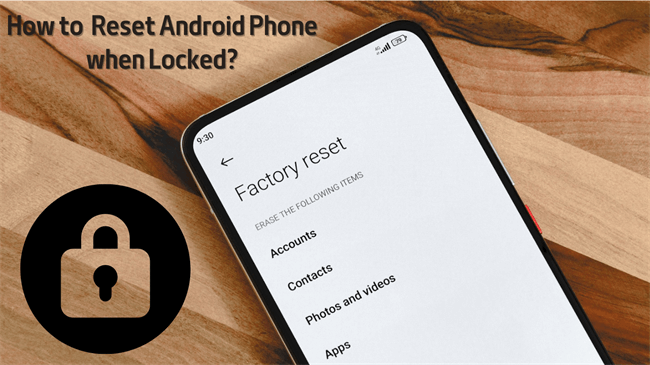
However, there is a way through which you can reset your device without any data loss, and in this article, we will show you all the possible ways to reset your Android device when locked. Read this guide until the end to know how to reset your Android phone when locked. Most of the Android devices are discussed, such as Samsung, Huawei, HTC, LG, Sony, etc.
- Part 1: The Best Way to Reset an Android Phone when Locked [No Data Loss]
- Part 2: How to Reset Android Phone When Locked via Recovery Mode?
- 1. Factory Reset Samsung Phone
- 2. Factory Reset LG Phone
- 3. Factory Reset HTC Phone
- 4.Factory Reset Huawei Phone
- 5. Factory Reset Sony Phone
- Part 3: How to Reset Android Phone When Locked through Android Device Manager?
- Part 4: How to Reset Android Phone When Locked by Find My Mobile?
- Part 5: How to Reset Android Phone When Locked via Google Account?
The Best Way to Reset an Android Phone when Locked [No Data Loss]
If you want understand how to reset your Android phone without data loss, the best tool available on the internet is WooTechy iDelock (Android) - Android Unlocker. With the help of this program, you can easily unlock your Android without any Data loss. If you want to unlock your locked phone, iDelock (Android) is your best bet.
The best part of this program is that no matter which brand or model you are using or which Android software you are running on it, this app will help you unlock your device with ease.
.png)
Download Now
Secure Download
Coming Soon
Secure Download
Here are some of the main features of this program that will help you decide why to choose it:

- Remove or bypass Google account verification or FRP without passwords.
- Remove Android screen lock of any kind, such as PINs, patterns, passwords, fingerprints, face ID and more, without any data loss.
- iDelock is compatible with over 6000 models of Android device with a higher success rate.
- The program is user-friendly for anyone to operate.
- It offers 30 days money back guarantee.
- Nothing on the phone would be damaged because of its high level of safety. No risk of virus invasion.
- Customer service is available 24/7.
How to use iDelock (Android) to unlock Android devices without Data loss?
Now let’s show you how to use this program to reset your Android phone without data loss.Download iDelock (Android) and launch it on your computer. Then select Remove Screen Lock, which is for all Android devices. After that, connect your phone to the computer via a USB cable.
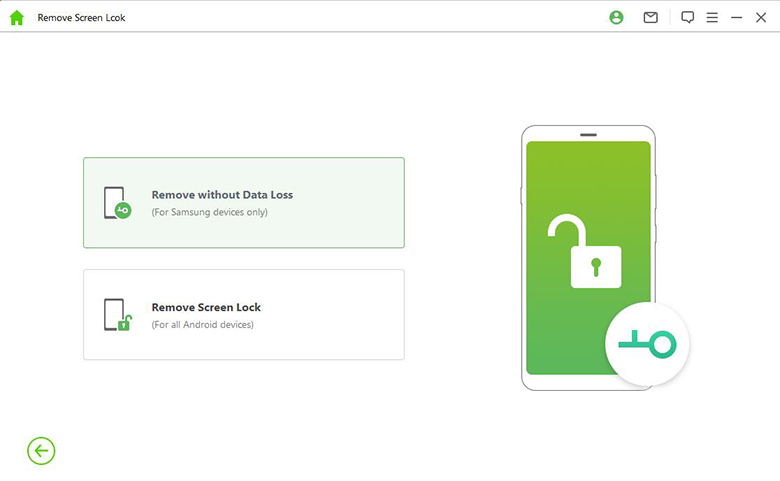
Select the information of your Android device. Click Start to Unlock to continue the process.
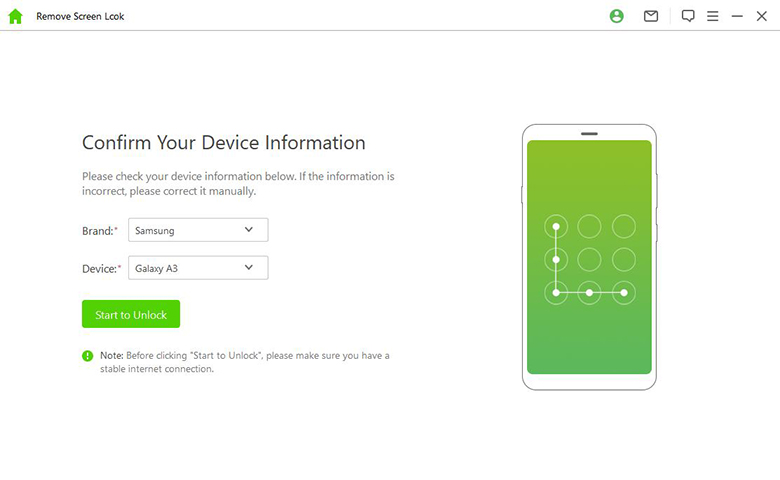
Now iDelock (Android) will prepare a suitable data package for your device. You need to download it.
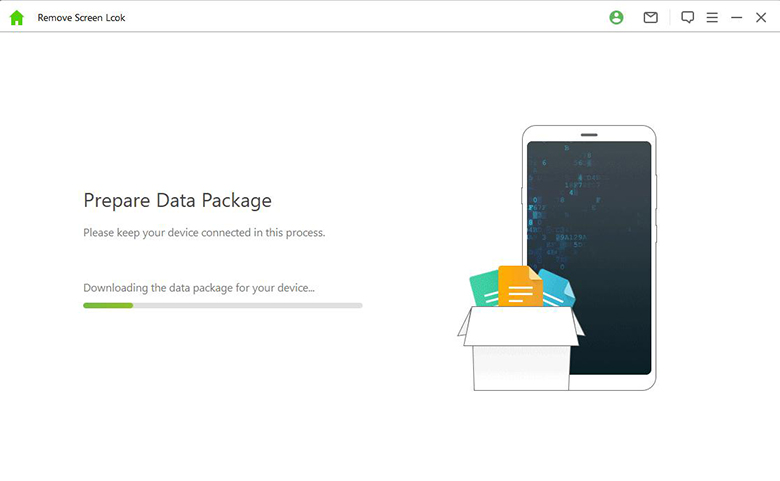
Finally, the app will begin removing the screen lock from your phone. Please wait for a few minutes and it will be done.
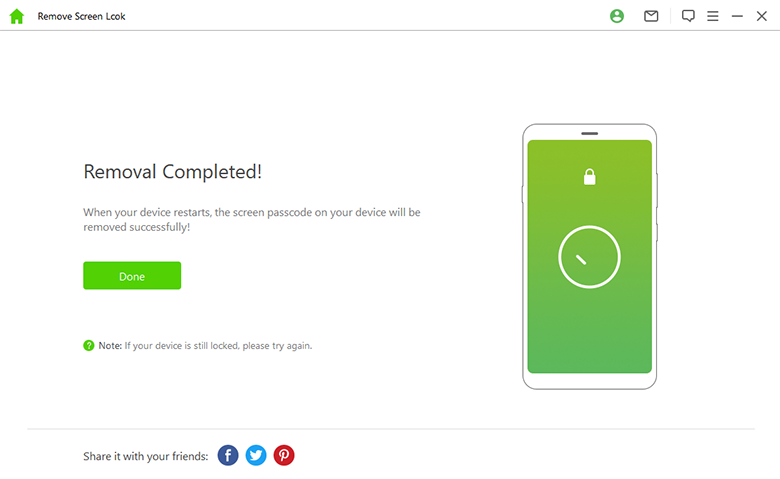
How to Reset Android Phone When Locked via Recovery Mode?
When resetting your Android device when locked, the first method that came into our mind is to manually reset your Android phone via Recovery mode. The process for Hard resetting Android phones differs between the brands and the model.
The biggest disadvantage of this method is that it will erase all the available data from your phone. Still, if you want to learn how to unlock your Android phone password without a factory reset, you can follow the previous method.
1 Factory Reset Samsung Phone
When your Samsung device is locked and you want to unlock your device via recovery mode, follow the steps below.
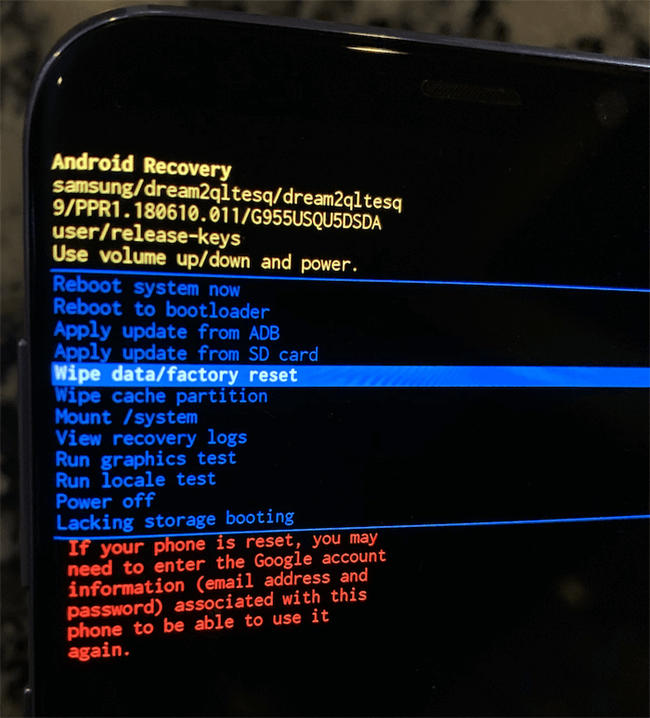
Press and hold the volume up, and power button from your Samsung device until the Samsung logo shows on your screen.
After the Recovery menu is shown on your screen, use the volume down key to go to Wipe data/factory reset option and then press the power button to select it.
Now select the Factory data reset option and wait for a few seconds until the process is complete.
Once complete, select the reboot option to reboot your phone. Now your device is unlocked.
Note
This method will erase all the data available on your Samsung device if not backed up.
Read More: How to Factory Reset Samsung Galaxy S8 Without Google Account?
2 Factory Reset LG Phone
If you want to learn how to factory reset your LG Phone when locked, follow the steps below.
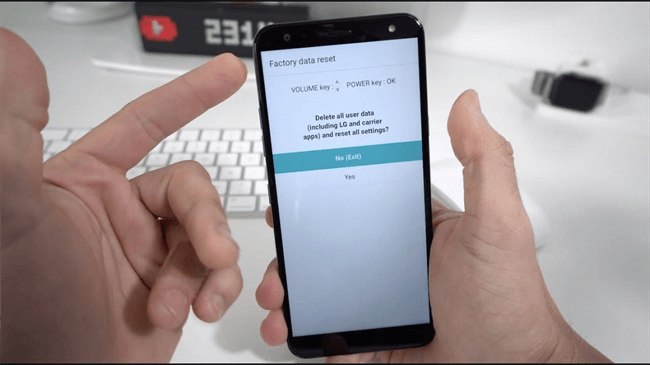
To put your LG phone in recovery mode, press and hold your volume down and power the key to turn off your device.
When the LG logo appears on your screen, release the power key and then again press and hold the power key. Don’t release the Volume down key.
When your LG device is in Recovery mode, release all the keys.
Now use the volume down key to highlight the Yes option and press the power button to select it.
To confirm the reset again, press the power button and wait until the process is complete.
Note
This method will wipe all your data on your device.
3 Factory Reset HTC phone
If you use an HTC Phone, follow these steps to factory reset your device.
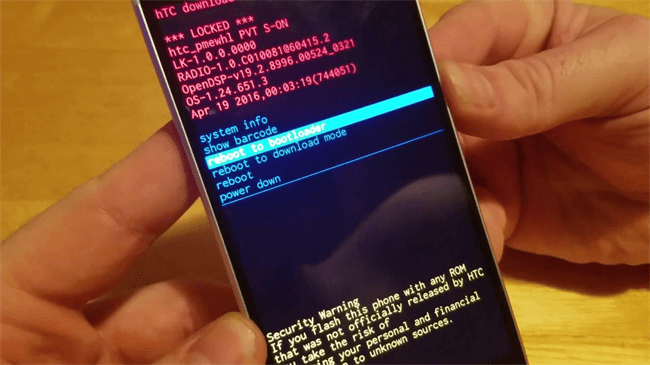
The first turn is to Shut down your device.
Now press and hold the volume down key and then press and hold the power key.
When the logo appears on your screen, release all the keys.
Now press the volume down button to select the Factory reset and then press the power button to confirm it.
Note
This method will delete all the data on your HTC phone.
4 Factory Reset Huawei phone
Follow the steps below to factory reset your Huawei Phone when locked. Before following this method, we like to assure you that this method will erase all the data available on your device.
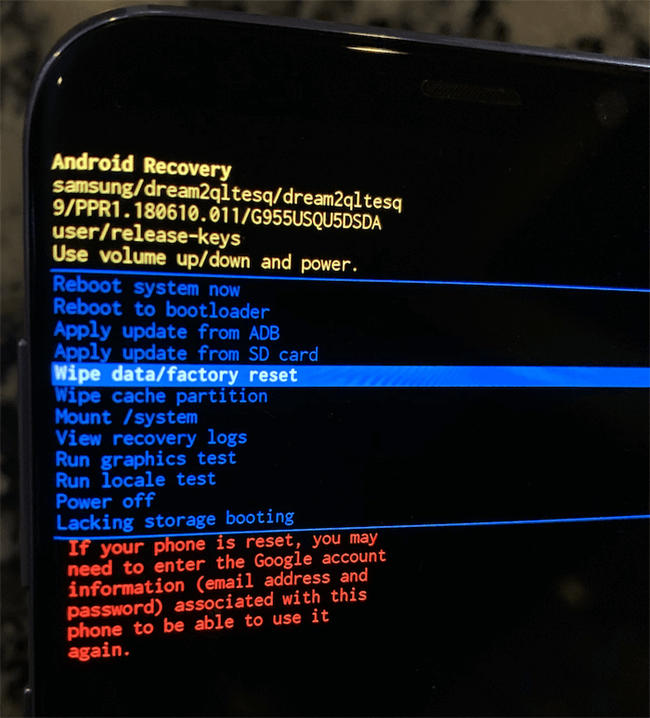
Turn off your device and then press and hold both volume keys with the power key to put your device in recovery mode.
Now use the volume down key to select the Wipe/Factory reset option and press the power button to continue.
Choose the yes option to confirm it.
5 Factory Reset Sony phone
Follow these steps to factory reset your device via recovery mode.
Shut down your device and hold both volumes and the power key together until the Sony logo appears.
Now release the keys, and you will see a recovery screen. Use the volume down key to choose the Factory reset option and press the power key to select it.
Now, wait until the process is complete, and then reboot your device.
Note
This method will erase all data on your device.
How to Reset Android Phone When Locked through Android Device Manager?
Follow these steps to know how to reset an Android Phone when locked through the Android device manager.
Open your web browser and then go to android.com/find.
Now sign in with your Google Account linked to your locked device.
Then select your device at the top of the screen and then the Erase Device option.
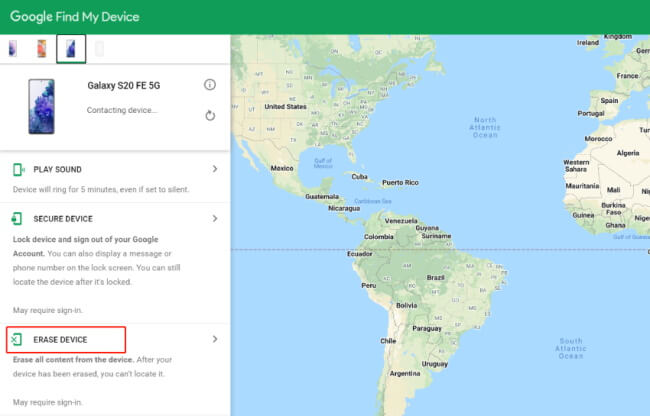
Select the Erase option again, then sign in to your Google account again.
Erase menu will appear on your screen, click on Erase and wait until the process is complete.
How to Reset Android Phone When Locked by Find My Mobile?
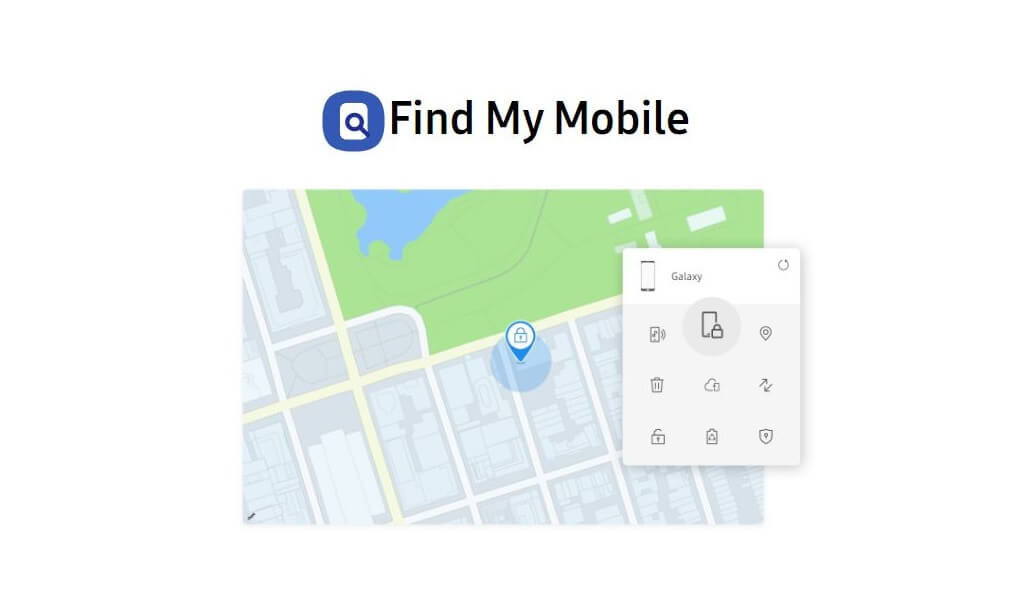
Below are the steps which you can use on how to factory reset your Android phone when locked via Find My mobile.
Visit findmymoblie.samsung.com and then sign in with your Samsung account.
Now select the Unlock option available on the main page.
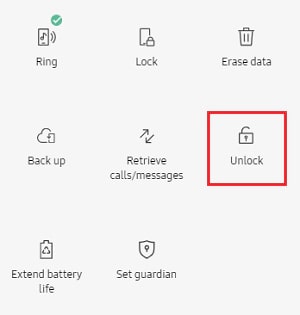
Choose the unlock option and then enter your account password; click on Next again.
Now it will reset your device and give you access to your device again.
How to Reset Android Phone When Locked via Google Account?
The last option to reset your Android phone is via Google Account. This method will work only on Android devices running on 4.4 or below. Follow the instructions given below.
After entering the wrong password too many times, a forgotten pattern will appear on your screen, tap on that option.
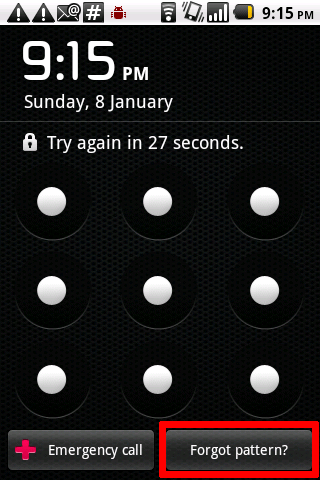
Now the device will ask you to log in with your linked Google account.
Log in with your Account, and then you will move to a new screen from where you can choose a new pattern,
Confirm the above created pattern, and then this pattern will be set as a new password.

- It will erase all your data, including your Pics, Videos, Contacts, and Messages.
- Data will never recover if you haven’t backed up your device.
- The phone will start as a new device.
- The compatibility is low, it only works on Android 4.4 and below.
Conclusion
All these methods mentioned in this article will help you figure out how to reset Android Phone when locked. But if you are worried about data loss, then you can use WooTechy iDelock because it will reset your Android phone without deleting any data.
Download Now
Secure Download
Coming Soon
Secure Download








