Privacy is a primary concern for smartphone users. One of the ways Android phones protect sensitive information is through app locks. These locks ensure that certain apps, such as banking, social media, and messaging apps, are secured and can only be accessed with a password, pattern, or fingerprint.
But what if you forget the password to the app lock and accessing these apps becomes a challenge. In this article, we’ll discuss how to unlock locked apps on an Android phone without password with several effective methods.
In this article:
- Part 1. What is Android App Lock?
- Part 2. How to Unlock Locked Apps on Android Phone without Password?
- Use "Forgot Password" Feature
- Uninstall App Lock
- Disable App Usage Access
- Force Stop App Lock
- Reboot Android Phone into Safe Mode
- Check Locked Files via Browser
- Bonus: How to Unlock Android Phone If Forgot Password

Part 1. What is Android App Lock?
An Android app lock is a security feature designed to prevent unauthorized access to specific apps on your phone. Many third-party apps, such as AppLock or Norton App Lock, can help users lock individual apps, requiring a password, PIN, or fingerprint for access. Some Android phones also come with built-in app lock features. These locks are effective at securing sensitive apps, but can become a real headache if you forget the password or have trouble accessing the app.
Part 2. How to Unlock Locked Apps on Android Phone without Password?
If you’ve forgotten your app lock password or cannot access a locked app, don’t worry. There are several methods you can use to bypass or remove app lock without losing data.
1 Use "Forgot Password" Feature
Many app lock tools come with a "Forgot Password" feature. When you enter the wrong password multiple times, you may see an option to recover your password. This typically involves answering security questions or sending a password reset link to your registered email. Here we take AppLock app as an example and show you how to use this feature to unlock locked apps on Android phone:
Step 1: Open the AppLock app on your Android device and tap the Menu icon (typically represented by three vertical dots) to access the settings.
Step 2: Find and tap the "Forgot Password" option to begin the password recovery process.
Step 3: On the recovery screen, select the "Security Email" option. AppLock will send a security code to your registered email address.
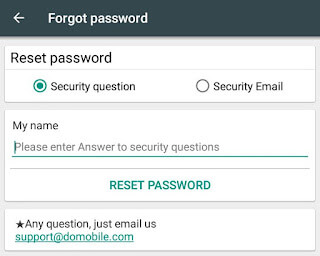
Step 4: Open your email account and check for the message containing the security code. If it's not in your inbox, be sure to check the spam or junk folder.
Step 5: Once you have the security code, return to the AppLock app and input it into the "Reset Code" field.
Step 6: Tap "Reset Password" to proceed. This will allow you to create a new password.
Step 7: Set a strong new password for App Lock and confirm it. You will then regain access to your locked apps.
Many users recommended. Remove Android forgotten lock screen without data loss in minutes
2 Uninstall App Lock
Uninstalling the App Lock application is a simple and effective way to bypass it if you've forgotten the password. Once uninstalled, all apps previously locked by the app will become accessible. Follow these steps to remove App Lock from your Android device:
Step 1: Open the Settings app on your Android phone.
Step 2: Scroll down and tap on Apps or Application Manager.
Step 3: Look through the list of installed apps and find the App Lock application.
Step 4: Tap on the App Lock app to open its settings.
Step 5: Tap Uninstall and confirm your action. This will remove the app from your device.
Once uninstalled, the app lock restrictions will be lifted. Go back and open the restricted app to confirm.
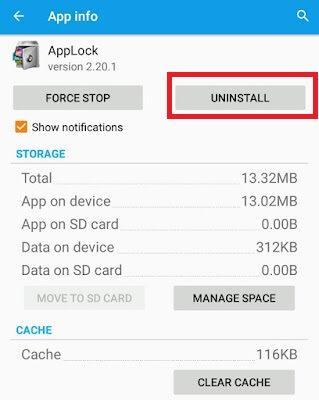
3 Disable App Usage Access
In Android versions 5 and above, App Lock requires usage access to function properly. By disabling this permission, you can effectively stop App Lock from working, allowing you to access your locked apps without restrictions. If you don’t want to uninstall the app lock, this method is perfect for you. Here’s how you can disable App Usage Access:
Step 1: Open the Settings app on your Android device.
Step 2: Scroll down and tap on Security or Privacy.
Step 3: Look for the option labeled Usage Access or App Usage Access and tap on it.
Step 4: You will see a list of apps that have Usage Access permissions. Find the App Lock app in the list.
Step 5: Tap on App Lock and toggle off the switch or select Disable to revoke its access.
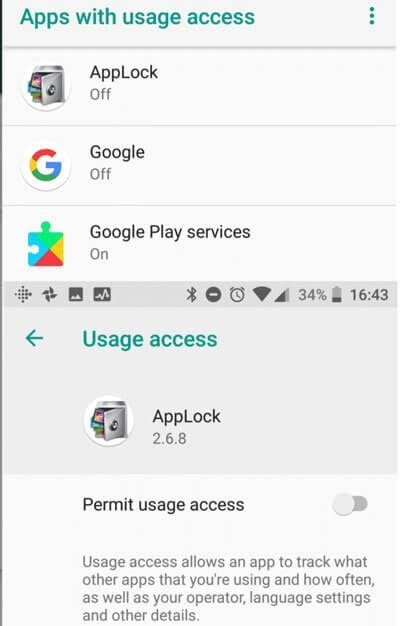
4 Force Stop App Lock
Forcing the App Lock app to stop can temporarily disable its functions, allowing you to access locked apps without entering a password. This method stops the app from running in the background. Here’s how to force stop App Lock:
Step 1: Open the Settings app on your Android device.
Step 2: Scroll down and select Apps or Application Manager.
Step 3: In the list of installed apps, find and tap on App Lock.
Step 4: On the App Lock settings page, tap Force Stop. A confirmation message will appear.
Step 5: Confirm by tapping OK.
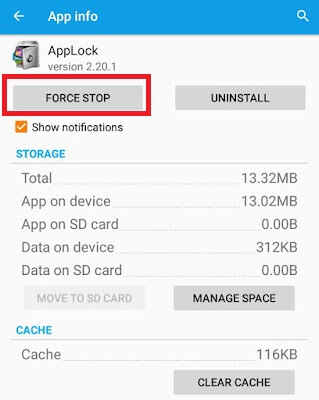
Note
This method may only work until you restart the device or reopen the App Lock app.
5 Reboot Android Phone into Safe Mode
Safe Mode is a diagnostic mode in Android that temporarily disables all third-party apps, allowing only the core system apps to run. It's commonly used to troubleshoot issues caused by apps, configurations, or settings. When you boot your phone into Safe Mode, any third-party apps, including App Lock, are disabled, which means the app lock security won’t function during this time. Here are the steps to reboot your Android phone into Safe Mode and disable App Lock:
Step 1: Press and hold the Power button on your Android device until the power options appear.
Step 2: Long press the Power Off option until a pop-up window appears, prompting you to reboot into Safe Mode.
Step 3: Tap OK or Reboot to confirm, and your phone will restart in Safe Mode.
Step 4: Once the phone restarts, you will see a "Safe Mode" label at the bottom of the screen. In this mode, all third-party apps, including App Lock, will be disabled.
Step 5: Now you can get into the locked apps without password. However, once your device restarts, you will see the app lock again.
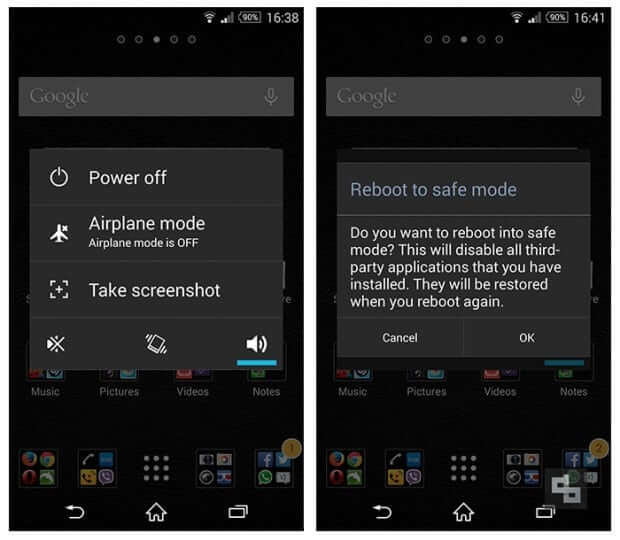
6 Check Locked Files via Browser
There is still a workaround for accessing the lock app through a browser. You can access the locked files using the file path file:///sdcard in a browser. This will bypass the app lock.
However, keep in mind that accessing files this way might not always work depending on the device’s security settings and the version of the operating system. Additionally, this workaround may not be applicable if the browser or the app has specific restrictions in place.
Step 1: Open any web browser on your mobile device, whether it’s the default one or a third-party browser.
Step 2: In the address bar, type file:///sdcard and press Enter on your virtual keyboard.
Step 3: You should now be able to view your files, even if they are locked by the app lock.
Bonus: How to Unlock Android Phone If Forgot Password
We have discussed all the possible ways to unlock lock apps without password above. But what if the situation is more serious? What if you’ve forgotten the password for the entire Android device itself? In such cases, you need a more advanced solution to unlock the phone and recover access to all its functions. For this purpose, WooTechy iDelock(Android) is highly recommended for its high efficiency and user-friendly interface.
.png)
Highlights of Wootechy iDelock (Android)
- Compatible with over 6,000 Android models (phones and tablets) and various system versions, including Android 13.
- Enables FRP removal on Samsung, Xiaomi, and Redmi devices.
- Bypasses Google account verification after a factory reset.
- In addition to FRP bypass, iDelock can remove all types of screen locks, such as passwords, PINs, patterns, fingerprints, and Face ID.
- Features a user-friendly interface that allows you to unlock your device in minutes with just a few clicks.
- Offers 24-hour customer service support, so you can contact the support team at any time.
Free Download
Secure Download
Coming Soon
Secure Download
How to Remove Forgotten Android Password/Pattern/PIN/Fingerprint, or Face ID?
Step 1: Begin the unlocking process by downloading and launching the iDelock app on your PC. From the dashboard, select the "Remove Screen Lock" option.
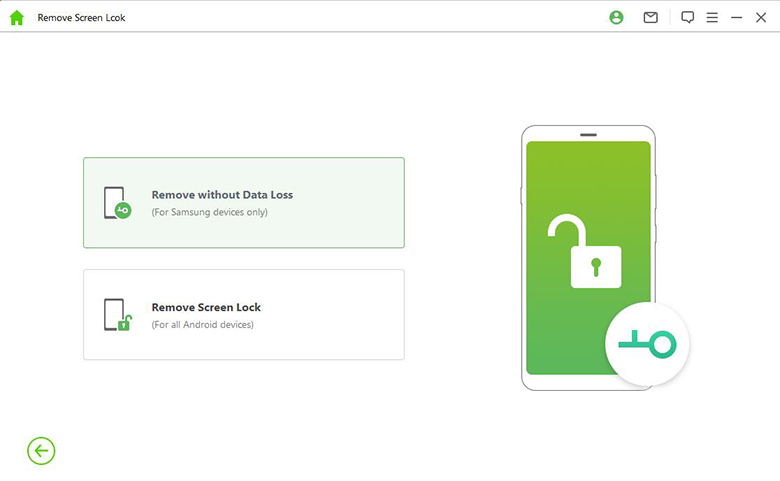
Step 2: Choose your device details from the provided options, including your device name and model. Click the "Start" button to proceed.
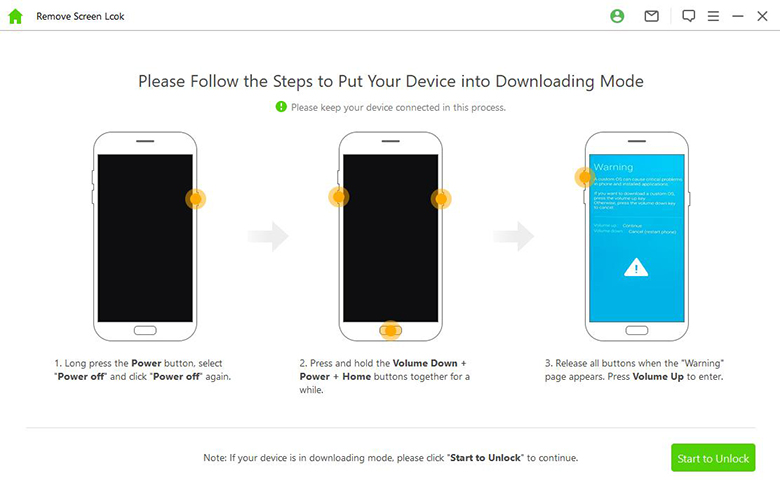
Step 3: The app will download the appropriate firmware package based on your device model. Ensure your device remains connected throughout the process. Follow the on-screen instructions to put your device into download mode.
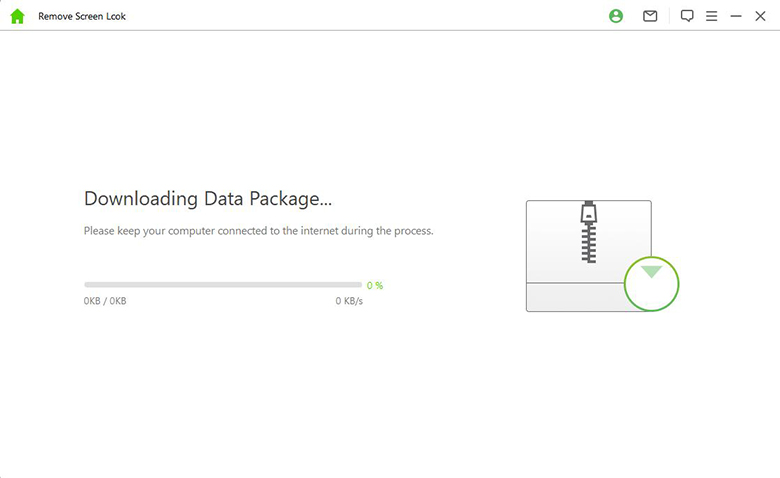
Step 4: The software will start unlocking your device. Once the process is complete, you'll see a "Removal Completed" message on your screen.
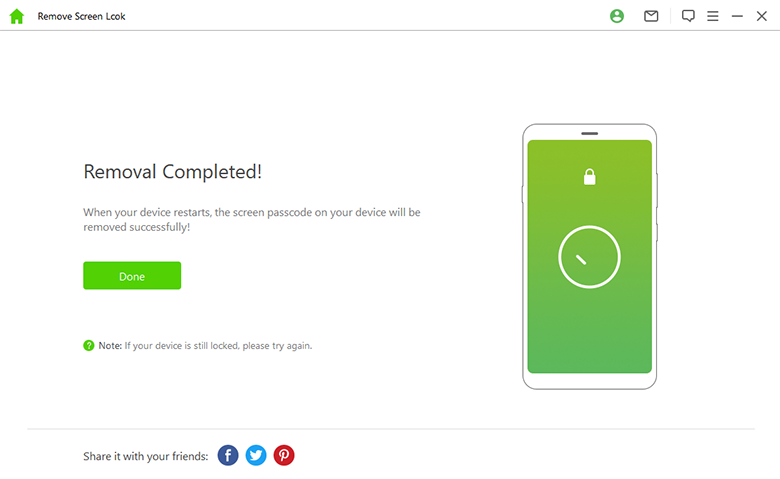
Conclusion
We have not only learned several ways to unlock applications on your Android phone without using a password and losing access to your data, but also picked up a useful tool WooTechy iDelock (Android), which is perfect for unlocking your Android phone when you accidentally forget the screen passcode. With a right method applied, I am confident that you can regain access to your Android device.
Free Download
Secure Download
Coming Soon
Secure Download









