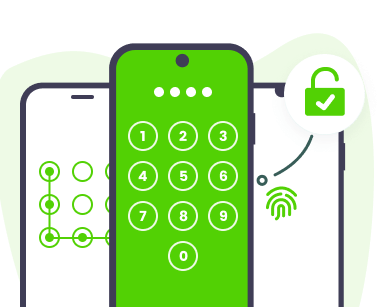Note: The device may be unlocked only with the user's authorization.
Wiping your data or factory resetting your phone can help to improve overall performance, clear storage space, and increase battery life. It can also help protect your personal information by deleting all data stored on the device, especially when you need to replace or upgrade to a new one. The process of wiping data or factory resetting may seem daunting, but it is quite simple. This article will discuss why and how to wipe data/factory reset your Android phone and will provide step-by-step instructions on how to wipe data and perform a factory reset for your Android phone.
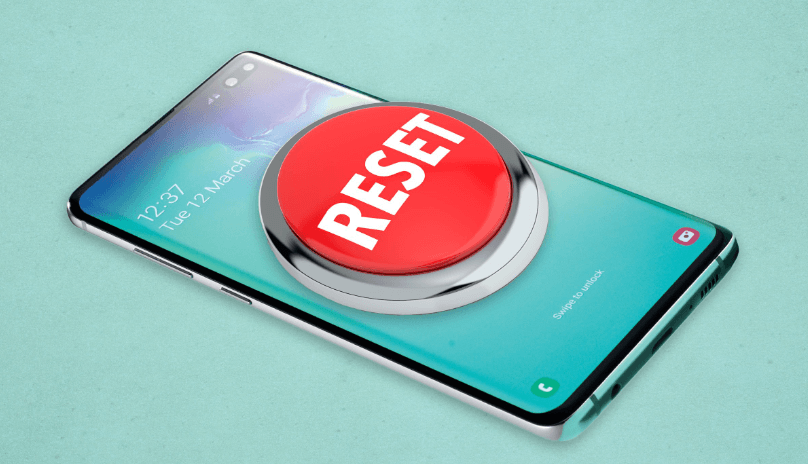
Why Should I Factory Reset My Phone?
Factory resets are beneficial for a plethora of reasons. If you intend to improve your phone performance and remove any kind of unwanted data or applications, a factory reset comes in handy. Factory resets can help to fix any software glitches, and they can also clear out any lingering junk files and temporary files that can slow down your phone.
Additionally, if you’re having issues with your phone or if it’s been infected with a virus, a factory reset can help to erase any malicious software and restore your device to its original settings.
Away from performance issues, a factory reset is the best way to wipe all of your personal data and settings from a device if you intend to dispose of it or give it away.
How to Perform Wipe Data/Factory Reset?
2.1 Use an Android Data Eraser to Wipe All Data (Without Password)
iDelock (Android) is a powerful and easy-to-use Android data eraser that can be used to erase all data on your Android device without the need for a password. It allows you to quickly and securely erase all data, including private information, photos, videos, messages, contacts, call logs, and more. Although the software is primarily designed to serve as an unlocking tool, it can be leveraged to wipe data safely from a device.
Why Choose iDelock (Android)

75.000.000+
Downloads
- iDelock provides a simple, intuitive interface that allows users to unlock their devices and wipe data with a few taps.
- The software supports a wide range of Android devices, including phones and tablets.
- Great security system which protects your device from viruses or malware during the data wiping.
- Guarantees 100% success of effectively wiping data from devices.
- Access to 24/7 customer service to resolve issues.
Download Now
Secure Download
Coming Soon
Secure Download
Key steps to use iDelock (Android):
Step 1: After downloading the software, launch and install the software. Select Remove Screen Lock on the interface.
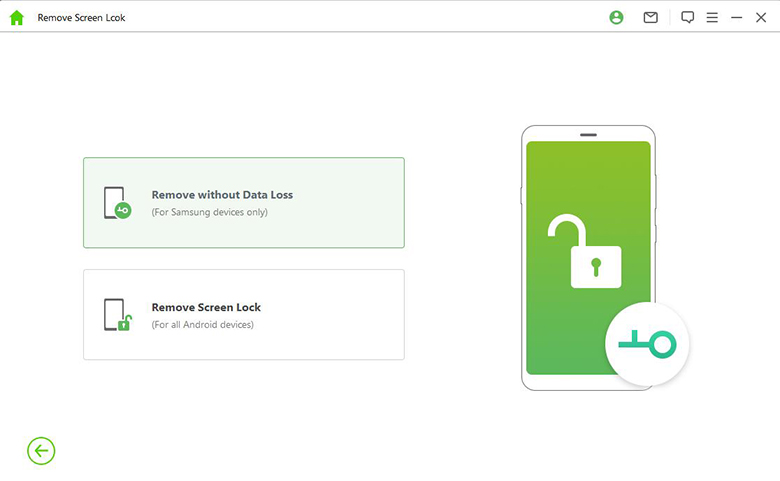
Step 2: Connect the device to your PC and confirm the device information. Click Start to Unlock.
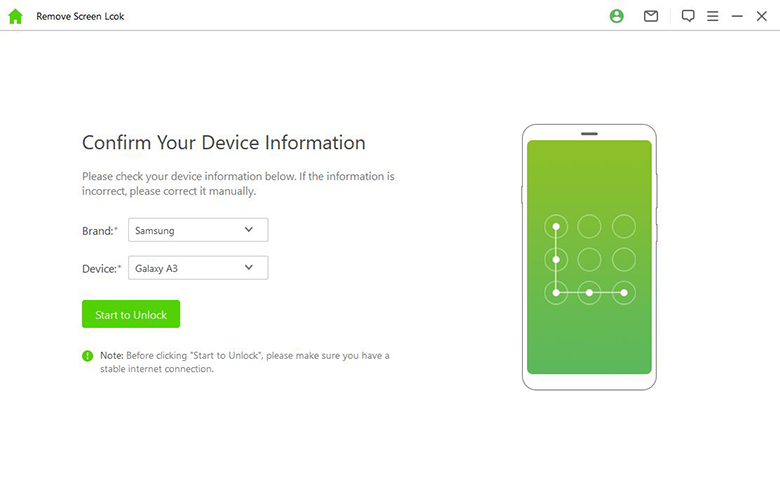
Step 3: Then confirm the downloaded data package and follow the on-screen to reset your device.
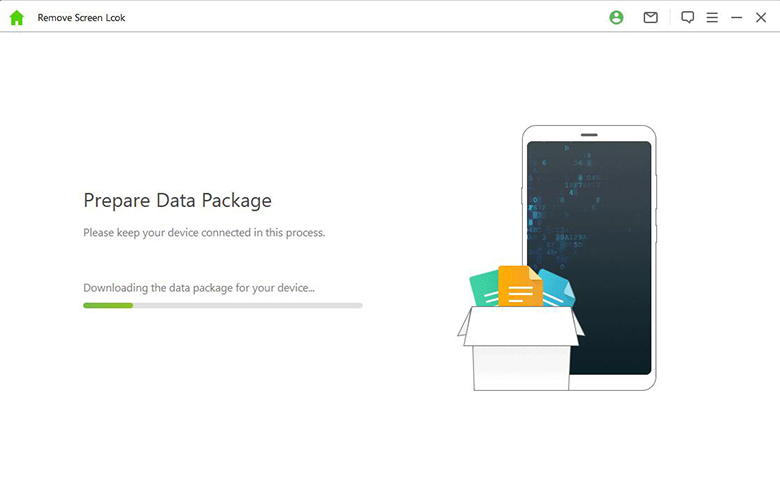
Step 4: All locks will be removed and all data will be erased, setting the device to the initial factory settings.
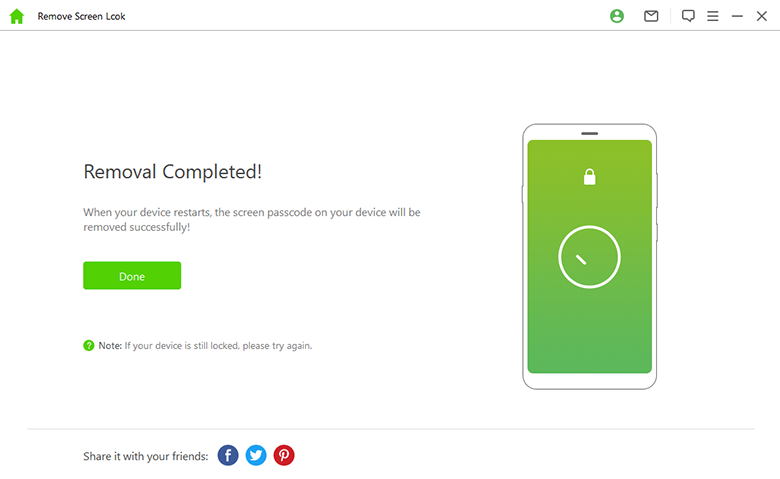
2.2 Wipe All Data in Settings
Navigating your settings app, you can easily wipe out all of your data
For Android Version 5.0 Or Above
Open the Settings app on your device. Then, scroll down and select System > Reset options. This will open a new screen that will allow you to delete all your data, including your Google Account, photos, videos, contacts, messages, and apps.
Click Erase All Data, and you will be asked to confirm the action.
Once confirmed, your device will start the wiping process. This process can take a few minutes, so you should wait until it’s finished before using your device again. Once the wiping process is complete, your device will be restored to its original factory settings.
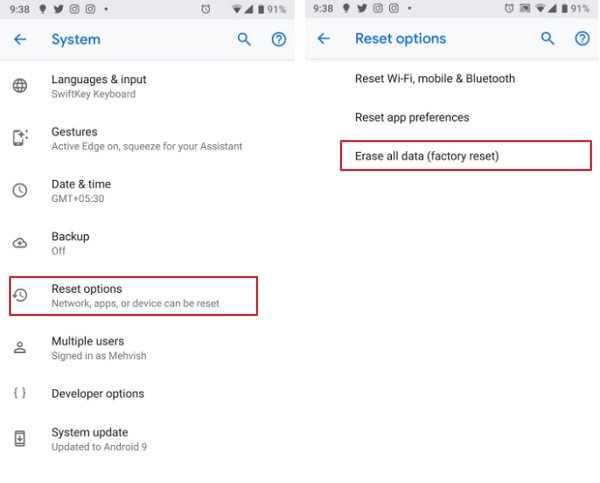
For Android version 5.0 or below
To wipe all data on an Android device running Android 5.0 or below, follow these steps:
Go to Settings on your phone and scroll down to the Security section.
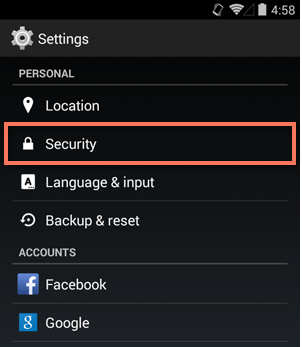
Tap Factory data reset > Reset device.
Enter your device’s PIN, password, or pattern when prompted.
Click the Erase everything button to confirm.
Your device will now begin the process of erasing all data stored on it.
Once the process is complete, all data stored on the device will have been completely wiped. Your device will be restored to its factory settings, and you can now set it up as if it were a brand-new device.
2.3 Wipe Data/Factory Reset with Recovery Mode
By placing your device in recovery mode, you can reset the device to its factory settings. To use this method, you need to first boot your device in recovery mode. To do this, you will need to:
Turn off your device, press and hold the power button, volume up, and home button at the same time until you see the recovery options. Once you are in recovery mode, you can use the volume buttons to scroll up and down and the power button to select.
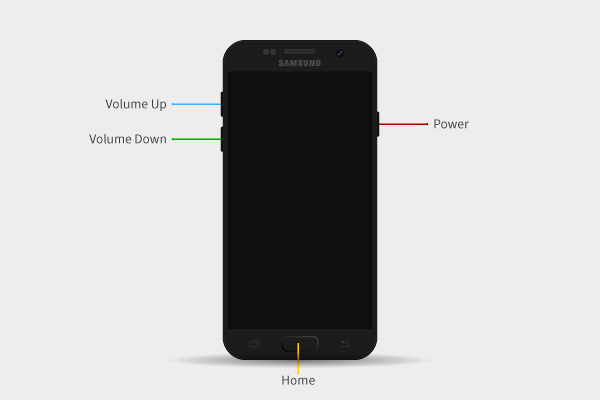
The next step is to Select the wipe data/factory reset option and confirm it. This will delete all data, applications, settings, and system files and set the device to its factory settings. After the process is finished, you can select the “reboot system now” option to restart your device.
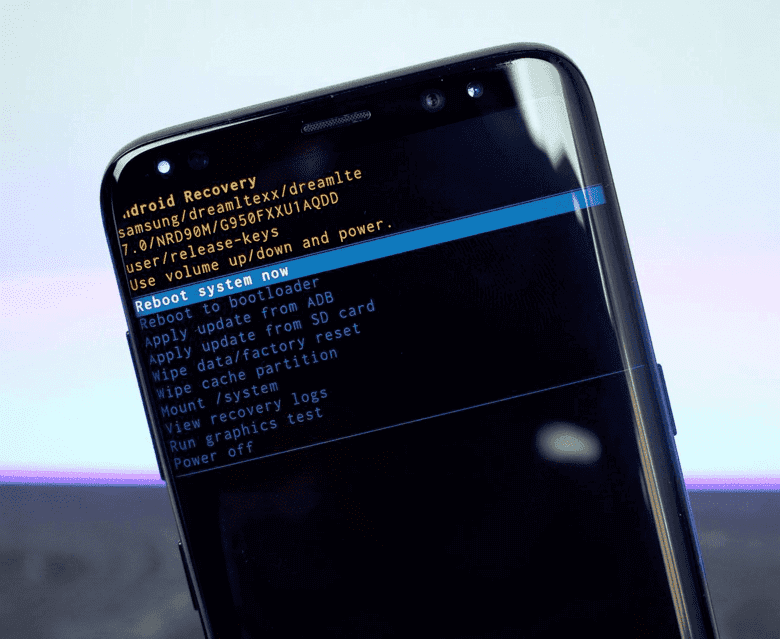
Conclusion
By wiping data and factory resetting your Android phone, you will be able to start using it with a clean slate and resolve any kinds of software glitches. To make the process easier, you should download iDelock for Android, which is a one-stop solution for all your Android needs. It is an easy-to-use software that lets you erase all data from your device quickly and securely. It stands out as the most cost-effective method of conducting a factory reset for your device and has a 100% success rate of securely wiping data. Download iDelock software for Android now from the official website to get started.
Download Now
Secure Download
Coming Soon
Secure Download