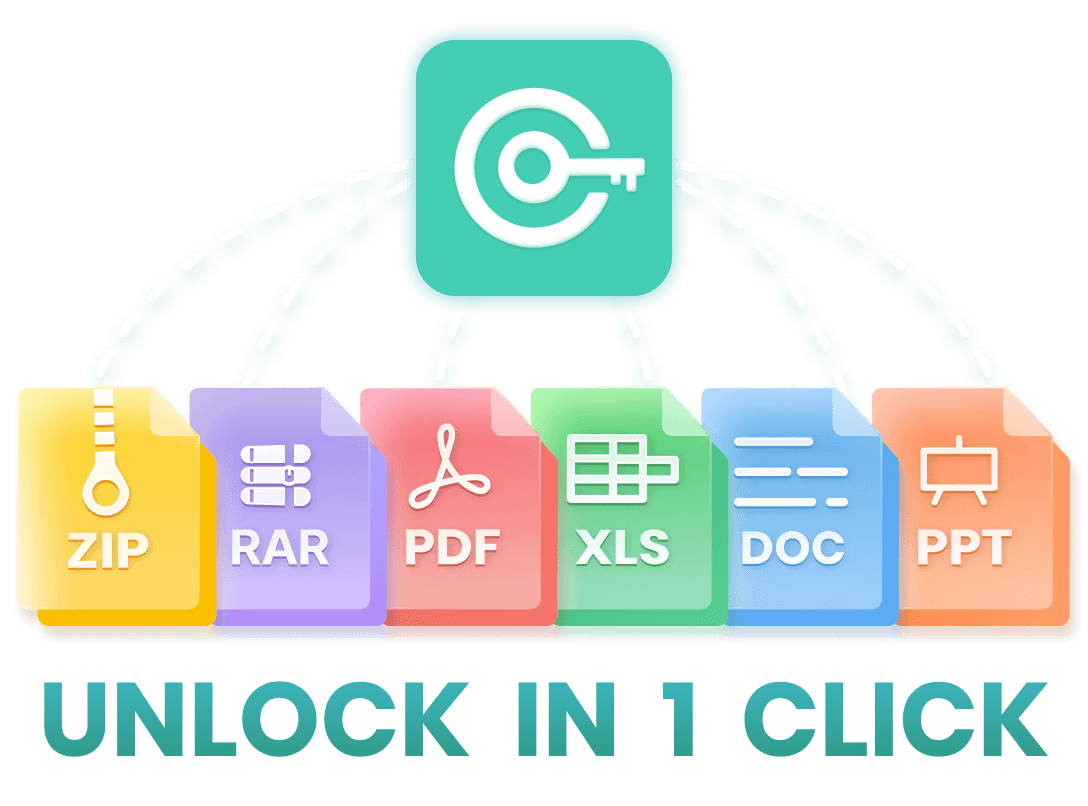Wonder how to password protect an Excel file? Try to figure out how to unprotect Excel due to the forgotten password of encrypt Excel files? Then you've come to the right place! This comprehensive guide will show you how to password protect Excel file, as well as the 3 most effective ways to unprotect Excel sheet! Scroll down to see!
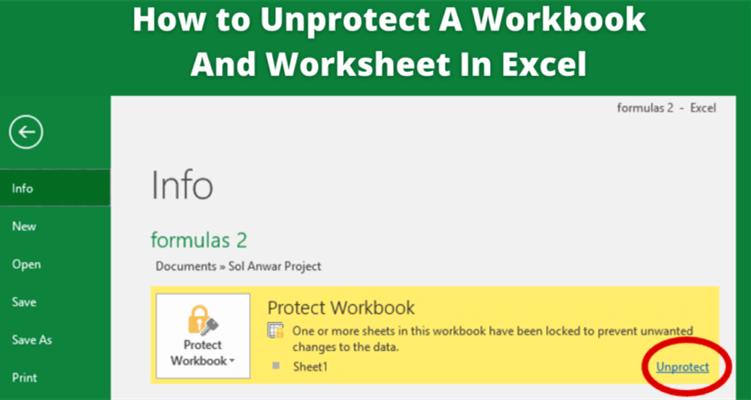
Part 1: How to Password Protect an Excel File?
Password protect Excel is a very useful feature. It prevents unauthorized users from opening, modifying or copying data. If your Excel file contains sensitive or confidential information, such as financial data, personal information or business policies, password protection can add security by ensuring that only those with the correct password can access and view the file.
How to Password Protect Excel File?
So, how to password protect an Excel File? To password protect an Excel file, you can follow these steps:
Step 1: Open the Excel file you want to protect. Click on the "File" tab and select "Protect Workbook" from the menu. (In older versions of Excel, this option may be under "Info" or "Tools" instead of "File.")
Step 2: Choose the "Encrypt with Password" option. Type in a password and click "OK".
Step 3: Re-enter the password and click "OK" to confirm the password.
Step 4: Save the Excel file. The password protection will take effect immediately.
From now on, whenever someone tries to open the protected Excel file, they will be prompted to enter the password you set. Without the correct password, the file cannot be opened or viewed.
Note
It's always a good practice to keep a backup of the password in a safe place in case of losing access to your encrypted Excel file. You can use a password hint when setting the password, which can jog your memory and help you remember the password.
Part 2: How to Unprotect Excel?
If you forget the password or lose it, does it possible to open password-protected Excel files? Is there any way to recover the password of encrypted Excel? Of course! Here are the 3 best proven ways to unprotect Excel sheet:
Method 1: Unprotect Excel Sheet Without Password
If you have forgotten the password to unprotect an Excel file, you can use third-party password recovery tool. There are several software applications available that offer password recovery for Excel files, and the most popular and effective one is undeniably WooTechy iCrowbar.
As a widely recognized Excel password remover, WooTechy iCrowbar utilizes advanced algorithms and various technologies to provide 4 attack modes to crack the password, recover the password or remove the protection regardless of the complexity and strength of the password.
WooTechy iCrowbar – Best Tool to Unprotect Excel Sheet

5,000,000+
Download
- Unlock Password: Quickly recover passwords for different file types, including Excel, Word, PowerPoint, PDF, RAR, ZIP, etc.
- Remove Restriction: 1-click to remove editing and formatting restrictions on Excel, Word, PowerPoint, PDF so you can modify, copy and print
- 4 Attack Modes: Provide 4 powerful password attack modes with the highest decoding success rate in its class
- 10 Times Faster: Adopt advanced algorithm and GPU acceleration, decoding speed is 10 times faster than similar products
- Easy To Use: Unlock files in just a few simple steps, no expertise required, friendly to non-technical people
Win: Free Download
Secure Download
Mac: Free Download
Secure Download
How to Unprotect Excel Sheet Without Password?
Step 1: Download and install WooTechy iCrowbar software on computer. Launch it and choose the "Excel" option.
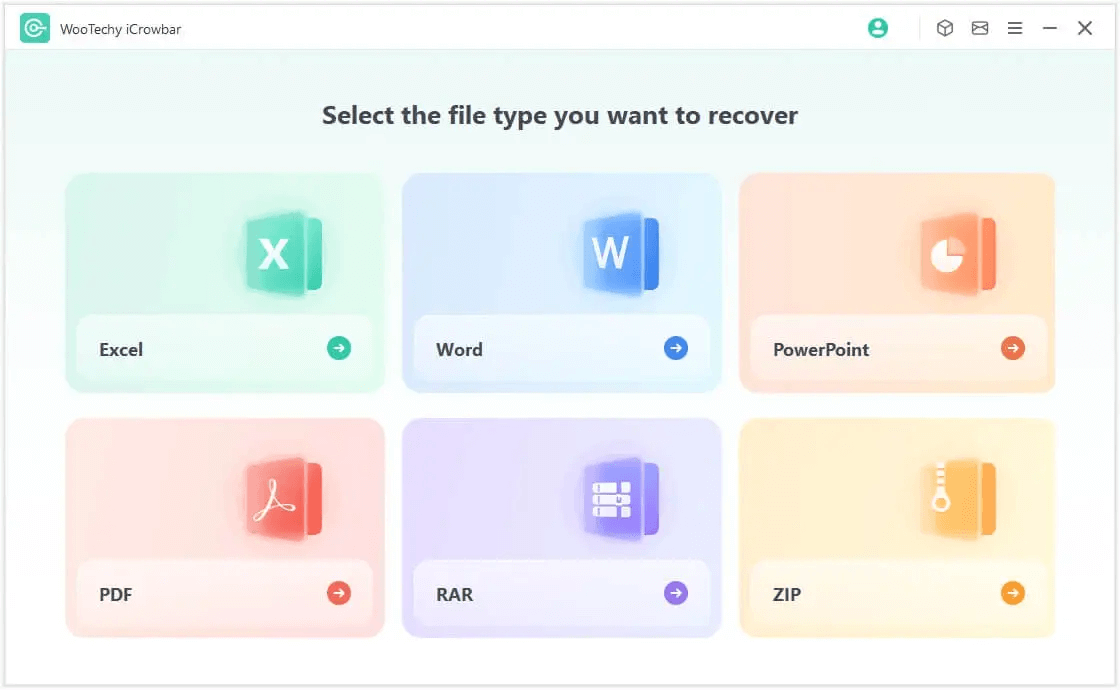
Step 2: Select the "Recover Password" mode, then click "Add" to upload the password protected file into the software.
Step 3: Choose an attack type according to your situation, then click "Recover" to start the password recovery.
Step 4: Once the password is recovered, it will be displayed on the interface. Now you can click "Copy" to copy and paste the password to open the encrypted file.
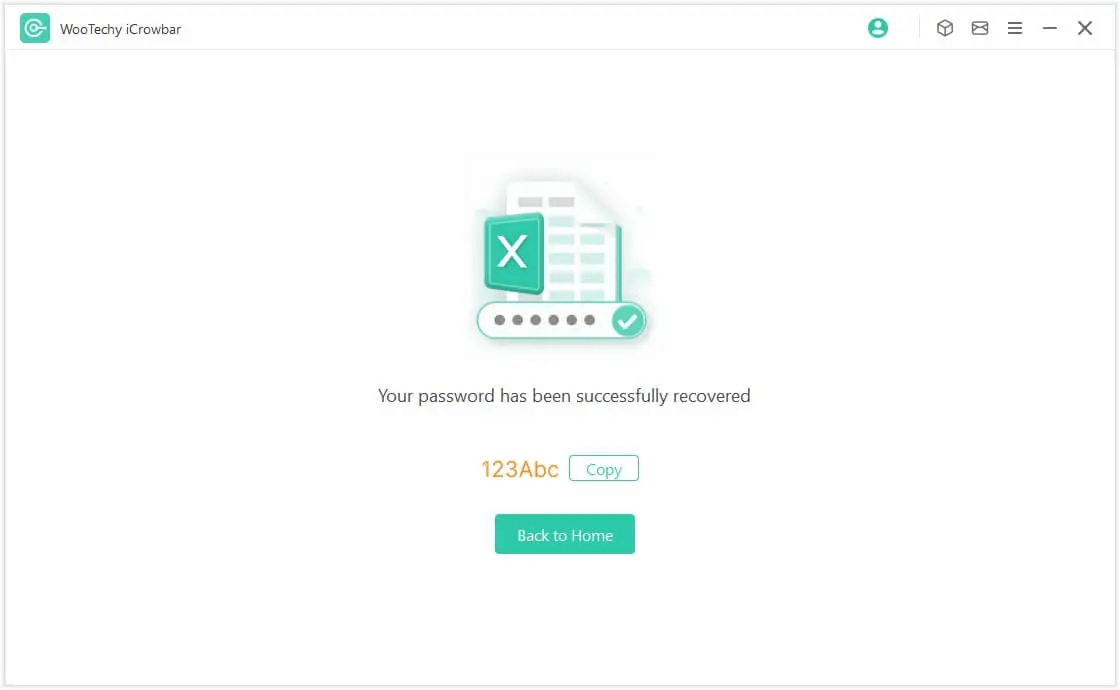
That's it! You have successfully unprotected the Excel Sheet and you now can access the Excel file without any password restrictions.
Tips
The steps to unlock other common file types such as Word, PowerPoint, PDF, RAR, ZIP, etc. are the same and easy too!
Method 2: Unprotect Excel Sheet Online
There are quite a few websites offer online services to unprotect Excel files or recover Excel passwords. You can search for them on the internet and choose a reputable one that suits your needs. One such online service is LostMyPass.
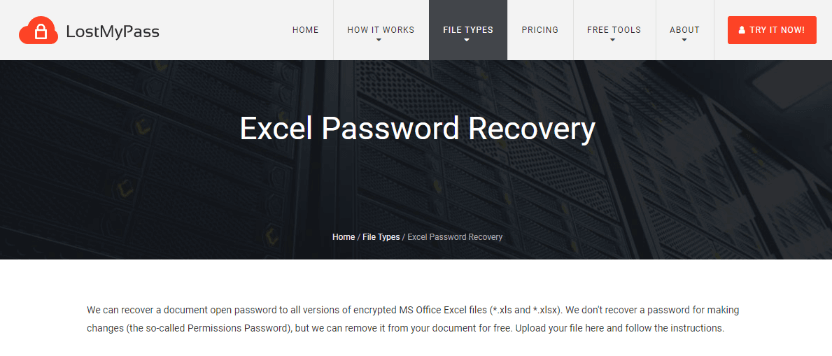
How to Unprotect Excel Sheet Online?
Step 1: Go to the LostMyPass website.
Step 2: Select " Excel" from the "File Type" drop-down menu.
Step 3: Upload your protected Excel file from your computer.
Step 4: The password cracking process will run automatically. Once the process is complete, LostMyPass will provide you with the recovered password or a download link for the unprotected Excel file.
Note
While such online services allow you to unprotect Excel sheet online for free instead of using any software, however the free versions of these online services generally only support unprotecting Excel file with small size.
Online services require you to upload the password-protected files to their servers, so there may be some security risks. Please exercise caution when using such online services to unprotect encrypted Excel sheet especially when uploading sensitive or confidential files.
Method 3: Unprotect Excel Sheet Using VBA Macro
If the Excel file has password-protected VBA macros, you can create a new macro in a separate Excel file to unlock the protected file. Simply put, you can write a VBA code that interacts with the protected file and removes the protection.
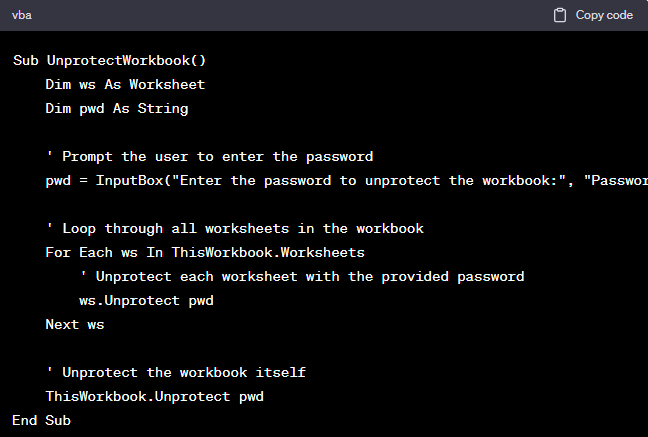
How to Unprotect Excel Sheet Using VBA Macro?
Here is a step-by-step tutorial on using a VBA macro to unprotect an Excel file:
Step 1: Open Excel and press "Alt+F11" to open the Visual Basic for Applications (VBA) editor.
Step 2: In the VBA editor, click on "Insert" from the top menu and select "Module" to insert a new module.
Step 3: In the new module, paste the following VBA code:
Sub UnprotectWorkbook()
Dim ws As Worksheet
Dim pwd As String
' Prompt the user to enter the password
pwd = InputBox("Enter the password to unprotect the workbook:", "Password")
' Loop through all worksheets in the workbook
For Each ws In ThisWorkbook.Worksheets
' Unprotect each worksheet with the provided password
ws.Unprotect pwd
Next ws
' Unprotect the workbook itself
ThisWorkbook.Unprotect pwd
End Sub
Step 4: Save the VBA project by pressing "Ctrl+S" or by clicking on the save icon in the VBA editor.
Step 5: Close the VBA editor by clicking on the "X" in the top right corner or by pressing "Alt+Q" in Excel.
Step 6: Open the Excel file that you want to unprotect. Press "Alt+F8" to open the "Macro" dialog box.
Step 7: Select the "UnprotectWorkbook" macro from the list and click on the "Run" button.
Step 8: A prompt will appear asking you to enter the password. Type in the password used to protect the workbook, and click "OK". The macro will then unprotect all the worksheets in the workbook as well as the workbook itself using the provided password.
Note
This method requires some knowledge of VBA programming which can be a bit complicated and difficult for non-technical people.
Conclusion
Well, now you know how to password protect an Excel file, and you also know the 3 most effective ways on how to unprotect Excel! Obviously, using WooTechy iCrowbar is the best way of them all! This tool makes it easy to unprotect Excel sheet without password, in addition to quickly removing editing restriction from Excel file. If you don't have time to try which method is 100% successful, then we recommend you to use this professional Excel password remover WooTechy iCrowbar without hesitation! And it has now become a must-have software for many office workers as well! Try it now!
Win: Free Download
Secure Download
Mac: Free Download
Secure Download