Wondering what is the most popular PDF password remover in 2025 ? Looking for an effective way to remove password from PDF? You’ve come to the right place! We have tested quite a few popular PDF password removers in recent years and now will share the top 3 best ones here to help you remove PDF password quickly and easily! Read on!
Top 3 Best PDF Password Remover [ 2025 Latest]:
- Method 1: Remove Password from PDF via WooTechy iCrowbar
- Method 2: Remove Password from PDF Using Ghostscript
- Method 3: Remove Password from PDF Online
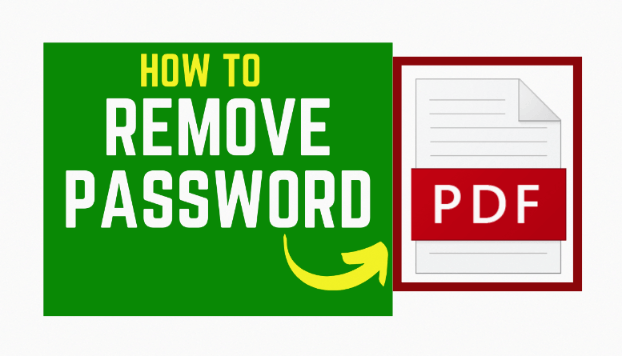
Method 1: Remove Password from PDF via WooTechy iCrowbar
After our tests of the popular PDF password removers on the market, we come to the conclusion that WooTechy iCrowbar deserves the championship throne. This PDF password remover employs cutting-edge algorithms and advanced technology to provide 4 powerful cracking modes to remove PDF password. At the same time its interface and operation steps are pretty simple, which allow users to remove the passwords of various files very easily and quickly.
As a new PDF password recovery tool launched in 2025 , although WooTechy iCrowbar was introduced less than a year ago, but with a high success rate and ultra-fast decoding speed, it has been widely recognized by users and has accumulated a lot of good reputation so far.
WooTechy iCrowbar – The Best PDF Password Remover

8,000,000+
Download
- Remove Passwords: Quickly recover passwords for different file types, including Excel, Word, PowerPoint, PDF, RAR, ZIP, etc.
- Remove Restrictions: 1-click to remove editing and formatting restrictions on Excel, Word, PowerPoint, PDF so you can modify, copy and print
- 4 Attack Modes: Provide 4 powerful password attack modes with the highest decoding success rate in its class
- 10 Times Faster: Use advanced algorithm and GPU acceleration, decoding speed is 10 times faster than similar products
- Easy To Use: Unlock files in just a few simple steps, no expertise required, friendly to non-technical people
Win: Free Download
Secure Download
Mac: Free Download
Secure Download
How to Remove Password from PDF without Password?
Step 1: Download and install WooTechy iCrowbar software on computer. Launch it and choose the "PDF" option.
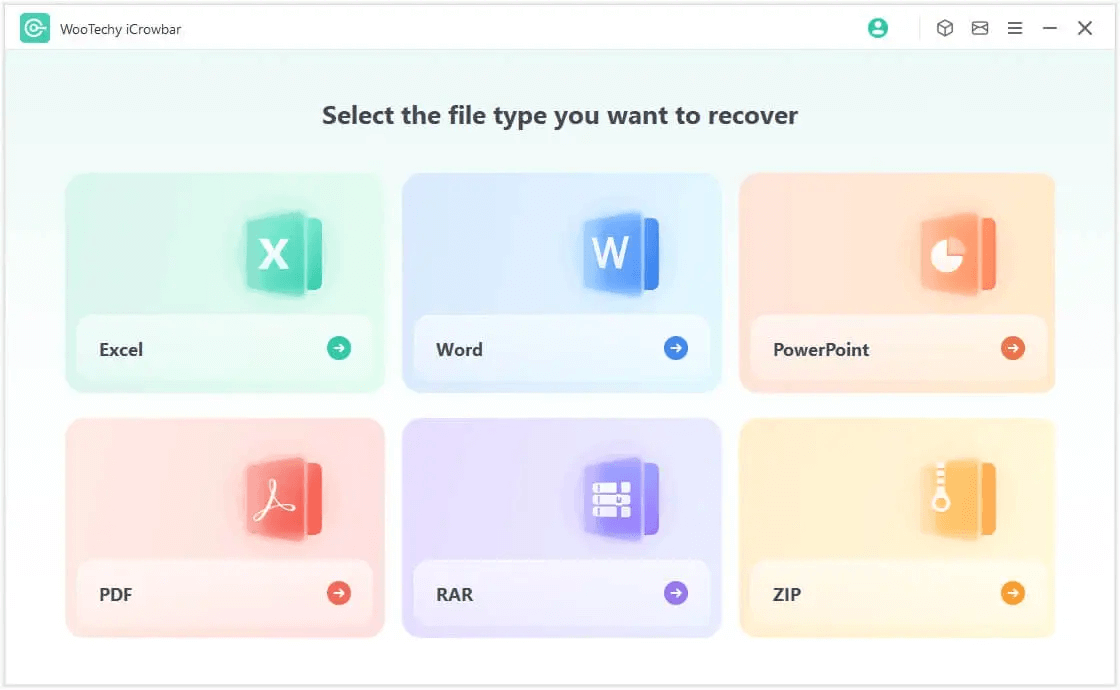
Step 2: Select the "Recover Password" mode, then click "Add" to upload the password protected file into the software.
Step 3: Choose an attack type according to your situation, then click "Recover" to start the password recovery.
Step 4: Once the password is recovered, it will be displayed on the interface. Now you can click "Copy" to copy and paste the password to open the encrypted file.
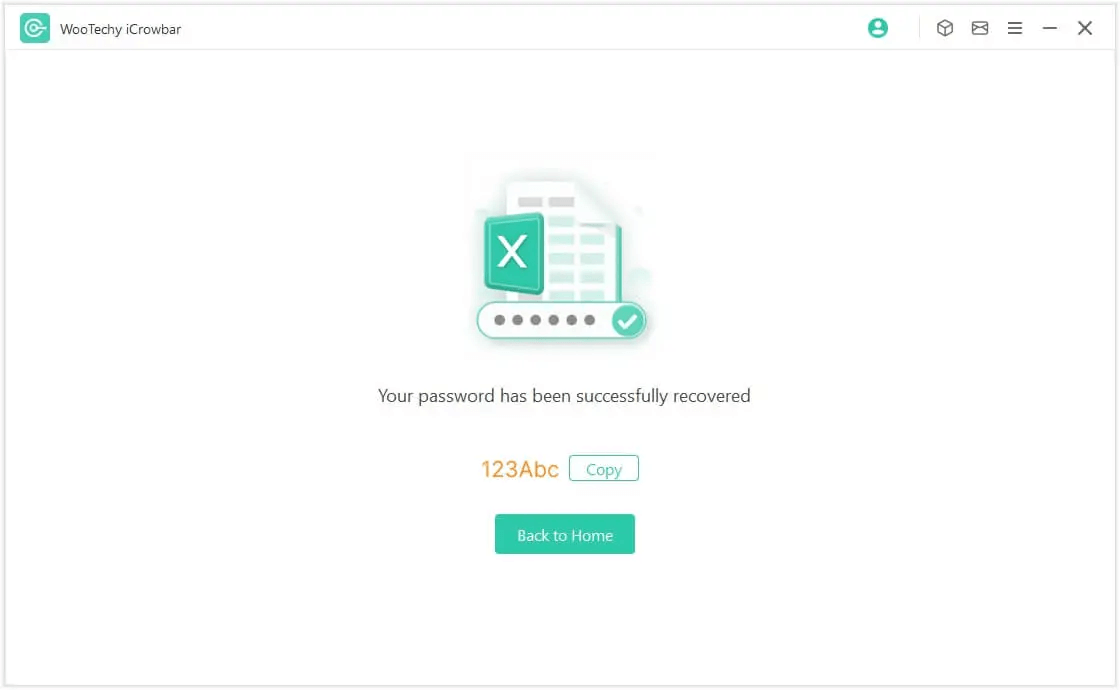
That's it! You have successfully removed the password from PDF and now you can access the PDF without any password restrictions.
Tips
The steps to remove password from other common file types such as Excel, Word, PowerPoint, RAR, ZIP, etc. are the same and easy too!
Method 2: Remove Password from PDF Using Ghostscript
Ghostscript is cross-platform open-source software written in the popular C programming language, it is an interpreter for PostScript and Portable Document Format (PDF) for Adobe systems. It allows the conversion of PostScript language files to various list formats such as PDF, XPS, PCL and PXL. Many image and PDF editing tools use Ghostscript to convert files.
As a powerful command-line tool, Ghostscript can manipulate PDF files. If you are proficient in using command-line tools, you can use Ghostscript to remove password from PDF.
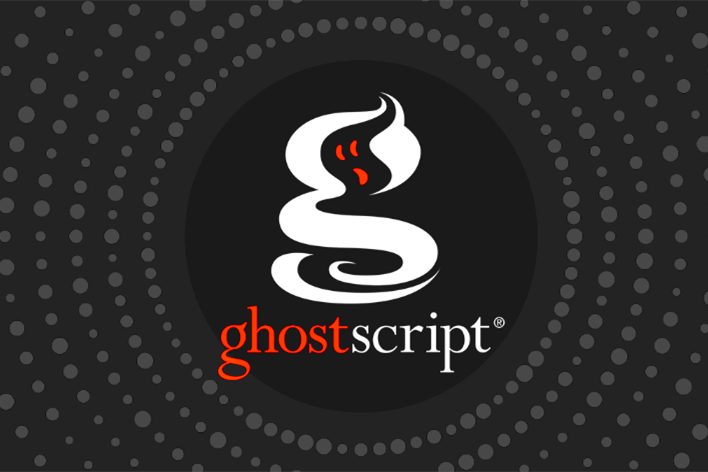
How to Remove PDF Password Using Ghostscript?
Here are the steps to use the Ghostscript command-line tool to remove the password from a PDF file:
Step 1: Visit the Ghostscript website, download and install Ghostscript.
Step 2: Launch the Terminal on macOS or Linux, or open the Command Prompt on Windows.
Step 3: Use the cd command to navigate to the Ghostscript installation directory. For example, on Windows, the default installation directory could be C:\Program Files\gs\gs9.XX\bin.
Step 4: Enter the following command in the Terminal or Command Prompt, replacing the placeholders with your specific information:
gs -q -dNOPAUSE -dBATCH -sDEVICE=pdfwrite -sPDFPassword=YOUR_PASSWORD -sOutputFile=OUTPUT_FILE.pdf INPUT_FILE.pdf
Replace YOUR_PASSWORD with the actual password of the PDF file.
Replace OUTPUT_FILE.pdf with the desired name for the resulting PDF file (e.g., "unlocked.pdf").
Replace INPUT_FILE.pdf with the path to the password-protected PDF file (e.g., "path/to/encrypted.pdf").
Step 5: Press Enter to execute the command. Ghostscript will process the PDF file and remove the password protection.
Step 6: Once the command completes, you should see the unlocked PDF file in the location specified by the OUTPUT_FILE.pdf parameter. Now the password has been successfully removed and you can open the resulting PDF file using a PDF reader.
Note
Ghostscript doesn’t preserve the original input files but instead creates a new one through the requested virtual device. Since Ghostscript generates a new PDF file, it’s possible that the uncompressed streams don’t contain their exact original data.
Method 3: Remove Password from PDF Online
There are various online services like Smallpdf, PDF2Go, PDF Unlock and PDF Candy that offer password removal online functionality, you can search for "PDF password remover online" to find them.
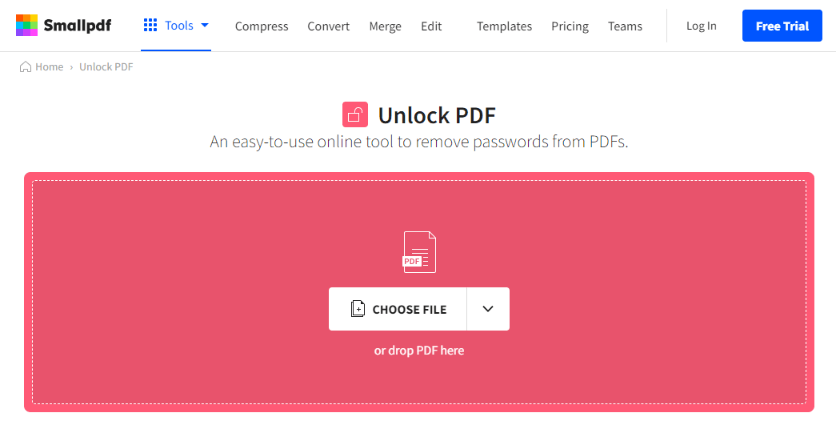
How to Remove a Password from a PDF Online?
Here's a step-by-step tutorial to remove the password from a PDF file using Smallpdf:
Step 1: Go to the Smallpdf website.
Step 2: On the Smallpdf Unlock PDF page, upload the password-protected PDF file.
Step 3: Click the "Unlock PDF" button to remove the password from PDF file. Wait for the process to complete.
Step 4: After the unlocking process is complete, click the "Download" button to save the unlocked PDF file to your computer.
Note
Using online services might pose you a security risk, so always consider the privacy and security implications especially when uploading sensitive or confidential PDF files.
Conclusion
Well, see here you already know what the 3 most popular PDF password removers in 2025 are, and now you can pick one to remove password from PDF quickily! If you want to complete PDF password removal in the fastest and easiest way, then please don't hesitate to use WooTechy iCrowbar! This best PDF password remover will help you remove PDF password without any effort! Try it out now!
Win: Free Download
Secure Download
Mac: Free Download
Secure Download







