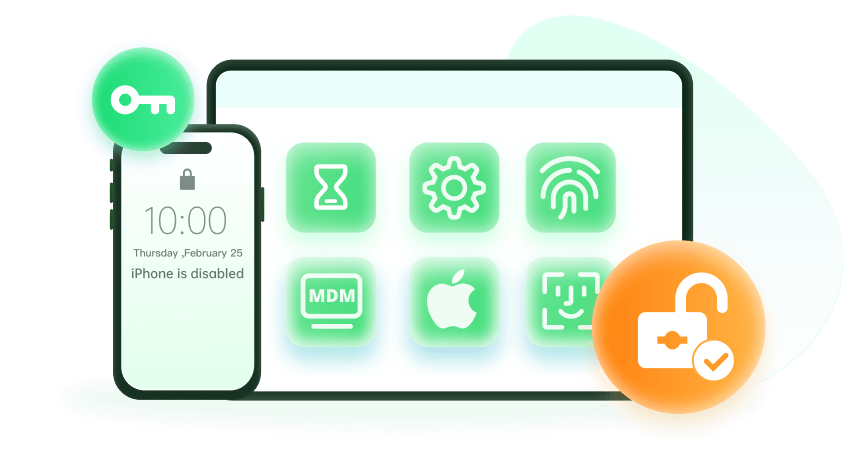Note: The device may be unlocked only with the user's authorization.
An Apple ID account is the medium through which you are able to access Apple devices and services such as iTunes, iCloud, App Store, Apple Music, iMessage, FaceTime, and more. It authenticates your identity and includes the email address and password you use to sign in, the contact, payment, and security details you use across Apple services(keeping your private information synced).
However, many people had failed attempts in settings up the correct and secured password for their Apple ID. So they want to know what is the Apple ID requirements. Well, this post will introduce everything you need to know about Apple ID password requirements. Keep reading.
- Part 1. FAQ About Apple ID Password Requirements
- 1. What is Apple ID password?
- 2. Is My Apple ID Password the Same as My Email Password?
- 3. How Many Chances Do You Need for Apple ID Password?
- 4. Is iCloud Password Same as Apple ID?
- Part 2. What Are Apple ID Password Requirements
- Part 3. How to Change or Reset Your Apple ID Password
- Bonus Tip: How to Unlock iPhone if You Forget the Apple ID Password
Part 1. FAQs about Apple ID Password Requirements
1. What is Apple ID password?
Apple ID password lets you access to your Apple account. With Apple account, you can enjoy multiple Apple Services, like App Store, iTunes, Facetime, iCloud, and so on.
2. Is My Apple ID Password the Same as My Email Password?
No, your email password can be entirely different from(not necessarily the same as) your Apple ID password.
Keep in mind that your Apple ID can takes the form of your email address. That is name(@yahoo.co.uk) or name(@gmail.com), etc. However, the password doesn't have to be the same, unless you deliberately choose to use the same password for your email address and Apple ID.
3. How Many Chances Do You Need for Apple ID Password?
It depends. What we do know is that if you or someone else is trying to log in to your Apple ID account with too many failed attempts, Apple automatically locks you out of the account for security and safety. And you’ll see “Your Apple ID has been disabled for security reasons” on the screen.
4. Is iCloud Password Same as Apple ID?
Yes. iCloud password is your Apple ID password. If you change your Apple ID password, it means that you have changed iCloud password at the same time.
Part 2. What Are Apple ID Password Requirements
Apple ID password requirements are specific password rules you must follow when creating or resetting an Apple ID so that you can keep your account secured. Below are some of the Apple ID password requirements you must obey to keep your account safe and secured:
- It would be best to use a strong password for your account, which can not be easily guessed by someone else. For example, the combination of both uppercase and lowercase letters, number and special symbols.
- What Apple ID required is that you must create at least a password that contains at least 8 characters that comprise at least one number, one uppercase letter, and one lowercase letter.
- The two password entries must match before you can proceed.

Besides, when creating the Apple ID and password, you must use any of the following verification processes:
- Email or Security Question Verification
- Two-Factor Authentication Verification
- Two-Step Verification (for older models)
Part 3. How to Change or Reset your Apple ID Password
After knowing what are the requirements for an Apple ID password, if you're thinking of changing or resetting your Apple ID password regularly, it's proof positive that you're mindful of your digital security and that's highly commendable. Moreover, that's the best way to deprive unauthorized users of your private information. In addition, remember to adhere to Apple ID password requirements(as seen above) for reinforced protection.
Now that you're here, you can reset or change your Apple ID password with any of these methods mentioned below.
1. Change Apple ID on Device
Resetting Apple ID password on device is the easiest way for most people, while the precondition is that you have a good access to the Settings app. That’s to say, your device can be used normally instead of getting stuck on the Apple ID log-in screen. Here is how you change or reset your Apple ID password directly on your iPhone, iPad, or Macbook.
How to reset your Apple ID password on your iPhone or iPad:
- Go to the Settings app.
- Click your name in the banner at the top.
- Select Password & Security and then Change Password.
- Enter your screen passcode. After that, enter your new Apple ID password in the New text box and the Verify text box.
- Click Change and choose whether to sign out from other devices that share this Apple ID.

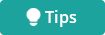
How to reset or change your Apple ID password on your Mac:
- Click the Apple icon on the top left corner of your screen.
- Select System Preferences > Apple ID > Password & Security.
- Click Forgot Apple ID or password and follow the onscreen instructions.
- Enter the password you used to unlock your Mac and click Change Password. Then follow the on-screen prompts to finish the whole process.

2. Change Apple ID on Web
You can make use of a web browser on any computer, tablet, or smartphone to reset your password. Here's how to reset and create one that meets all Apple ID password requirements on web.
- Open a web browser and navigate to Apple ID page.
- Log into this platform with your present Apple ID and password.
- Click Forgot Apple ID or password and follow the onscreen instructions.
- Enter the Apple ID Verification Code to finish the Two-Factor Verification. You can also enter the recovery key if your device is using Two-Step Verification.
- Once enter the Manage Account page, choose Change Password under Security section.
- Enter your current password and new password twice to finish the resetting. Similarly, you can choose to Sign out of devices and websites using my Apple ID.

3. Change Apple ID Using Apple Support App
You can also use the Apple Support App to change or reset your Apple ID password.
- Download the Apple Support App.
- Under Topics, click Passwords & Security > Reset Apple ID password.
- Click Get Started, then click A different Apple ID.
- Enter the Apple ID you want to change the password for.
- Click Next, then follow the onscreen steps until you receive confirmation that your Apple ID password has been changed.
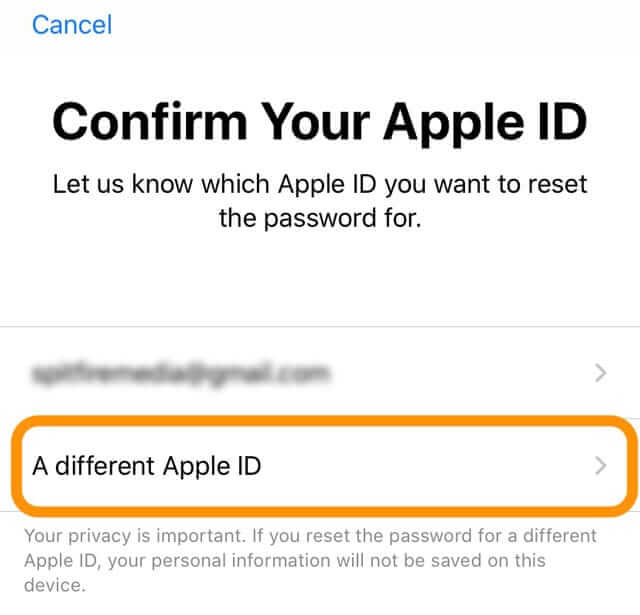
4. Change Apple ID Using Find My iPhone App
Find My iPhone app is a great tool to change or reset your Apple ID password as well. Let’s see how to do it.
- Open the Find My iPhone app.
- When the Sign In screen appears, leave the Apple ID field empty.
- Click Forgotten Apple ID or Password, then follow the onscreen steps.
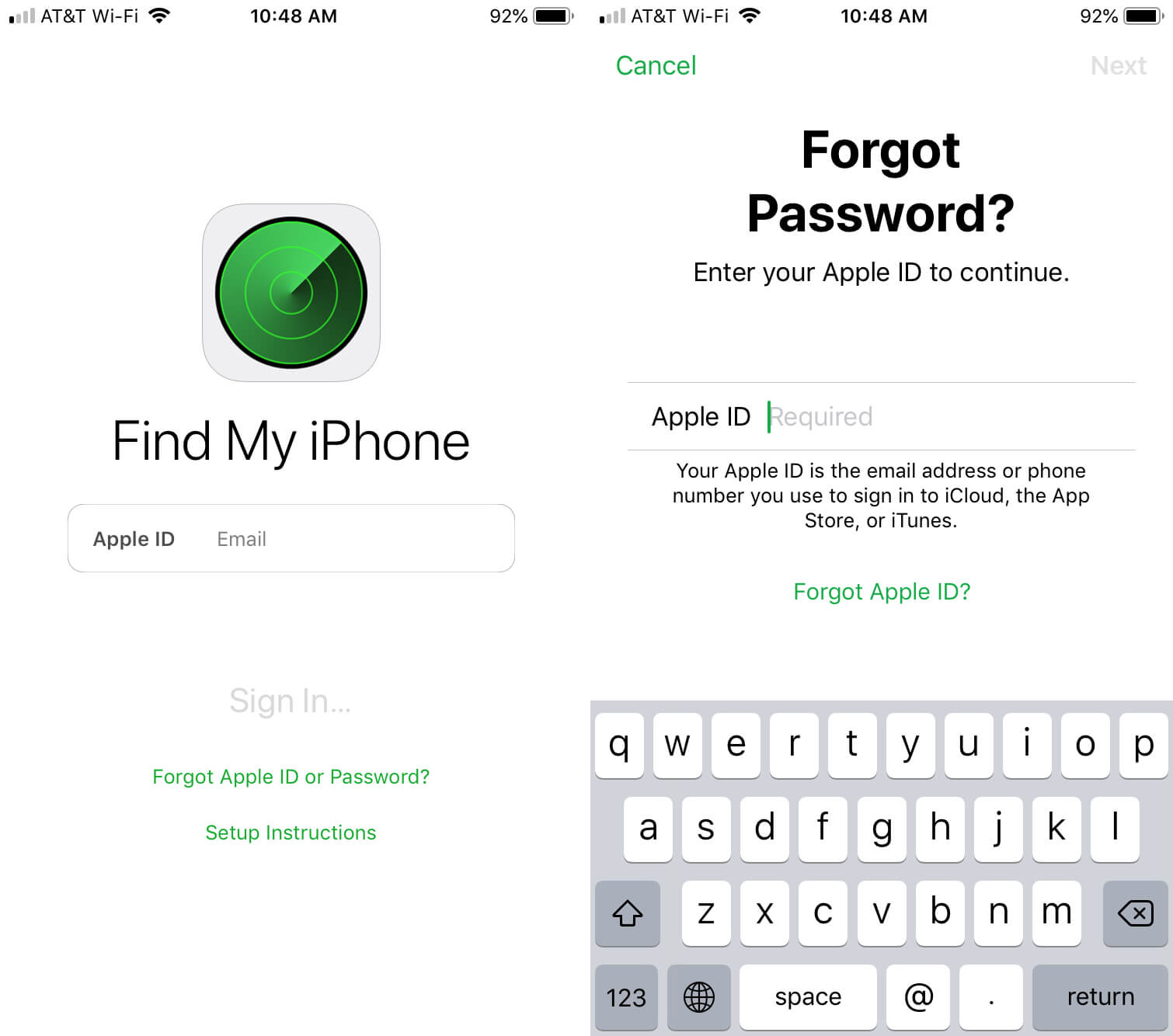
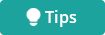
5. Reset Apple ID Through Two-Step Verification
Apple Official Website is also an effective way to change or reset your Apple ID password.
- Open your browser and go to Apple's webiste.
- Tap on Forgot Apple ID or Password.
- Enter your Apple ID and select Reset Password. Then click Continue.
- Type in Recovery Key that you set when enabling Two-Step Verification .
- Choose a device from the list to receive vertification code.
- After entering the code, you can reset your password.
Bonus Tip: How to Unlock iPhone if You Forget Apple ID Password
Now you have learned all the Apple ID password requirements and the methods to reset the Apple ID password. However, what if you forgot Apple ID password and was locked out of your device? Don’t worry. You still have a way out.
You can unlock your Apple ID without password using the WooTechy iDelock. It is a professional unlocking tool that is very easy to use and navigate. With it, you can not only unlock the Apple ID if you forgot the password, but also remove the MDM lock, Screen Time lock and screen lock. What’s more, it is compatible with all devices and iOS/iPadOS versions, including the newly released iOS/iPadOS 16.
Here is how to use WooTechy iDelock to unlock the Apple ID:
Step 1: Launch WooTechy iDelock on your computer and select the Unlock Apple ID mode.
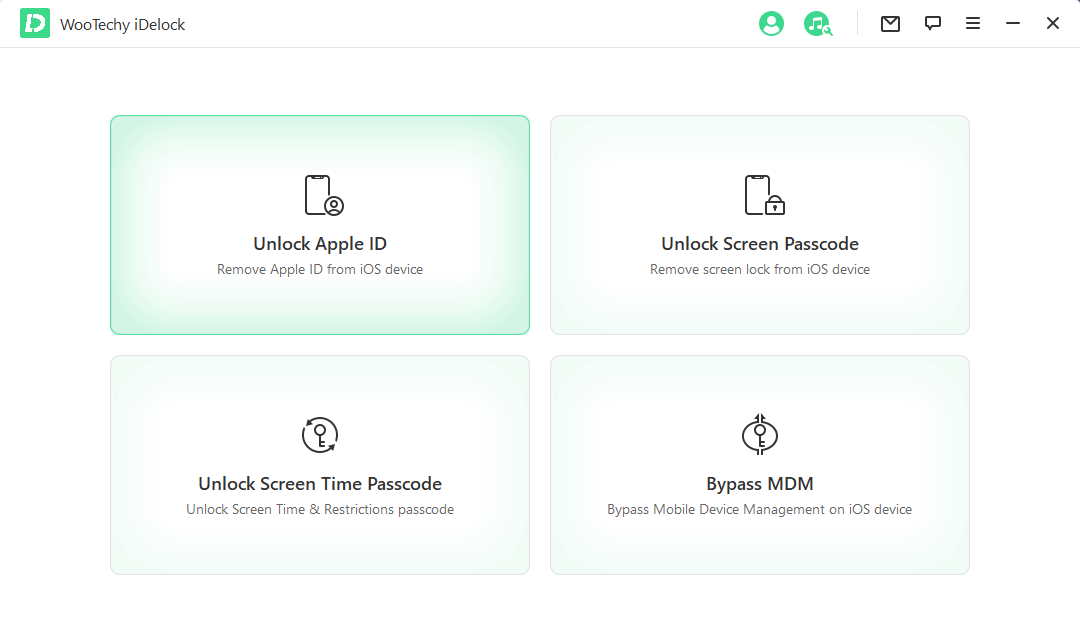
Step 2: Connect your iOS device to your computer with a USB cable and trust this PC if you haven’t done that before.
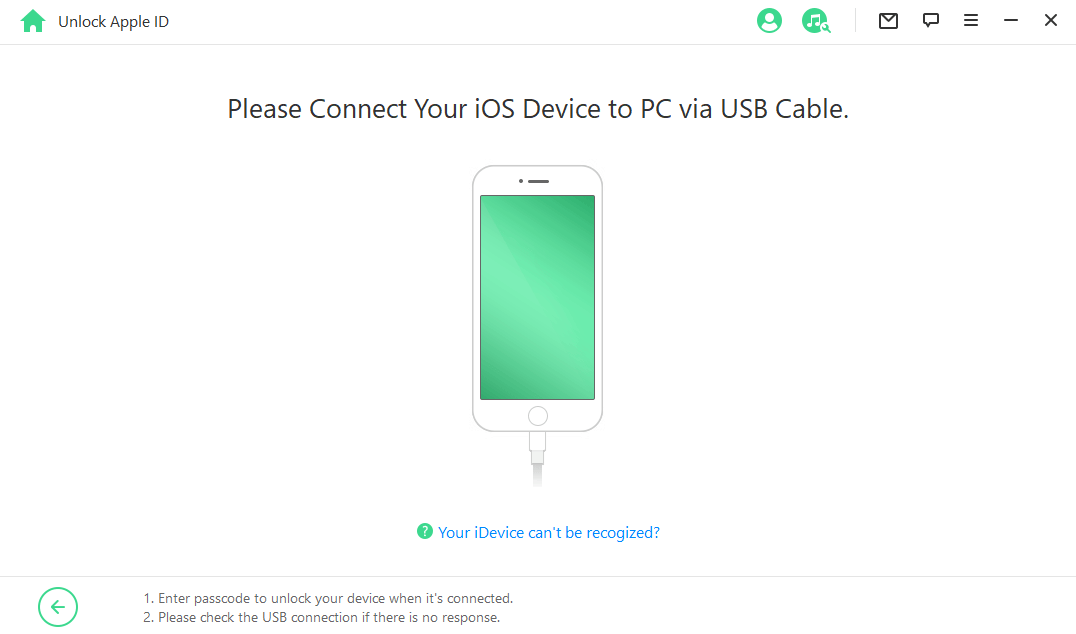
Step 3: Click Start . If Find My iPhone is disabled on the device, iDelock will immediately unlock your device.
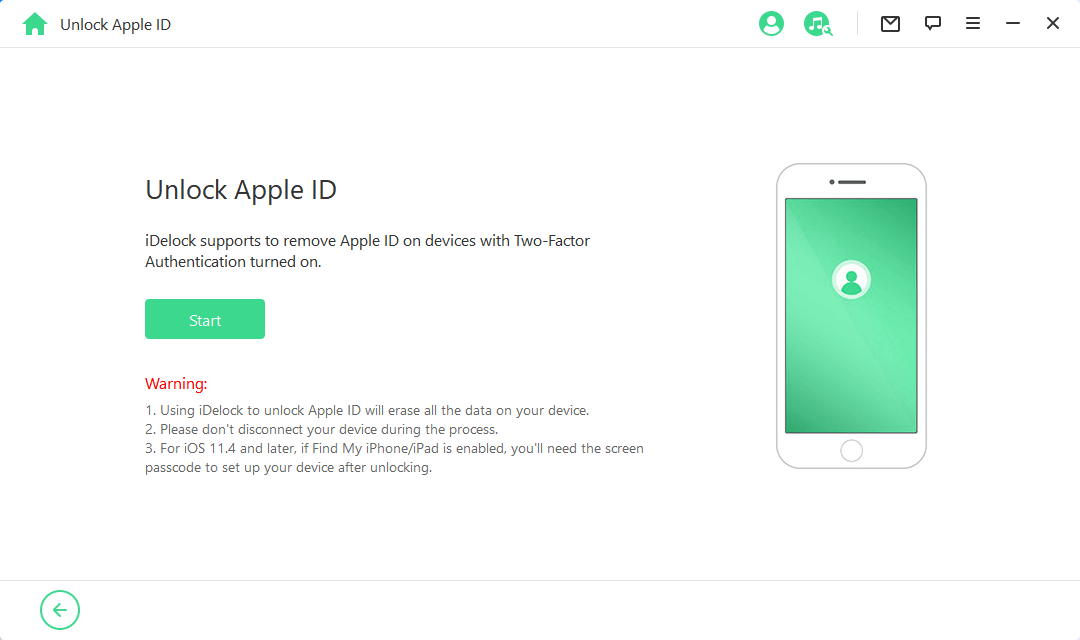
If Find My iPhone is enabled, you need to reset all settings on your device by going to Settings > General > Reset > Reset All Settings. Your device will restart, and iDelock will start to unlock your Apple ID account.
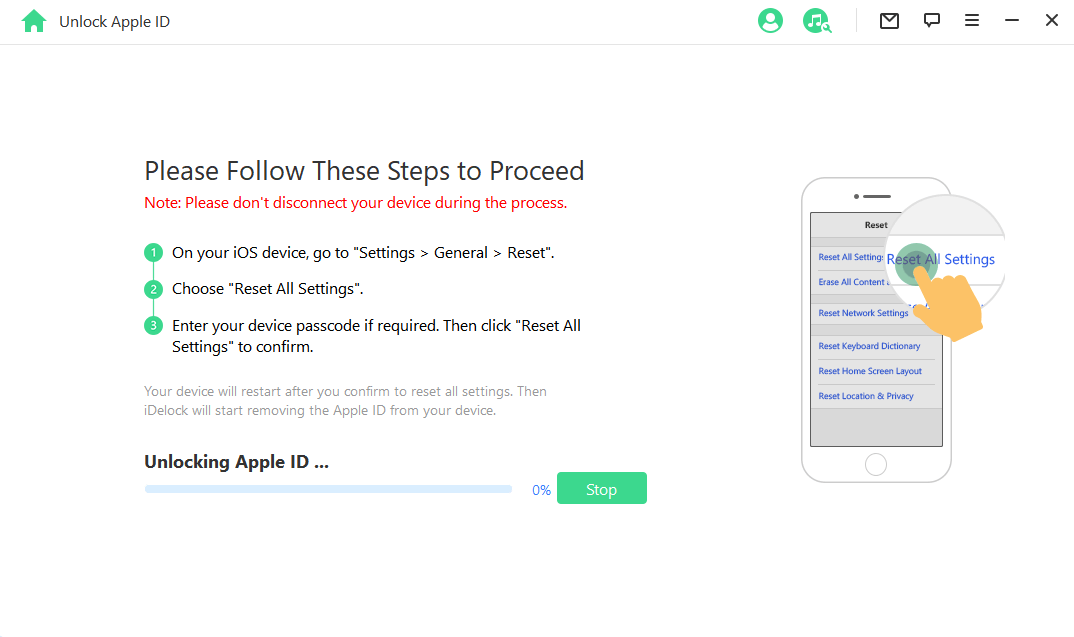
If your iPhone has the Two-Factor Authentication enabled (follow the onscreen instruction to check it), make sure you’ve set up the screen passcode and Click Next on the screen to continue.
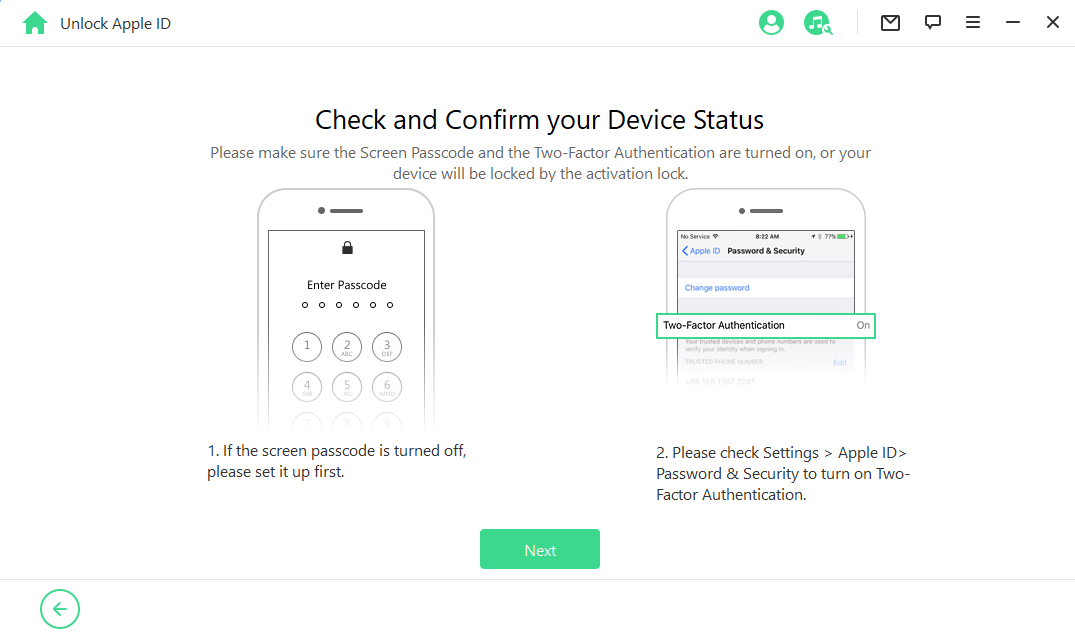
After that, you'll see a pop-up window. Read the notice carefully and then enter 000000 to confirm your action.
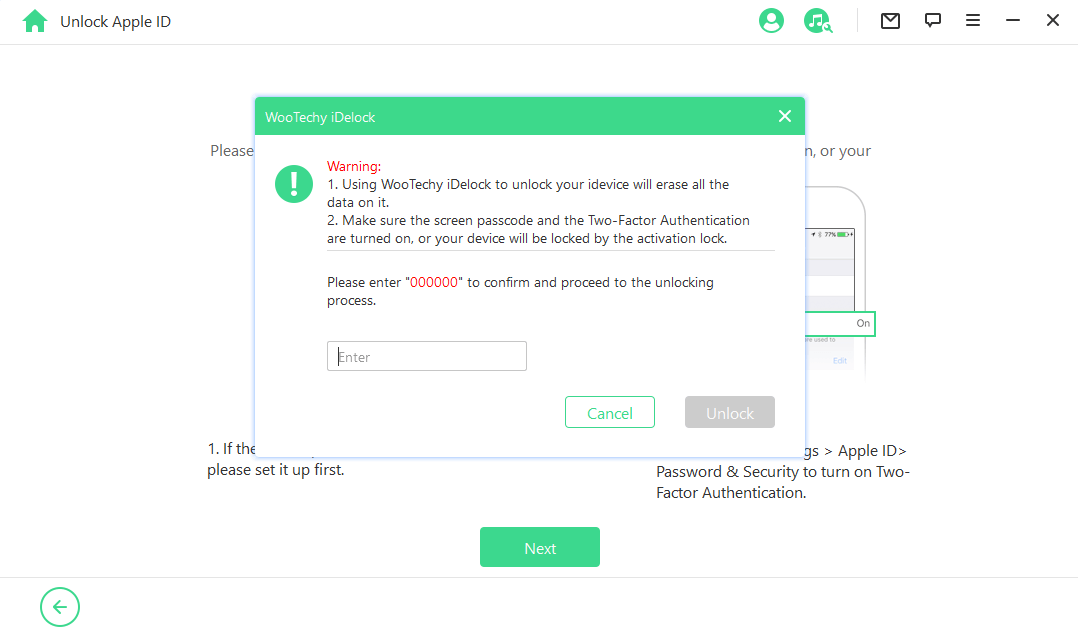
After a few minutes, the Apple ID will be removed from your device. Please wait patiently.
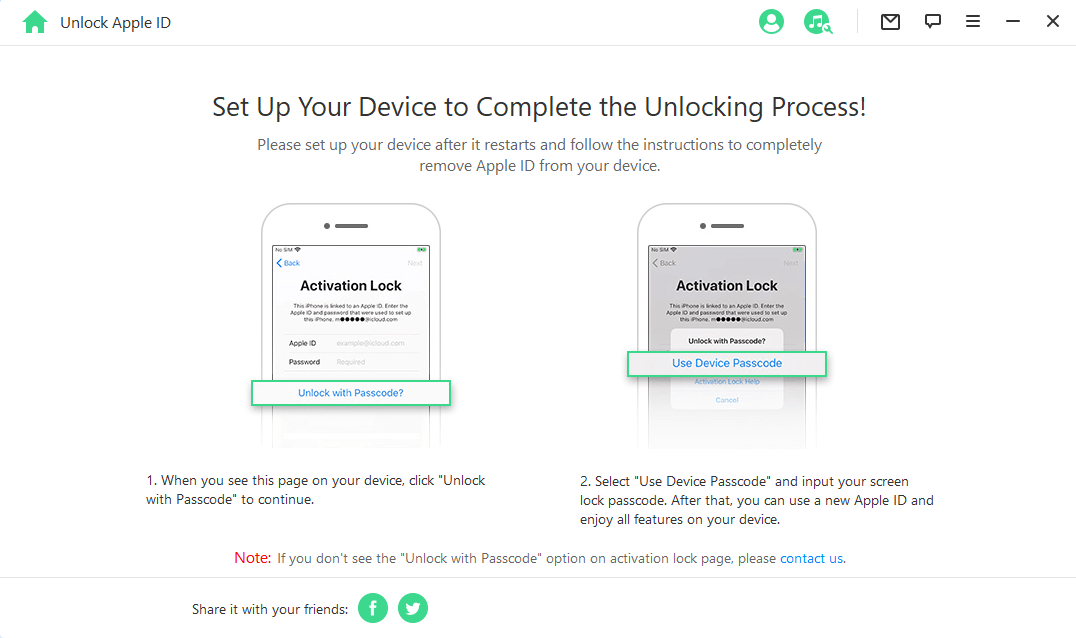
Set up your device after it restarts and click Unlock with Password when the page appears. Next, select Use Device Passcode and enter your screen passcode to finish the whole unlocking process.
Conclusion
In this article, you can learn all the Apple ID password requirements and the way to reset the password. Besides, you can find an amazing tool to unlock the Apple ID if you forgot the password. WooTechy iDelock can fix the problem in a couple of minutes. It is fast, reliable, and easy to use. Just download and give it a try!