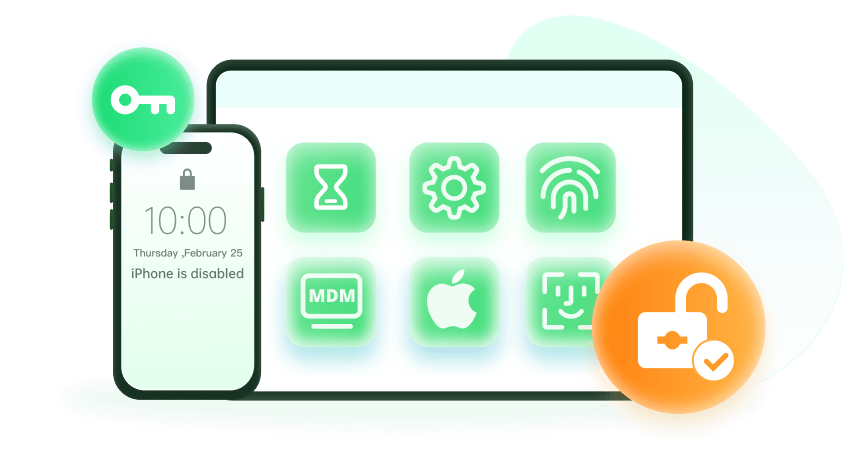Note: The device may be unlocked only with the user's authorization.
Encountering issues while trying to sign out from an Apple device? Receiving a message saying “Sign out is not available due to restrictions?” Well, you are not alone. Many Apple users have come across the same problem and found the Sign Out option grayed out.
What to do next? Don’t worry, just check out this article. It offers comprehensive guidance on why can’t you sign out of your Apple ID and how to fix this problem catering for different situations.
- Part 1. Why Can't I Sign Out of My Apple ID?
- Way 1. Disable Screen Time to Sign Out Apple ID [Screen Time Passcode Needed]
- Way 2. Turn Off Screen Time on Child's Device to Sign Out Apple ID [Screen Time Passcode Needed]
- Way 3. Remove Screen Time without Passcode [Apple ID Credential Needed]
- Way 4. Remove Screen Time without Passcode or Apple ID [No Data Loss]
- Way 5. Erase iPhone to Sign Out of Apple ID Due to Restrictions [Apple ID Credential Needed]
Part 1. Why Can't I Sign Out of My Apple ID?
The message "Sign Out Is Not Available Due to Restriction" typically appears on Apple devices for various reasons, the most common of which is "Screen Time". Here are a few sources that prevent you from signing out of Apple ID:
Screen Time Restrictions: Enabling Screen Time and setting it to limit account changes might gray out the Apple ID in Settings, preventing sign-out.
Content & Privacy Restrictions: Restrictions imposed through Screen Time can affect the sign-out option, particularly when controlling content or applying parental controls.
Parental Controls: Enabling Screen Time or parental controls on a child's device might impact the ability to sign out from the child's Apple ID.
Multiple Apple IDs: Having multiple Apple IDs logged in concurrently might restrict the sign-out feature, causing the message to appear.
Way 1. Disable Screen Time to Sign Out Apple ID [Screen Time Passcode Needed]
As discussed above, the message appear mostly because of the Screen Time restrictions, so the easiest way to sign out of Apple ID is to turn off Screen Time. If the Screen Time is set by your own and you know exactly the passwords for Screen Time and Apple ID, then the whole process is just a piece of cake. Here are the step-by-step guide to disable Screen Time:
Open "Settings," tap "Screen Time."
Enter the Screen Time passcode, if prompted.
Tap "Turn Off Screen Time" or "Content & Privacy Restrictions."
Select "Turn Off Screen Time" or disable specific restrictions affecting sign-out.
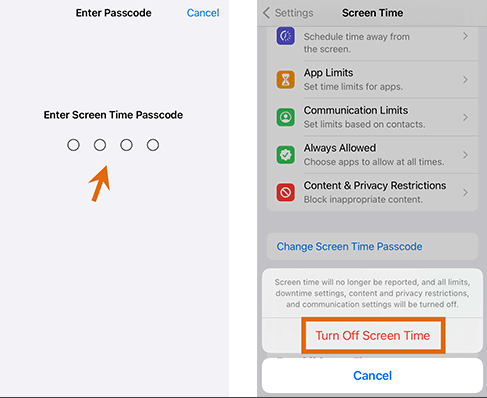
Return to "Settings," tap your Apple ID, and select "Sign Out."
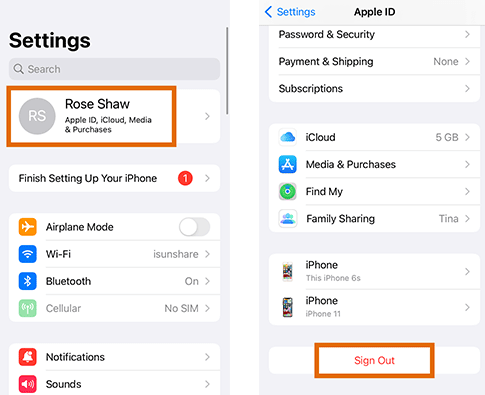
If you sill want to keep the Screen Time feature and sign out of your Apple ID at the same time, here is how you do it:
Open the Settings > Screen Time > Content & Privacy Restrictions.
Then eneter your Screen Time passcode.
At the Allow Changes section, find Account Changes and tap on it.
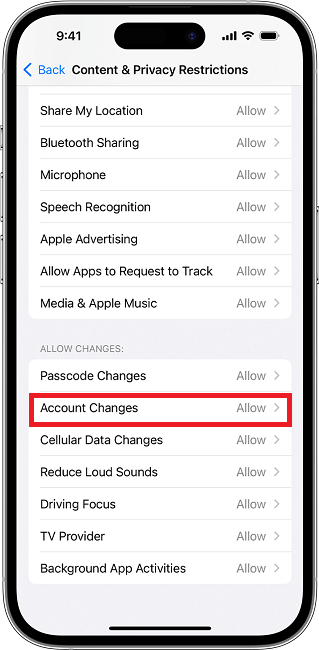
Select Allow.
Go back to your profile and sign out of your Apple ID
Way 2. Turn Off Screen Time on Child's Device to Sign Out Apple ID [Screen Time Passcode Needed]
Another case is that you are a parent and the option is unavailable to keep your child from removing parental controls on iPhone. But now you want to sign out of the Apple ID on your child’s device. Then you need to remove Screen Time restrictions on your own device, (i.e. the parent's device). Here are the steps:
Ensure you have Family Sharing set up with the child's device linked to your account.
Access your device Settings > [Your Name].
Tap on Family Sharing and find Screen Time.
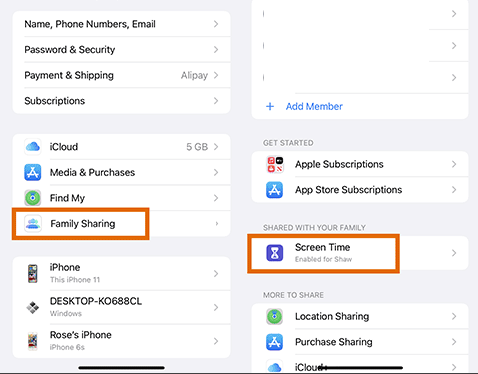
Tap on your child's device listed under Family in Screen Time settings.
Choose Turn off Screen Time and enter the Screen Time passcode to proceed.
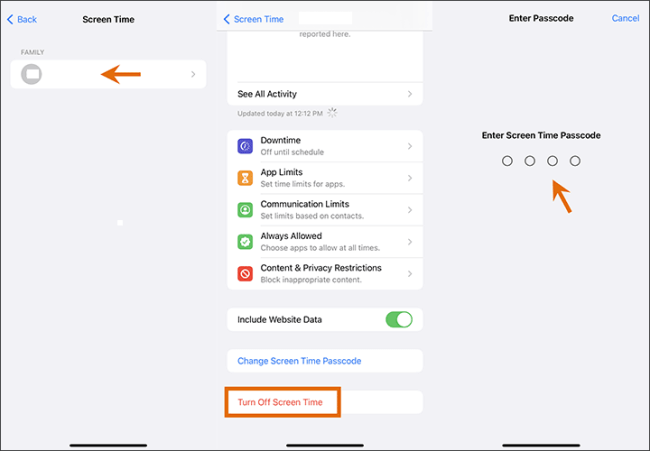
Return to your child’s device and see if “Sign Out Is Not Available Due to Restriction” pop-up disappears when signing out.
Way 3. Remove Screen Time without Passcode [Apple ID Credential Needed]
The above 2 methods have taught you how to disable to Screen Time with passcode. What if you forgot the Screen Time passcode or even have no clue about it? In this case, there is still a way to get around Screen Time - Use your Apple ID credentials to sign out of Apple ID. Here is you you remove Screen Time with Apple ID passwords:
Navigate to Settings > Screen Time > Change Screen Time Passcode > Turn off Screen Time Passcode.
Tap "Forgot Passcode," enter your Apple ID and password to reset the Screen Time passcode.
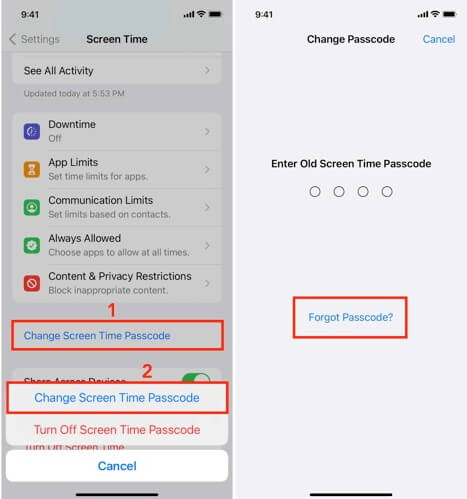
Return to the Settings and select your profile.
Scroll to the bottom of the profile page and tap "Sign Out." Enter your Apple ID password.
Confirm your choice by tapping "Sign Out" again to complete the process.
Way 4. Remove Screen Time without Passcode or Apple ID [No Data Loss]
It is getting tricky if you don’t have either Screen Time passcode or Apple ID passwords. However, there is still one last hope. Using an iOS unlocking tool to remove the passcodes for you and regian access. WooTechy iDelock is one of the best in the market when it comes to iDevice unlocking.
With iDelock, you can:
Remove Screen Time/Restrictions without passcode or Apple ID [No Data Loss];
Remove Apple ID without account credentials;
Remove screen locks including passwords, Face ID and Touch ID;
Support iPhone, iPad and iPod Touch, even with latest iOS 17/18/26.
Free Download
Secure Download
If you want to remove Screen Time passcode, then:
Step 1: Begin by downloading and installing the WooTechy iDelock software on your device. Once installed, launch the application and select "Unlock Screen Time Passcode." Proceed by connecting your device to the computer using a USB data cable.
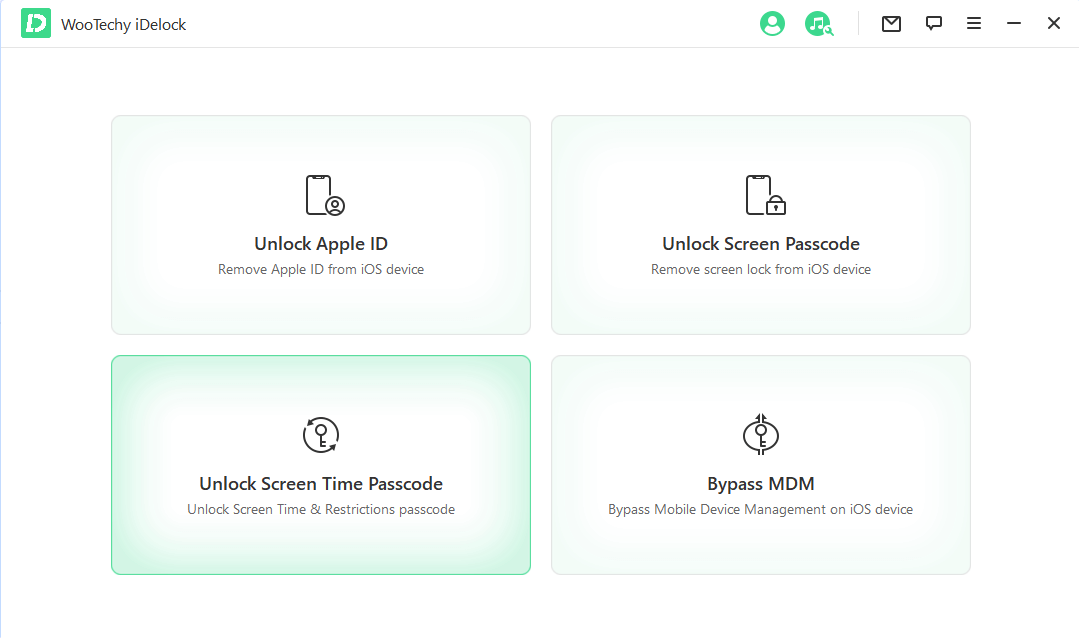
Step 2: If your mobile device operates on iOS 12 or a higher version, the option to Unlock Screen Time Passcode will appear on your screen. You'll be presented with two choices: "Set Directly on the Device" or "Set Through Family Share."
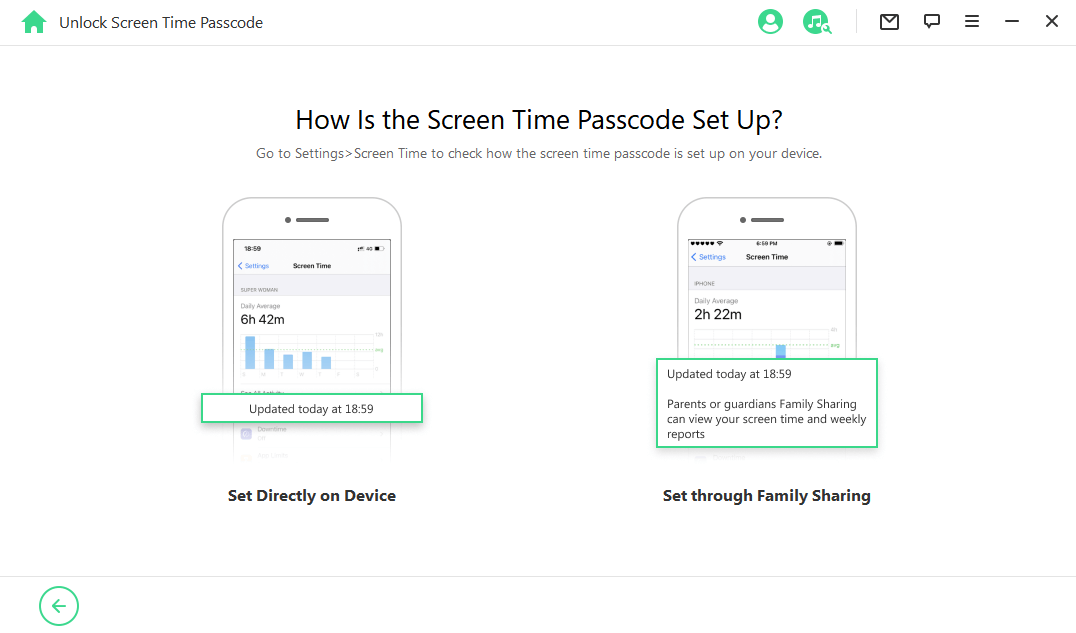
Step 3: Select your preferred option and follow the on-screen instructions. Eventually, click on the "Continue" and "Next" buttons successively to initiate the removal of the screen time passcode. Following this, you'll have the opportunity to set a new screen time passcode directly from your mobile device.
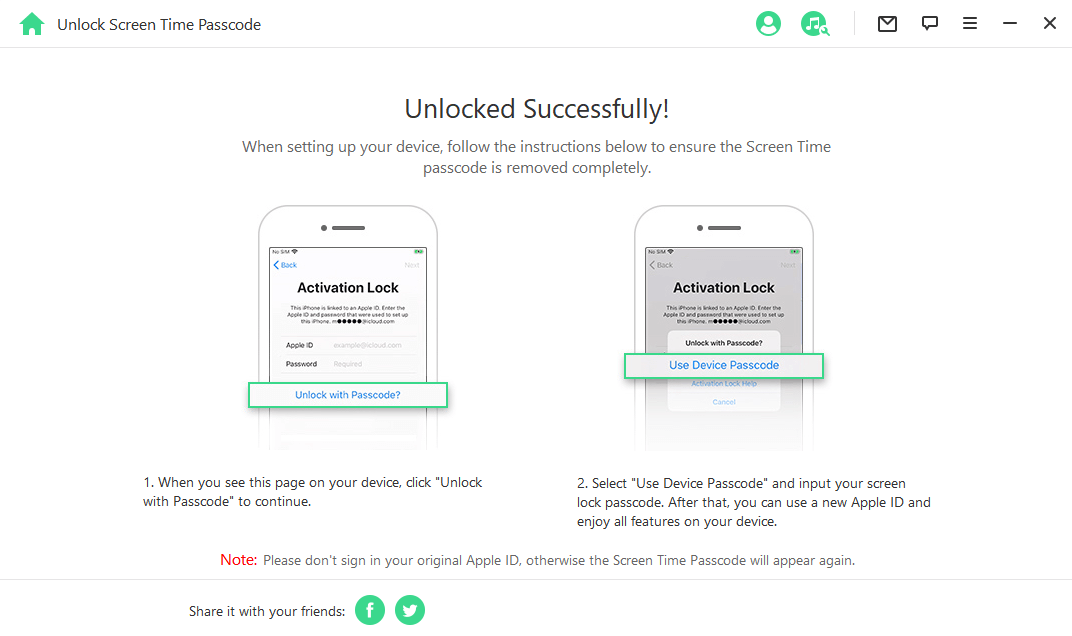
If you want to remove Apple ID, then:
Step 1: Download the WooTechy iDelock app and install it on your computer. Open the app and select "Unlock Apple ID" from the main interface. Connect your device to the computer using the USB cable to proceed.
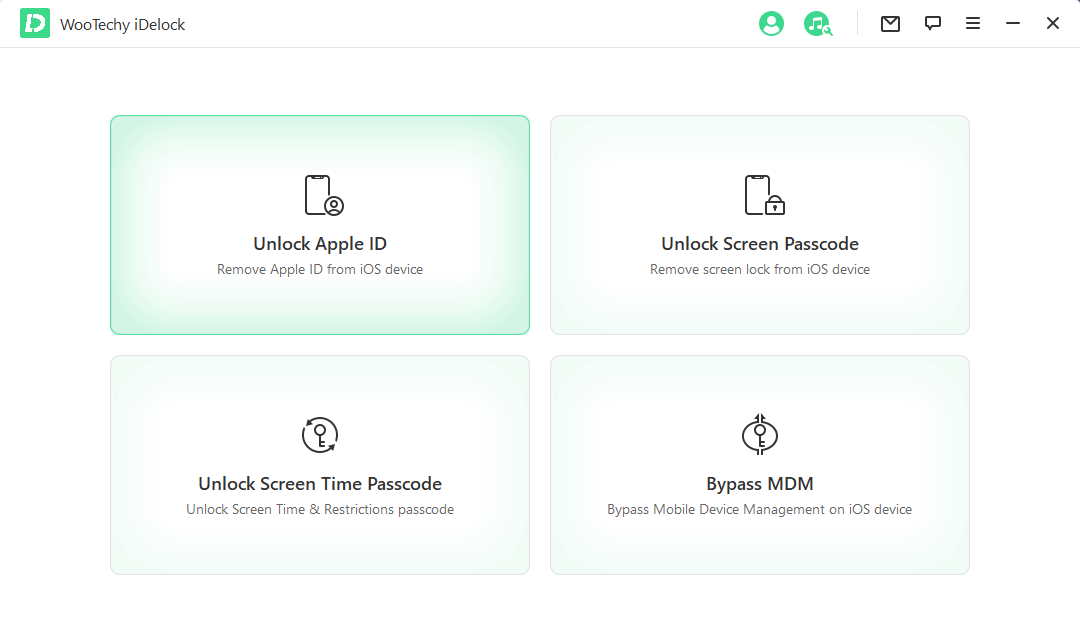
Step 2: Click "Start" to initiate the removal of your Apple ID from the device. During this process, you may encounter the following scenarios:
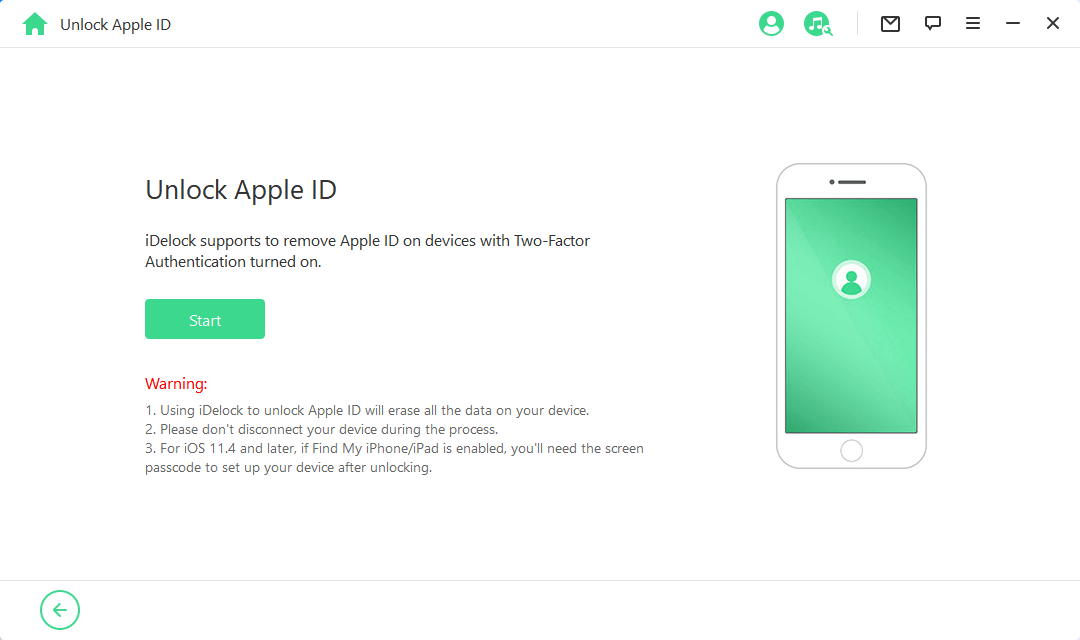
a. If Find My iPhone is enabled, it's crucial to reset all settings on your device. Navigate to Settings > General > Reset All Settings. Your device will reboot, and iDelock will remove the Apple ID afterward.
b. For devices with Two-Factor Authentication enabled, click "Next" on the screen. Additionally, if you haven't set up a screen lock passcode, do so at this stage.
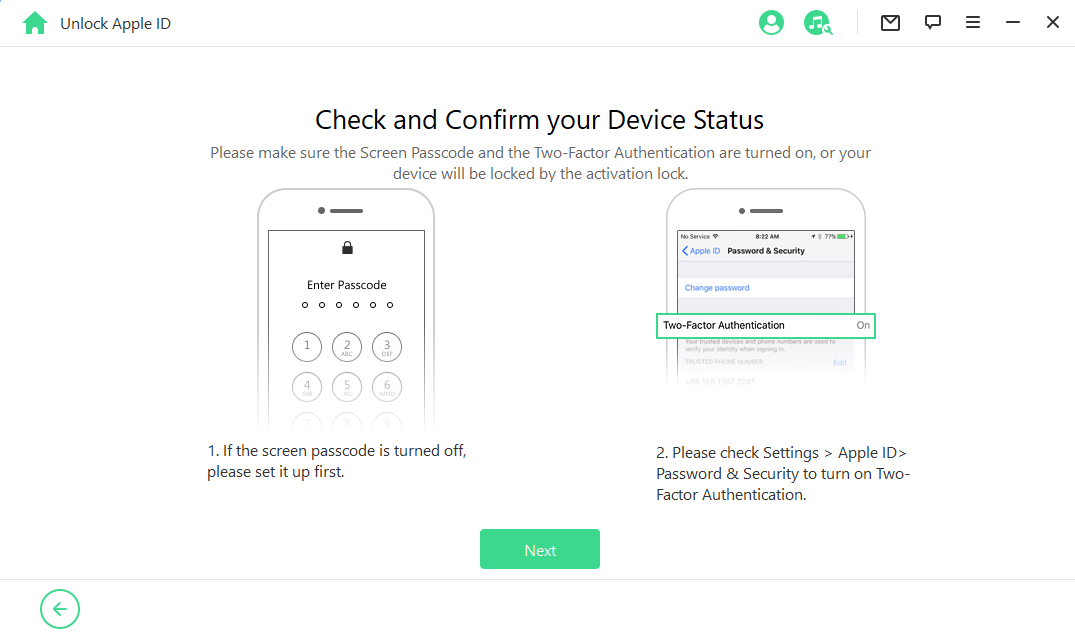
Step 3: You'll be prompted to enter “000000” following which iDelock will start removing the Apple ID from your iPhone.
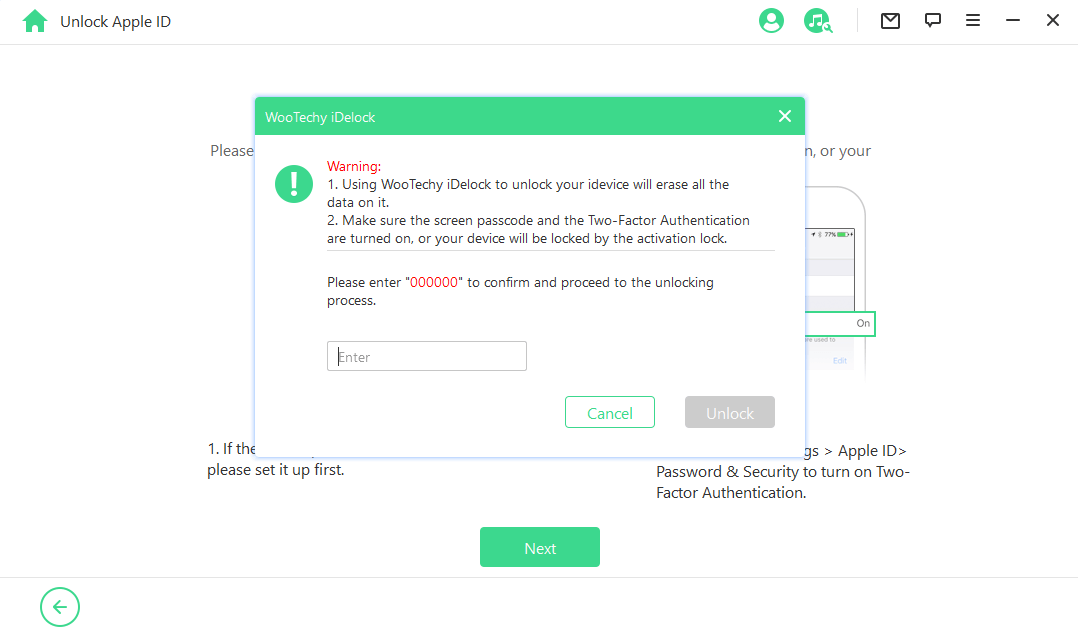
Step 4: Once the removal process is complete, your device will restart. After rebooting, select the "Unlock with Password" option. Tap "Use Device Passcode" and input your screen passcode.
Way 5. Erase iPhone to Sign Out of Apple ID Due to Restrictions [Apple ID Credential Needed]
Erasing All Content and Settings is considered as a last resort to solving “Sign Out Is Not Available Due to Restrictions" issue, because it resets the device to its factory settings, which means it will wipe all data and settings from your iPhone, eliminating any restrictions or configurations causing the sign-out restriction. So remember, before performing the reset, ensure you've backed up your iPhone data to prevent any loss. Here is how you do it:
Navigate to Settings > General > Transfer or Reset iPhone > Erase All Content and Settings.
You may need to enter your device passcode and Apple ID passcode to confirm the action.
Tap "Erase iPhone" to confirm the action. This process will begin erasing all content and settings from your device.
After the iPhone erases and restarts, you'll need to set it up again either from a backup or as a new device.
Once you've accessed your iPhone, you'll find your Apple ID signed in, and the Sign Out option should now be accessible.
Conclusion
Solving the "Sign Out Is Not Available Due to Restriction" problem can be a challenge. However, armed with the insights and solutions provided in this guide, users can address this issue efficiently. By employing these methods, users can regain control, ensuring a smoother experience while managing their Apple devices. With a clearer understanding and diverse solutions at hand, signing out from Apple IDs amid restrictions becomes more accessible for users.
Free Download
Secure Download