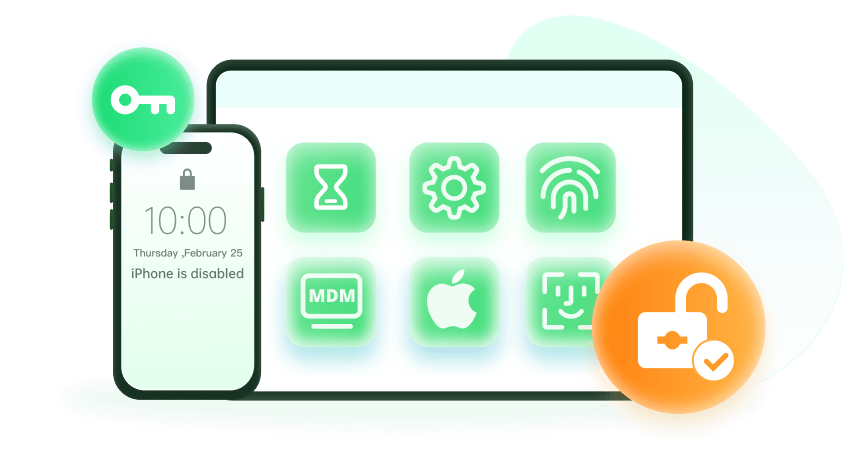Note: The device may be unlocked only with the user's authorization.
appleid.apple.com is the official website provided by Apple Inc. where users can manage their Apple ID accounts. An Apple ID is a unique username and password combination that allows individuals to access various Apple services and products. Some may ask: so how to reset password on appleid.apple.com?
Whether you forgot Apple ID password or simply want to update it for added protection, we've got you covered. In this guide, we will walk you through the process of resetting your Apple ID password on "appleid.apple.com," step by step.
- Part 1. How to Reset Password on “appleid.apple.com”?
- 1. Reset Password on appleid.apple.com with 2FA
- 2. Reset Password on appleid.apple.com with Security Questions or Email
- 3. Reset Password on appleid.apple.com via Account Recovery
- Part 2. How to Reset Password on iDevice?
- Part 3. Part 3: How to Remove Apple ID Password? [No Password Needed]
- FAQs about Resetting Password on appleod.apple.com
Part 1: How to Reset Password on “appleid.apple.com”?
Your Apple ID is your gateway to all things Apple, from your iPhone to your iCloud data. Regularly changing your password helps safeguard your account against unauthorized access and potential breaches. Here we discover 3 ways to reset Apple ID on appleid.apple.com. Keep reading to find out!
1 Reset Password on appleid.apple.com with Two-Factor Authentication (2FA)
If you have set up two-factor authentication on your iPhone and you also forgot the password, then you can use this standard method to recover it:
Step 1: Go to iforgot.apple.com, the official platform for password resets.
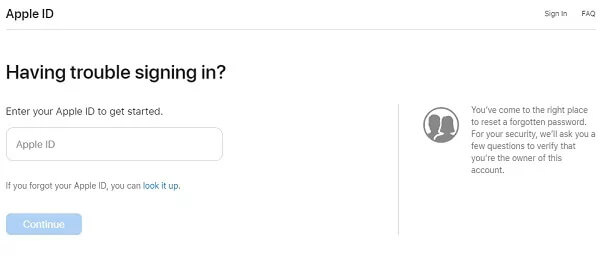
Step 2: Input your correct Apple ID associated with the account.
Step 3: Confirm your identity by verifying your trusted phone number linked to your Apple ID.
Step 4: On your trusted device, tap "Allow" to receive the "Reset Password" notification.
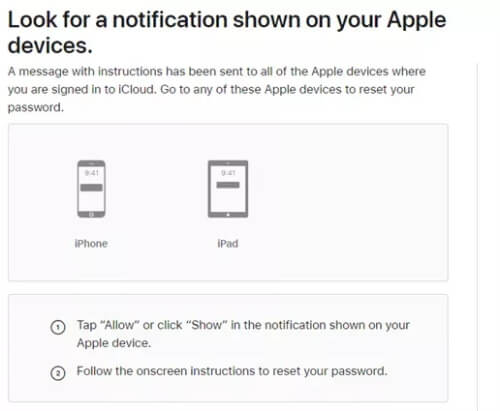
Step 5: Carefully follow the on-screen instructions on your trusted device.
Step 6: If required, provide additional recovery information, such as a recovery key or device passcode.
Step 7: Enter a strong and unique new Apple ID password. Re-enter it for verification.
2 Reset Password on appleid.apple.com with Security Questions or Email
If you're wondering whether you can employ security questions or receive an email to reset your Apple ID password, the answer is yes! If you haven't set up two-step verification or turned off two-factor authentication, you can rely on these options to reset your password effectively. Here are the steps for resetting password by answering security questions or sending an email:
Using Email:
Open your web browser and visit iforgot.apple.com.
Enter your Apple ID in the provided box and click "Continue."
Choose the "Reset Password" option and click "Continue."
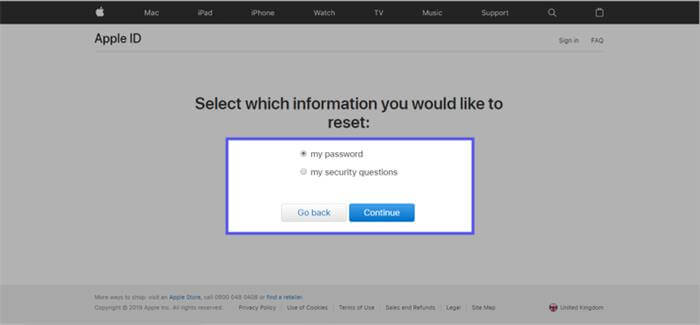
You'll have two reset options: "Get an email" or "Answer security questions." Select "Receive an email" and click "Continue."
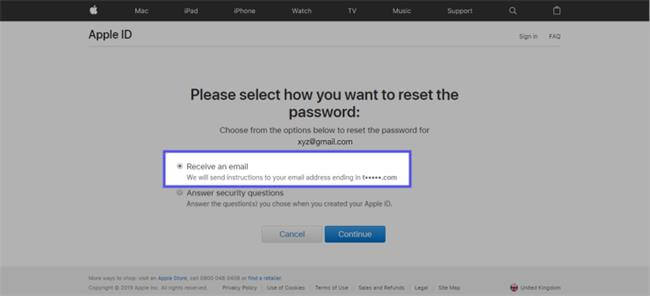
An email with reset instructions will be sent to you.
Open the email, click "Reset Now," enter and confirm your new password, and then click "Reset Password."
Using Security Questions:
Follow the first three steps as mentioned above.
Select "Answer security questions."
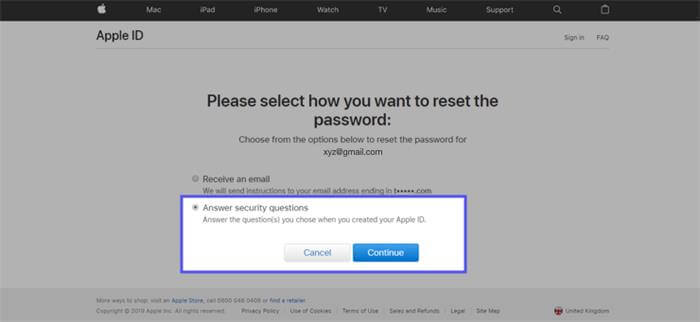
Verify your birthday and click "Continue."
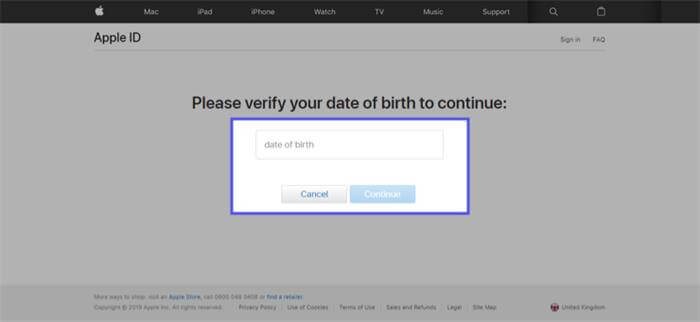
Answer the two security questions and click "Continue."
You'll now have the option to reset your password. Enter the new password, confirm it, and click "Reset Password."
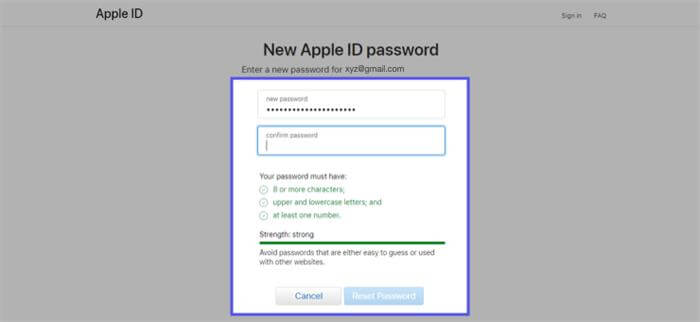
3 Reset Password via Account Recovery on appleid.apple.com
Account Recovery on appleid.apple.com is a feature provided by Apple to help users regain access to their Apple ID in cases where they have forgotten their password or are unable to access their trusted devices. This is another available option to reset Apple ID on appleid.apple.com. Here is how:
Step 1: Access Apple's Password Reset Page
Go to iforgot.apple.com.
Enter your Apple ID.
Click "Continue."
Step 2: Verify Your Identity
Enter the last digits of your linked phone number.
Choose "Can't use any of these options?"
Click "Continue anyway."
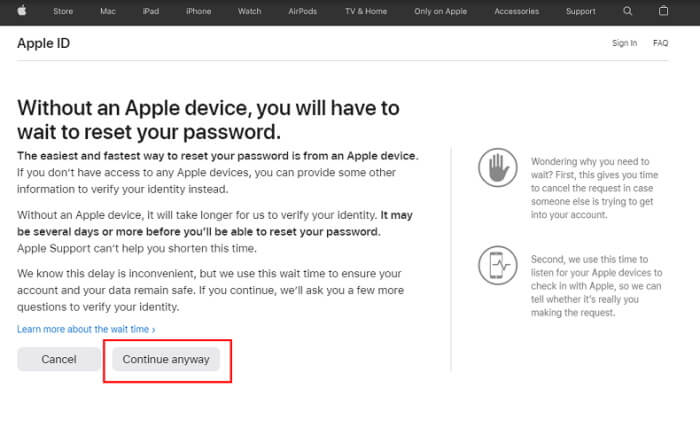
Step 3: Receive and Enter Verification Code
Check your trusted mobile number for a verification code.
Enter the code on the reset page.
Alternate Verification Options:
Option A: Resend Code
Select "Didn't get verification code."
Choose to resend via text or call.
Click "More Options" for an email code.
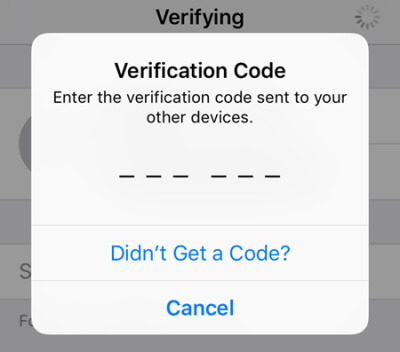
Option B: Use Your Email
Select "Don't use this number anymore."
Retrieve the verification code sent to your email.
Enter the code for verification.
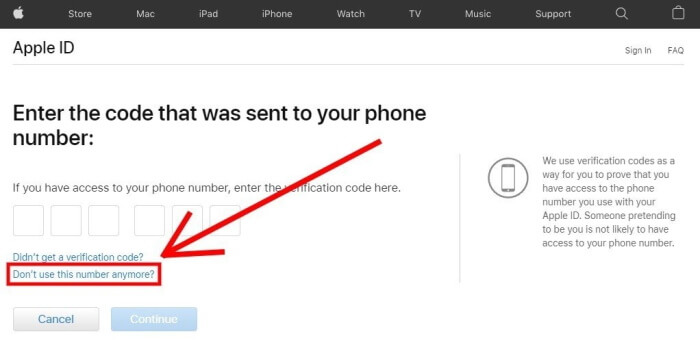
Step 4: Account Recovery Initiated
Receive the confirmation message: "Thank you. We'll send you an update soon."
Your Apple ID password reset is now in progress.
Part 2: How to Reset Password on iDevice?
Besides resetting password on appleid.apple.com, you can also choose to reset it on your iDevice, We'll explore 2 different ways of resetting your Apple ID password, whether you remember it or have forgotten it. Discover how to update your password in a few simple steps and regain access to your Apple device:
If you remember the Apple ID password:
Open the "Settings" app on your Apple device.
Scroll down and tap on your name or profile picture at the top of the Settings menu.
Next, tap "Password & Security." You may need to enter your device passcode.
Under the "Security" section, tap "Change Password."
You may be prompted to enter your device passcode again or use Face ID/Touch ID for verification.
Now, you can enter your new Apple ID password and confirm it.
After successfully changing your password, you'll receive a confirmation message.
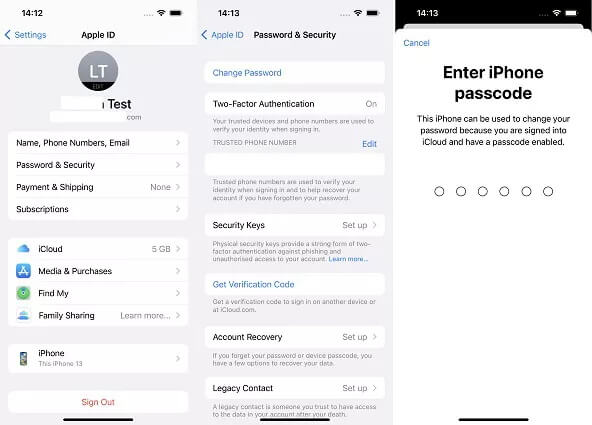
If you forgot Apple ID Password:
Open the "Settings" app on your iPhone.
Scroll down and select your name at the top of the Settings menu.
Continue scrolling to the bottom and tap on the "Sign Out" option.
You will be prompted to enter your Apple ID password. Tap on "Forgot Password" when the option appears on the screen.
Enter your screen passcode when prompted.
Choose "forgot the passcode?"
Enter your trusted phone number and tap "Next."
A verification code will be sent to your trusted phone number. Enter the code, followed by your screen passcode.
Finally, click on "Start Account Recovery" and follow all instructions displayed on the screen.
Part 3: How to Remove Apple ID Password? [No Password Needed]
Sick of all the long-going steps above to reset password? It’s obvious you can‘t reset password on appleid.apple.com without going through a whole lot of processes. If you want to do it right and quickly, it is always recommended to use a Apple ID remover tool to help you get out of the dilemma. In this case, WooTechy iDelock is your ultimate choice.
iDelock is an outstanding iOS unlocking software that can remove various locks including Apple ID. If you want to remove the Apple ID but forgot the password, iDelock would do its magic in just a few clicks. There is no need for password at all, either Apple ID password or device passcode.
Features that make iDelock Outstanding:

75.000.000+
Downloads
- Unlock a variety of locks on your iPhone, iPad, or iPod Touch with a proven track record of success.
- Regain access to your Apple ID, even in challenging situations such as when "Find My iPhone" is enabled, or you've forgotten both your Apple ID password and email.
- Our solution is compatible with all iOS versions and iPhone models, including the latest iOS 16/17 and iPhone 14/15.
- Rest assured, your privacy remains intact as our method is 100% secure, and it's incredibly user-friendly, making the unlocking process straightforward and hassle-free.
-
Download Now
Secure Download
How to Use iDelock to Remove Apple ID Password?
Step 1: Begin by installing WooTechy iDelock on your PC and launching it. From the options displayed on the screen, select "Unlock Apple ID."
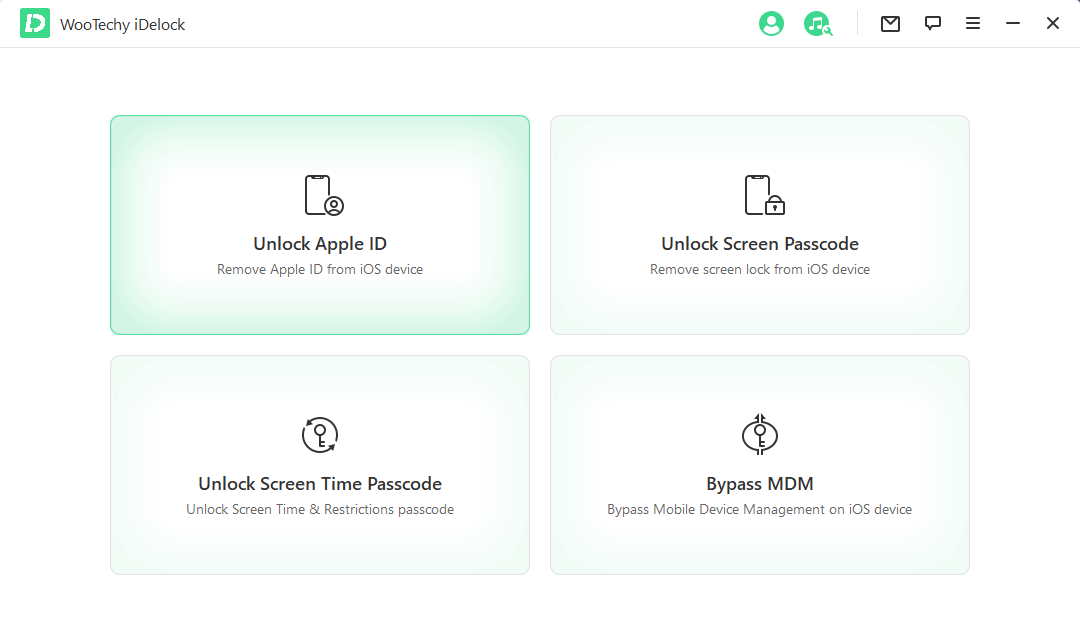
Step 2: Next, connect your Apple device to your PC.
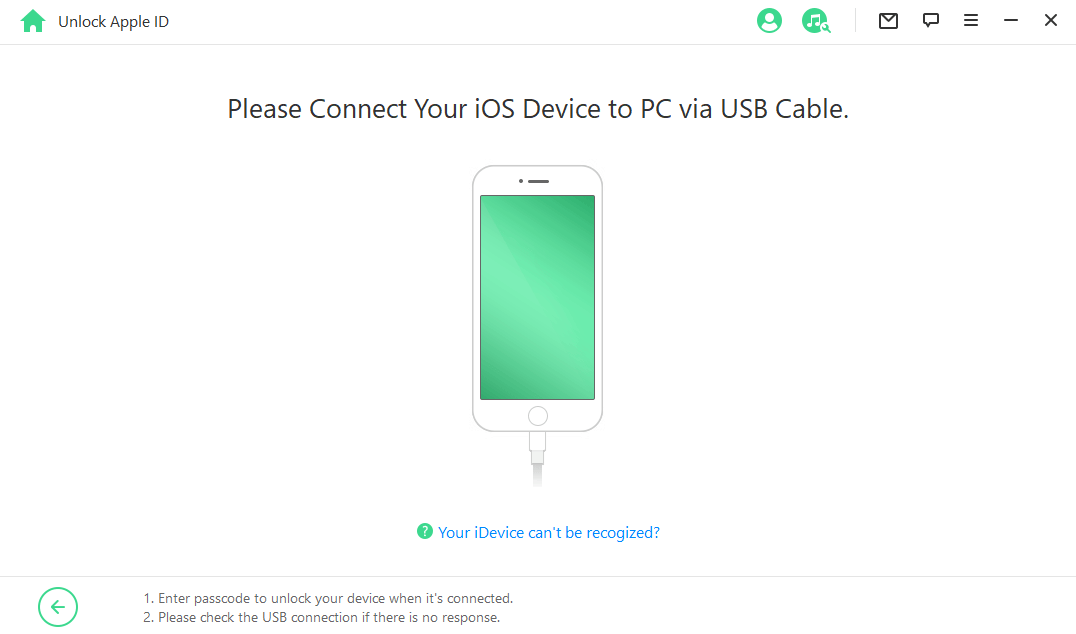
Step 3: Click "Start" to initiate the process of removing the Apple ID, provided that the "Find My iPhone" feature is disabled.
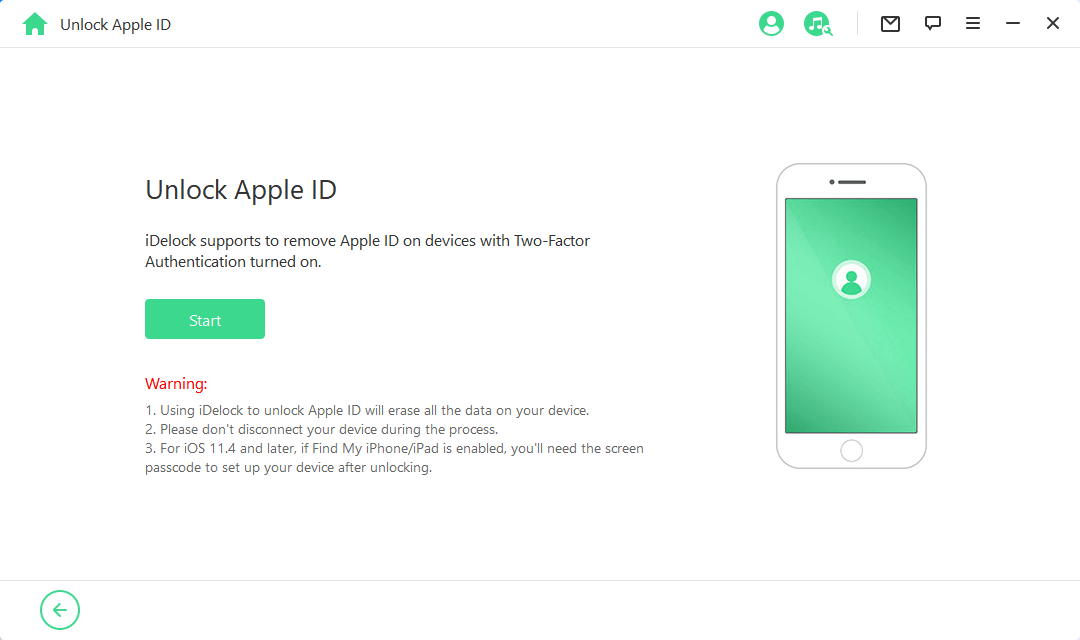
Step 4: If you've enabled Two-Factor Authentication, proceed by clicking "Next" when prompted to check the device status. Make sure you have already set up the screen lock passcode.
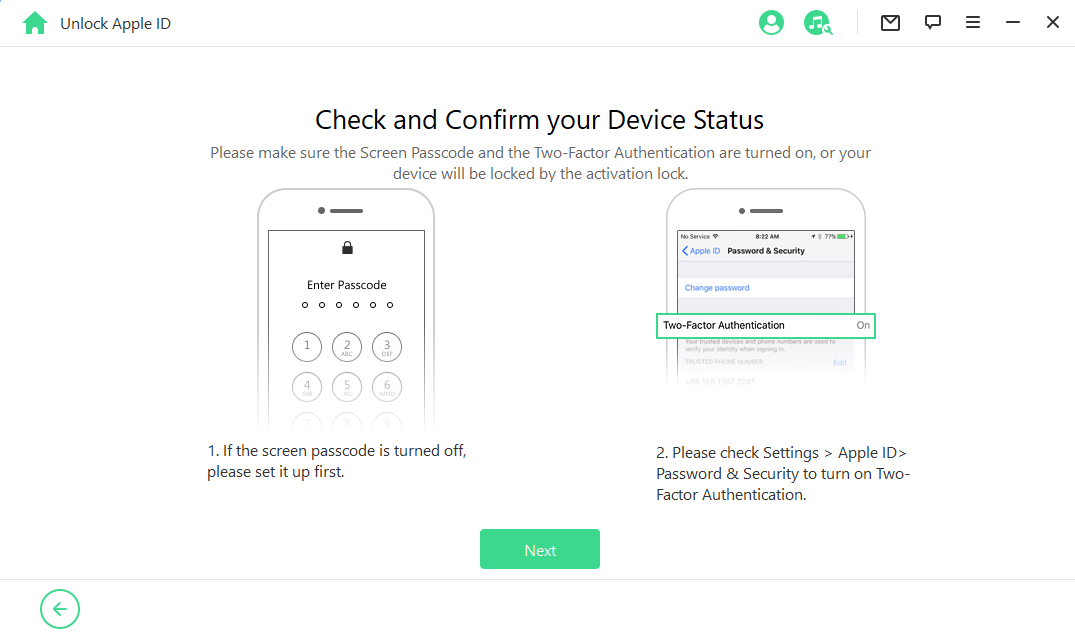
Step 5: A pop-up window will appear, asking you to enter "000000" for confirmation. Click "Unlock," and iDelock will take care of the rest.
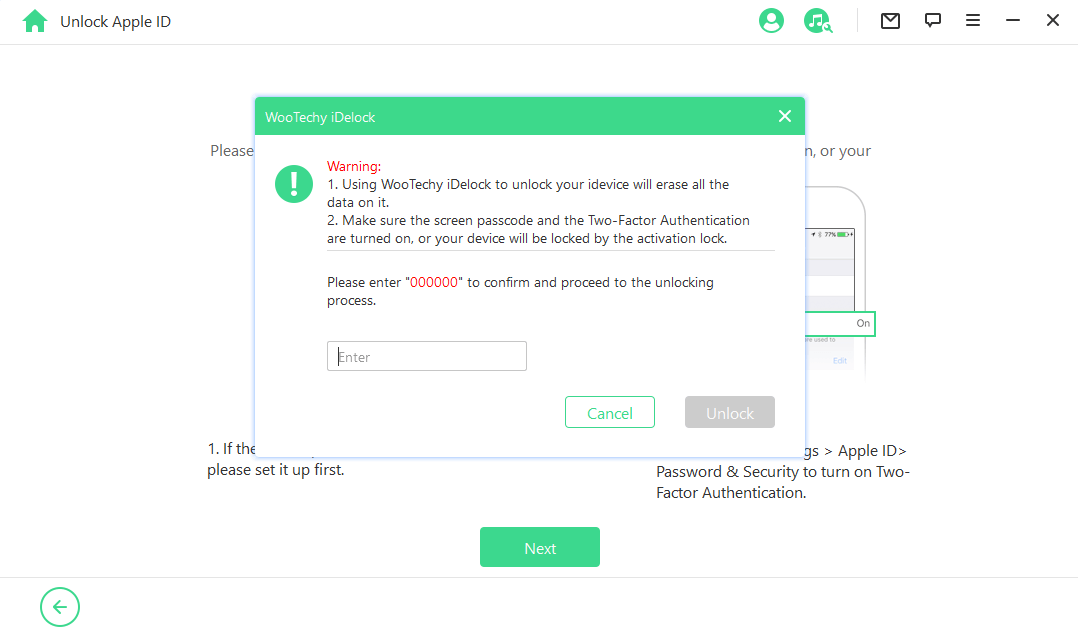
Step 6: Wait for a few minutes, and once you see the successful message on the screen, the Apple ID will be successfully removed from your device.
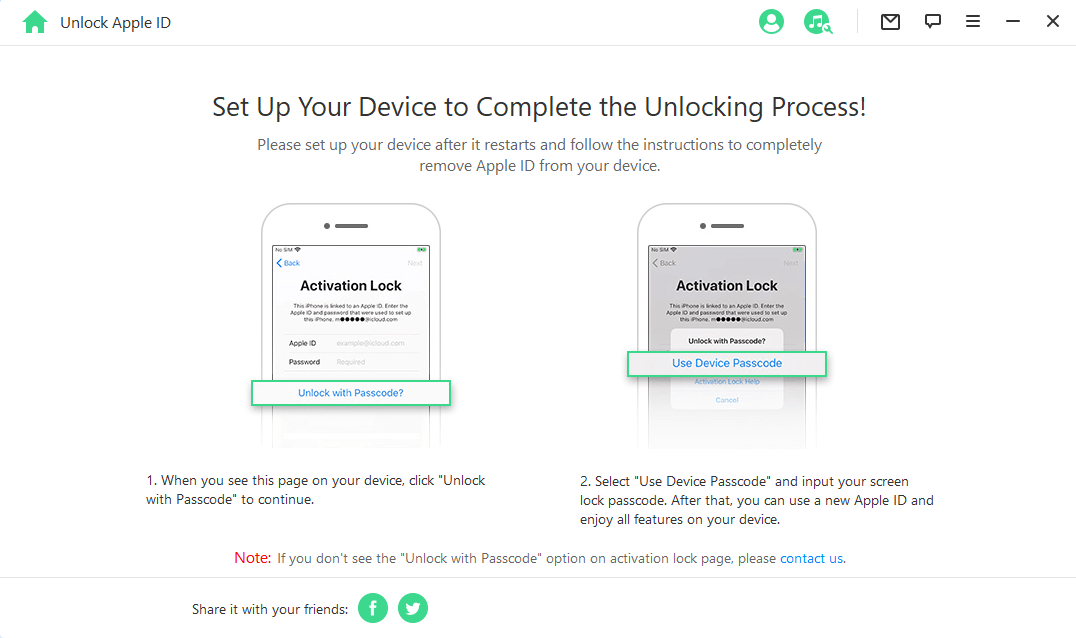
Congratulations! You've now successfully disconnected your device from the previous Apple ID and email. You can proceed to sign in with a new one to use on your device.
FAQs about Resetting Password on appleod.apple.com
Q1. Will I lose everything if I reset my Apple ID password?
No, resetting your Apple ID password won't erase your data. It only changes the password needed to access your Apple account. Your device's data remains intact.
Q2. Why can't I reset my Apple ID password?
There could be several reasons why you can't reset your Apple ID password:
If you have Two-Factor Authentication enabled for your Apple ID, you'll need access to a trusted device to reset your password. Without this, the process may be more challenging.
If the information associated with your Apple ID, such as your email address or phone number, is incorrect or outdated, you may have difficulty resetting your password.
If your Apple ID is locked due to multiple incorrect password attempts, you'll need to unlock it first before resetting the password.
If there are security concerns about your account, Apple may restrict password reset options until identity verification is completed.
Q3. What happens if your Apple ID is locked?
If your Apple ID is locked, you won't be able to access Apple services, including iCloud, the App Store, and iTunes. This occurs when there are security concerns, such as multiple unsuccessful login attempts or unusual activity on your account. You'll receive a notification that your Apple ID is locked, and you'll need to take steps to verify your identity and unlock it.
Q4. What to do if I forgot my Apple ID?
If you've forgotten your Apple ID, you can take the following steps to recover it:
Go to the Apple ID account page at appleid.apple.com.
Under the login fields, click on "Forgot Apple ID or Password."
Enter your first name, last name, and the email address associated with your Apple ID.
Apple will provide you with options to recover your Apple ID. You can choose to receive an email with instructions or answer security questions to verify your identity.
Depending on the option you choose, follow the instructions sent to your email or answer the security questions accurately.
Once you've successfully verified your identity, you'll receive instructions on how to regain access to your Apple ID.
Conclusion
Managing your Apple ID is crucial for your Apple services and devices. You can reset your password securely through official methods like "appleid.apple.com." Various options are available above. Additionally, WooTechy iDelock provides a quicker and rather reliable way to remove your Apple ID password. Don’t hesitate to give it a try!
Many users recommended. Remove Apple ID Password without security risks
Free Download
For Win