Are you find it tricky to change Apple ID phone number without passwords or verfication code? Changing your phone number on your Apple ID is a crucial task to ensure your account's security and functionality. Whether you've switched to a new number or just need to update your information, this guide will walk you through the process effortlessly.
No jargon, no confusion—just straightforward, step-by-step instructions, which will show you how to change phone number on Apple ID. Let's dive into the world of Apple ID management, so you can stay connected without the stress.
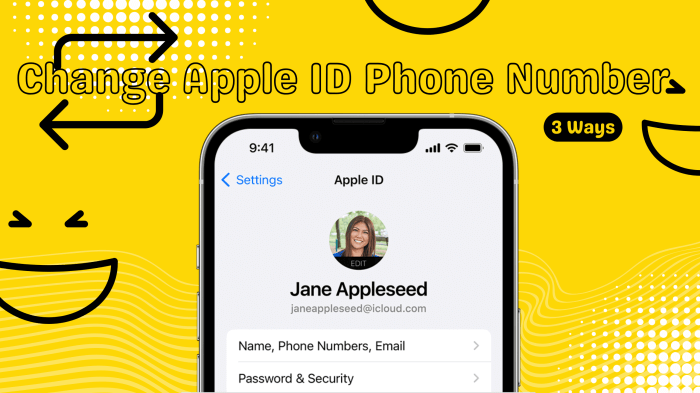
- Part 1: How to Change Apple ID Phone Number without Password or Verification Code?
- Part 2: How to Change Phone Number on Apple ID?
- 1. Change Apple ID Phone Number on iPhone
- 2. Change Apple ID Phone Number on Mac
- 3. Change Phone Number on Apple ID without Verification Code
- Part 3: Why Change Your Apple ID Phone Number?
- Part 4: Things that Happen When You Change Apple ID Phone Number
- Part 5: How to Change Phone number for iMessage and Facetime?
Part 1: How to Change Apple ID Phone Number without Password or Verification Code?

I forgot the Apple ID password. How can I change phone numbers from Apple ID since all methods require account credentials?
This seems to be a difficult question to answer. The best way to solve this dilemma is to use an Apple ID remover to solve the prblem. There are many on the market, but which one is the right one? WooTechy iDelock can be a perfect choice for this task. It can solve your problem like a piece of cake. It is a lock remover for iPhone, iPad and iPod Touch, including Apple ID. With it, you can get into your locked iPhone without password and data loss at all.
Key Features of WooTechy iDelock

75.000.000+
Downloads
- Unlock Apple ID without password, even when Find My and 2FA is enabled;
- Remove Screen passcode inlcuding 4 digit/ 6 digit/Face ID/Touch ID when got locked out of iPhone or iPad;
- Bypass MDM without user ID and password, and administrator will have no clue;
- Remove screen time restriction without losing data;
- Compatible with almost all the iOS versions;
- Offer 30-Day money back guarantee.
-
Free Download
Secure Download
So, how to Remove Apple ID without Password/ Phone Number using iDelock:
Step 1: Begin by launching WooTechy iDelock on your computer. Once it's open, click on "Unlock Apple ID."

Step 2: Next, connect your device to the computer using a USB cable.
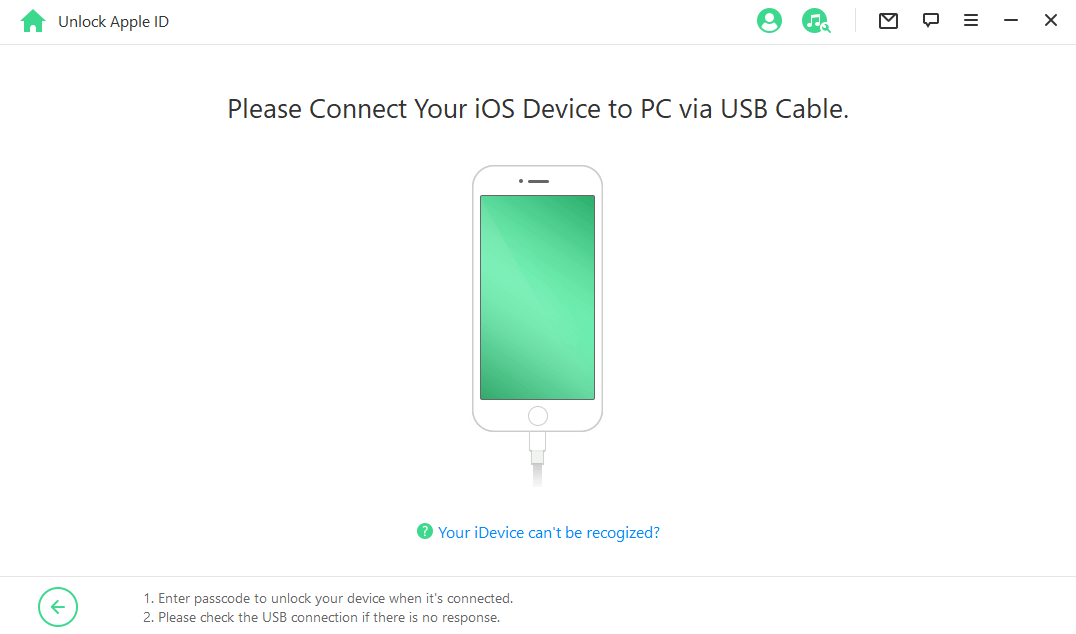
Step 3: You can now click on "Start" to initiate the unlocking process.
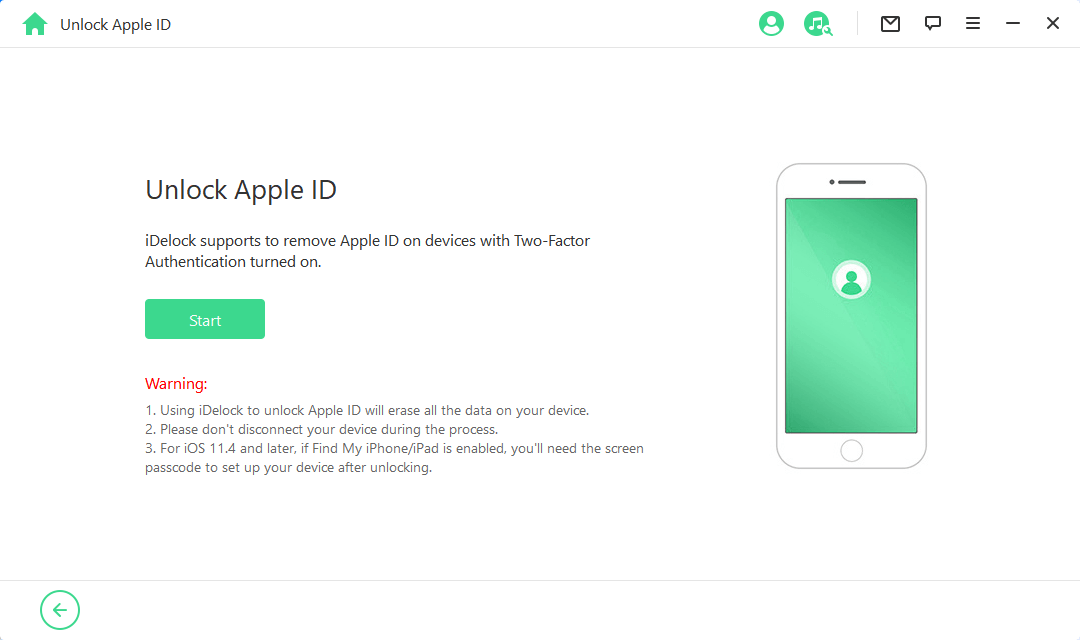
Step 4: Since most iDevices have Two-Factor Authentication enabled, you'll need to check its status. Make sure you have also set up a screen passcode on your device.

Step 5: Following this, a pop-up window will appear, requesting you to read a notice and enter "000000" for confirmation. Follow the instructions and enter the code as requested.

WooTechy iDelock will now take care of the rest swiftly. Please be patient and wait for a few minutes while it completes the unlocking Apple ID.
Part 2: How to Change Phone Number on Apple ID?
If you've been wondering how to remove a phone number from your Apple ID for privacy or security reasons and you also have the access to your Apple account, here are 3 ways that you can choose.
1Change Apple ID Phone Number on iPhone
You can remove phone number for you Apple ID directly through iPhone or iPad Settings, which is pretty easy and straightforward as follows:
Unlock your iPhone or iPad and locate the "Settings" app on your home screen.
In the Settings menu, scroll down and tap on your Apple ID at the top of the screen.
Find and select the "Password & Security" option.
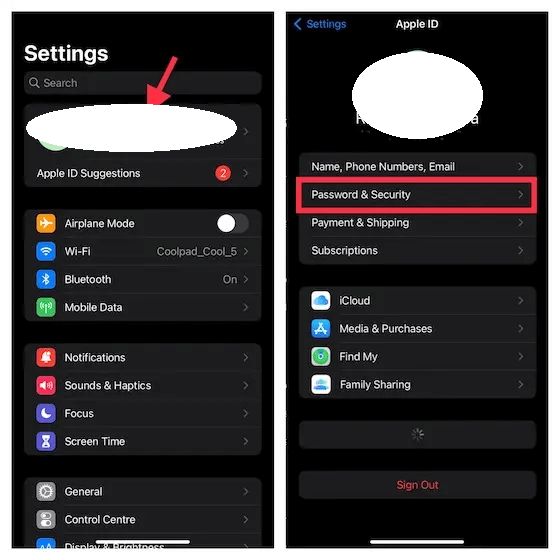
Under the "Security" section, you'll find an "Edit" button on the right-hand side of the "Phone Numbers" section. Tap on "Edit."
Find and select the "Password & Security" option.
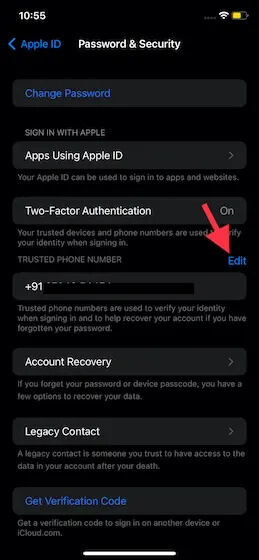
A list of your trusted phone numbers will appear. To remove the old phone number, tap the red minus (-) button next to it. You'll be prompted to confirm your choice. Confirm by selecting "Remove."
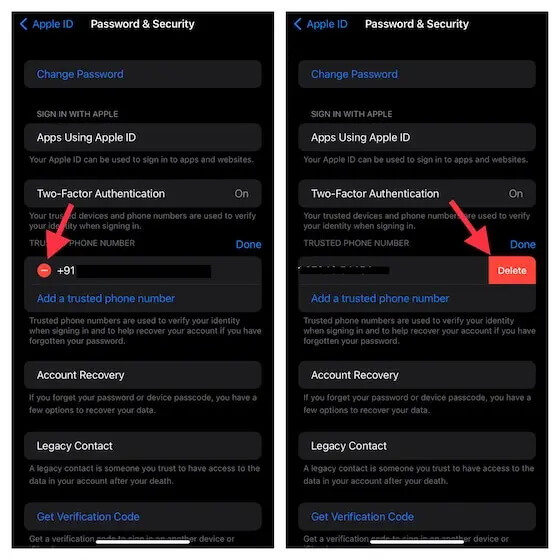
Once you've removed the old phone number, tap "Done" in the top-right corner to save your changes.
2Change Apple ID Phone Number on Mac
If you cannot access your iPhone or iPad right now, you can remove trusted phone number on your Mac as well. However, you need to make sure you have your iPhone or an alternate phone nearby, as you'll need it to receive and verify the new number.
Begin by clicking on the Apple logo located in the top-left corner of your Mac's screen. This action will open a dropdown menu.
From the dropdown menu, select "System Preferences." Locate and click on the "Apple ID" button situated in the top-right corner.
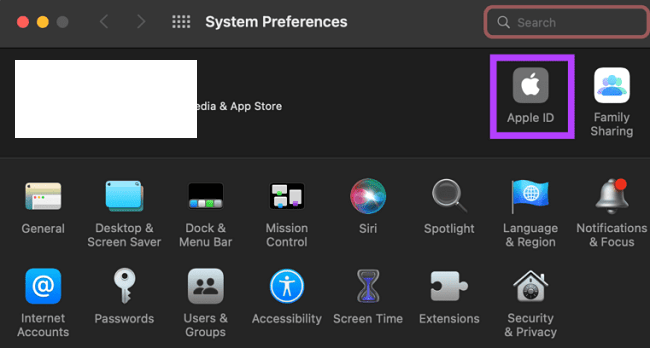
In the left column of the Apple ID settings, you'll find a list of options. Click on "Name, Phone Numbers, Email."
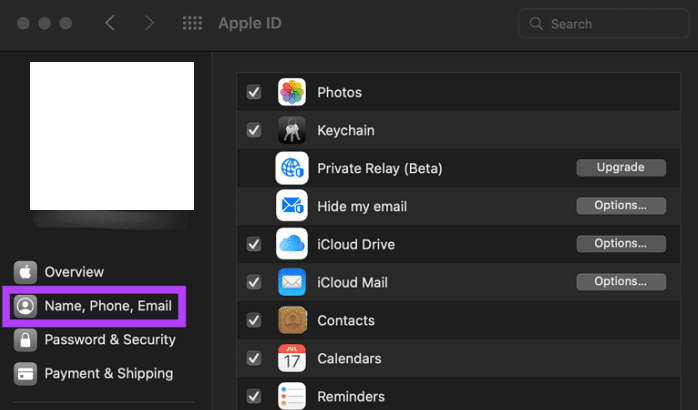
Scroll down to the section titled "Contactable At." Here, you'll see a list of email addresses and phone numbers linked to your Apple ID. To add a new phone number, click on the '+' button located at the bottom of this box.
Choose the "Phone number" option, select your country code from the dropdown menu, and enter your new phone number.
After entering your new number, click on "Next." Apple will send a six-digit verification code to your new phone number. Retrieve this code from your phone and enter it when prompted.
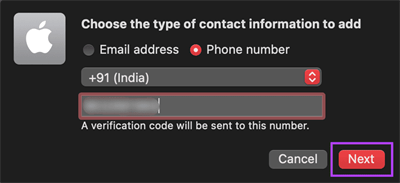
If you wish to retain your old phone number associated with your Apple ID, you can stop here. However, if you want to remove it, continue with the following steps:
Within the "Contactable At" section, locate your old phone number and click on it. This will select it. Now, click on the '-' button below to delete it.
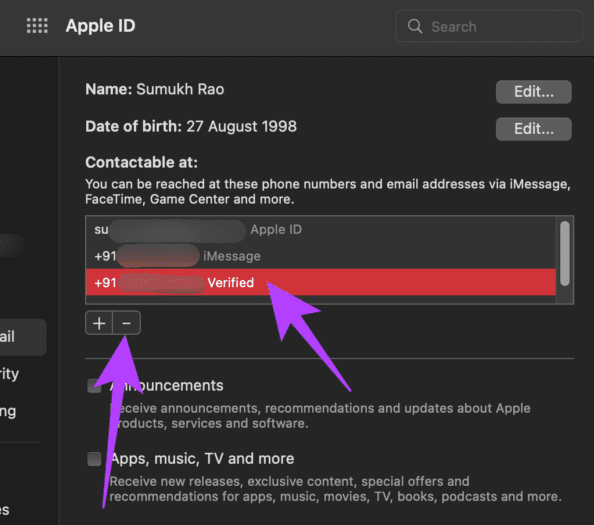
A confirmation prompt will appear. To confirm the removal of your old phone number from your Apple ID, select the "Delete Phone" option.
Congratulations! You have successfully updated your Apple ID phone number on your Mac and removed the old one if desired. Your Apple ID is now linked to the new phone number, ensuring you stay connected seamlessly.
3Change Phone Number on Apple ID without Verification Code
Are you in a situation where you need to change your Apple ID phone number, but you can't access the verification code or your trusted device isn't within reach? If that’s the case, you can change the trusted phone number on appleid.apple.com, which requires no verfication code. Here are the steps:
Open your computer's web browser and visit "appleid.apple.com."
Sign in with your account credentials.
If you didn't receive a verification code or lack access to your trusted device, click "Did not get a verification code?"
Choose "More options" from the pop-up prompt.
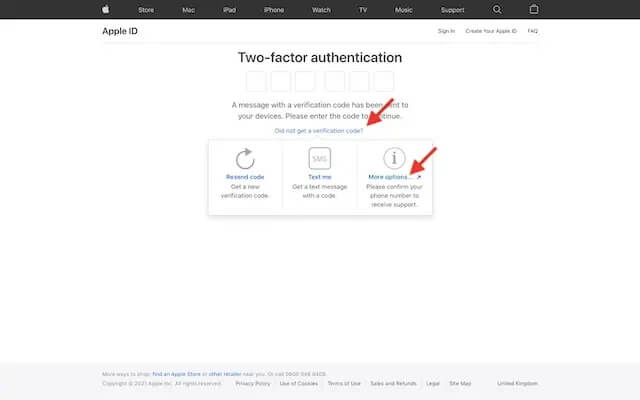
You'll be redirected to "iforgot.apple.com." Here, you can initiate the process of changing the phone number associated with your Apple ID.
Follow the provided instructions to change your Apple ID phone number without needing a verification code.
Part 3: Why Change Your Apple ID Phone Number?
Is it necessary to change your Apple ID phone number? Yes. Your Apple ID is not just your ticket to the App Store; it's also your gateway to a plethora of services, including iCloud, iMessage, and FaceTime. If your phone number isn't accurate, you might get into trouble. For example:
Updating your phone number for Apple ID ensures that you can receive verification codes and alerts on a current and accessible number, preventing unauthorized access to your account.
In case you forget Apple ID password, having an up-to-date phone number associated with your account can facilitate the recovery process, allowing you to reset password and regain access.
Keeping your phone number current ensures that you can communicate seamlessly with others using Apple services like iMessage and FaceTime.
Updating your phone number for Apple ID ensures that billing and payment notifications on the App Store or subscribe to services reach you correctly.
Your iCloud account is linked to your Apple ID. Updating your phone number on iCloud ensures you can access your data and account recovery options securely.
Part 4: Things that Happen When You Change Apple ID Phone Number
Two-Factor Authentication: If you've enabled two-factor authentication, your new phone number will be used as one of the trusted devices to receive codes for added security.
iCloud and App Store: Your new phone number will be associated with your Apple ID for services like iCloud and the App Store.
Communication: Apple may use your phone number for communication related to your Apple ID, such as account recovery or security alerts.
Device Management: If you use the "Find My" feature on your Apple devices, your new phone number may be used for tracking and managing your devices.
Part 5: [Extra Tip] How to Change Phone number for iMessage and Facetime?
If you've recently changed your phone number or switched providers while using the same network, it's essential to update your phone number on your iPhone. Failing to do so may lead to issues with sending and receiving text messages and FaceTime calls, result in iMessage or FaceTime not working. Follow these simple steps to ensure your iPhone reflects your new phone number accurately.
Open iPhone Settings.
Scroll and tap "Messages."
Select "Send & Receive" under "Messages."
Choose your new phone number if listed.
In case you don't see your new phone number listed, go back to the Settings menu and select "Phone." If your new phone number isn't displayed next to "My Number," tap on that field to update it with your current number.
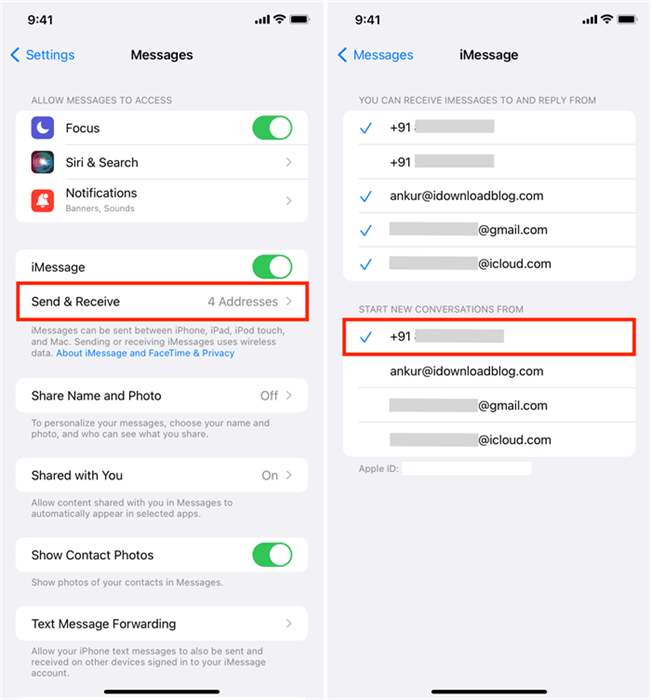
After updating your phone number, tap the back button twice to return to the main Settings menu.
Now, let's make sure your FaceTime settings are updated. Tap on "FaceTime" in the Settings menu.
Under "You can be reached by FaceTime at" and "Caller ID," select your new phone number.
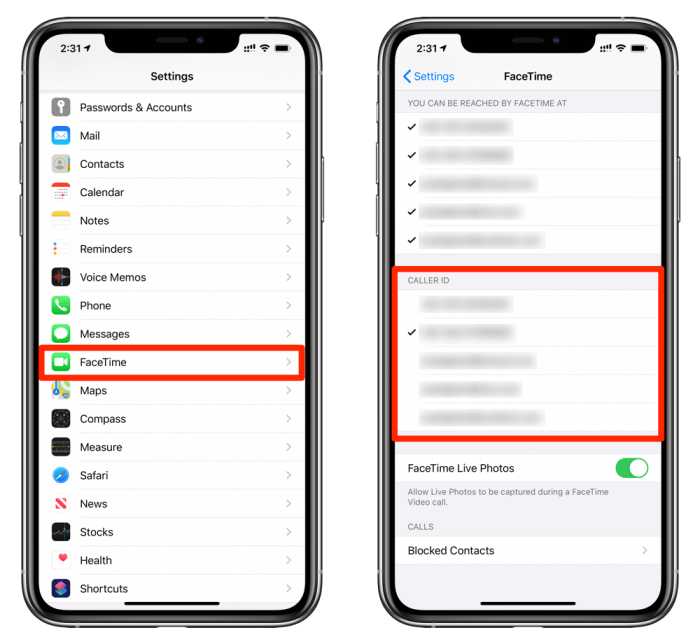
Remove the checkmark next to your old phone number if present.
Conclusion
Managing your Apple ID is essential for a smooth digital experience. Our guide makes updating your phone number a breeze, enhancing your account's security and functionality. If you want to remove Apple ID and you don’t have the password or any other credentials, then it’s recommended to use iDelock to tackle the issue for its efficiency and high success rate among competitors. It sure won’t let you down.
Many users recommended. Remove Apple ID without passwords. No security risks
Free Download
For Win









