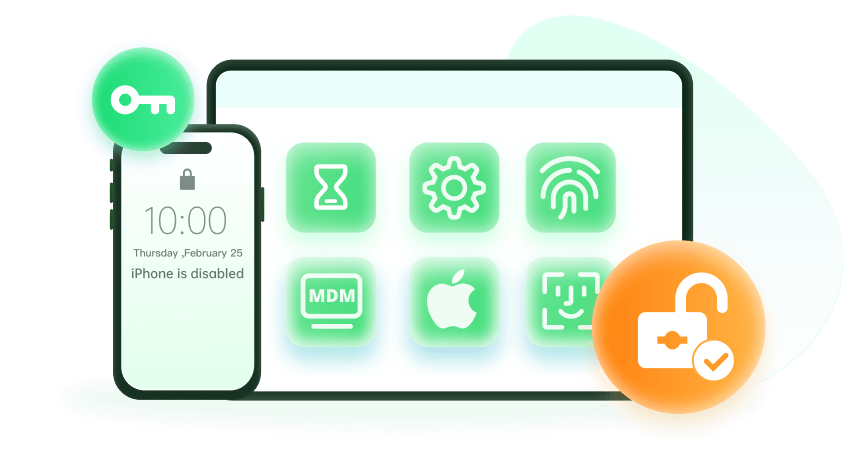Note: The device may be unlocked only with the user's authorization.
Apple has introduced the Screen Time feature to see how much time you’re spending on the phone. If you have the Screen Time lock, you'll need to set up a password and it is said that there are some default Screen Time passcode. So some of you might be wondering what is the default screen time passcode and what you can do with forgotten screen time passcode? In this article, you can find the answer to this problem.
- Part 1: What Is the Default Screen Time Passcode?
-
Part 2: How to Remove Forgotten Screen Time Passcode (iOS 26 Supported)

- Part 3: How to Remove Forgotten Default Screen Time Passcode via iCloud [Erase iPhone]
- Part 4: How to Reset Default Screen Time Passcode via iTunes [Restore iPhone]
- Bonus Tips: How to Change Forgotten Screen Time Passcode for Both Personal and Child Device
Part 1: What Is the Default Screen Time Passcode?
As mentioned, Apple rolled out the Screen Time feature on the iOS which allows Apple consumers to see how much time they spend on their phones and how much time is spent on each app. And it is ture that there are some default passcodes for it.
Case 1: If you have enabled the Restrictions feature on your device before and then updated it to the latest iOS 26, the default passcode for Screen Time is the previous Restrictions passcode.
Case 2: If your device is the newer version which has the Screen Time already, try 1234 or 0000 as the default passcode.
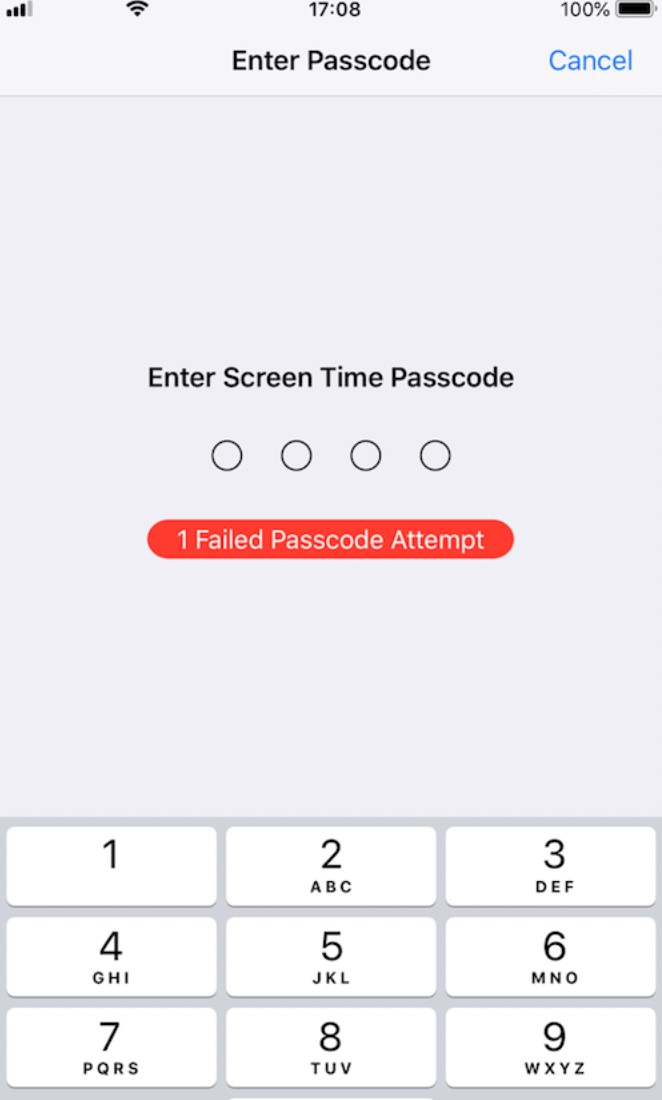
Part 2. How to Remove Forgotten Screen Time Passcode (iOS 26 Supported)
If you forgot the Screen Time passcode and the default passcode doesn't work, you will need to erase all the data including the screen time passcode setting on your iPhone. Or you can use WooTechy iDelock to remove forgotten screen time passcode while avoid data loss.
The program is a professional unlocking tool that can help you remove Apple ID/iCloud accounts, screen passwords, Screen Time passcode, and MDM. It is such a user-friendly tool that even the beginners can finish unlocking all by themselves.
Besides, you won't lose any data when removing the Screen Time passcode if it is set directly from Settings. Everything will be done in several minutes. It now also supports the newest iOS 26! Why not give it a try?
Here is how to remove the Screen Time passcode with iDelock.
Step 1. Launch WooTechy iDelock on your computer. Once there, click “Unlock Screen Time Passcode”.
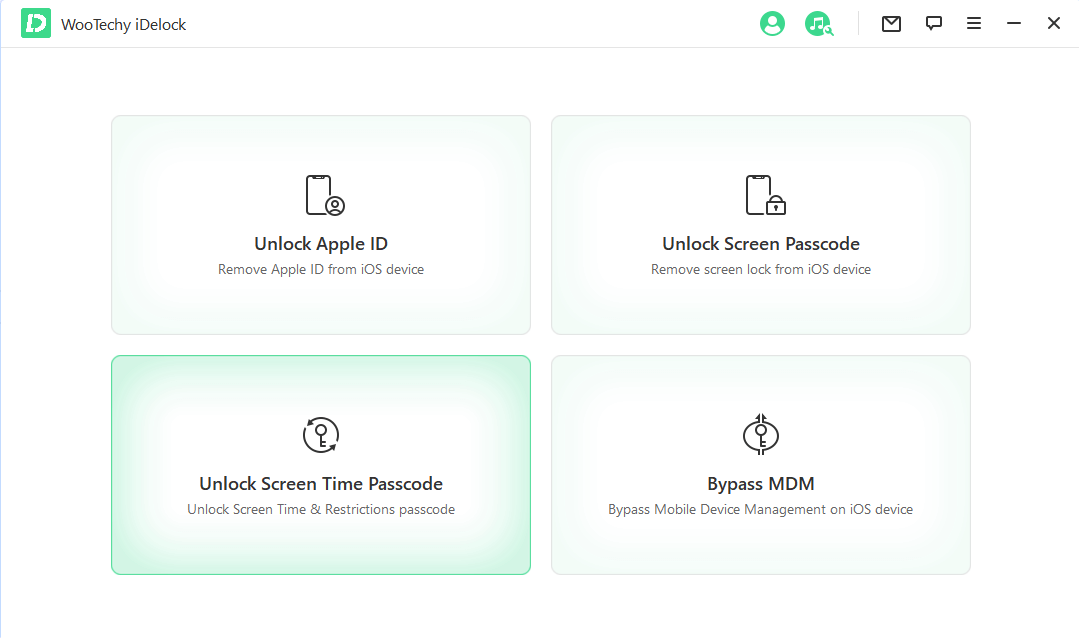
Step 2. Connect your device to the computer with a USB cable. Make sure you Trust the device.
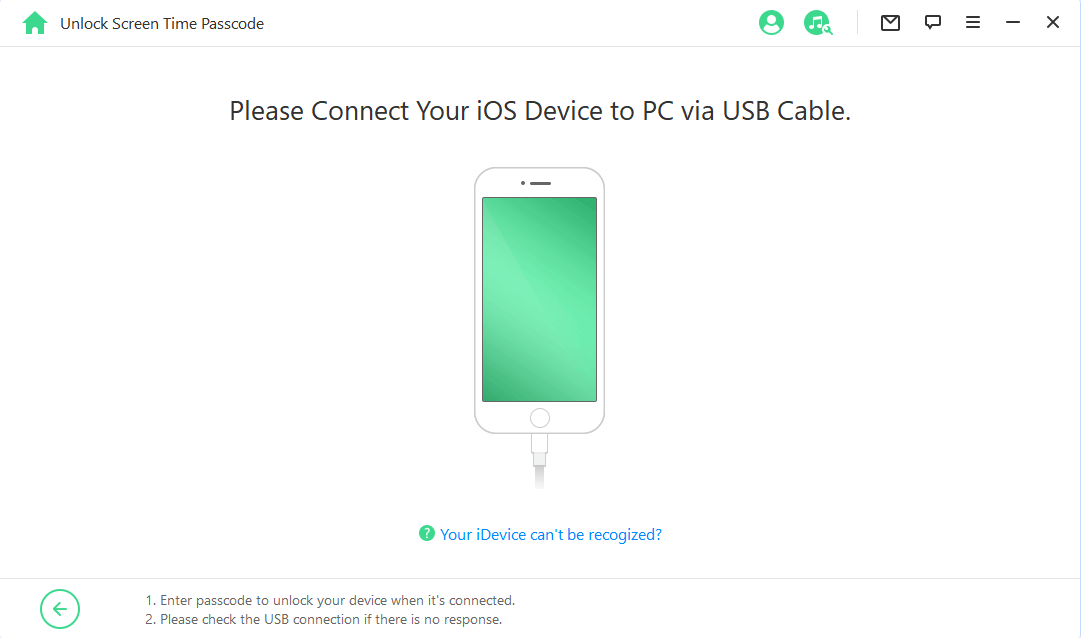
Step 3. If your Screen Time is set directly from Settings, then select the first option.
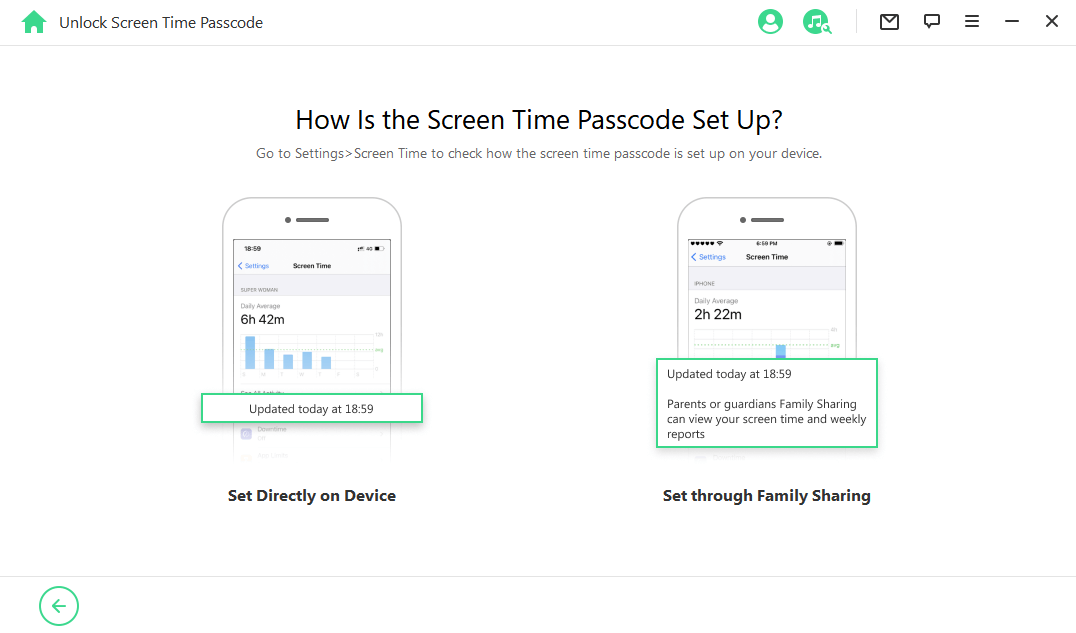
Step 4. Click Start and then iDelock will begin removing the Screen Time passcode from your device.
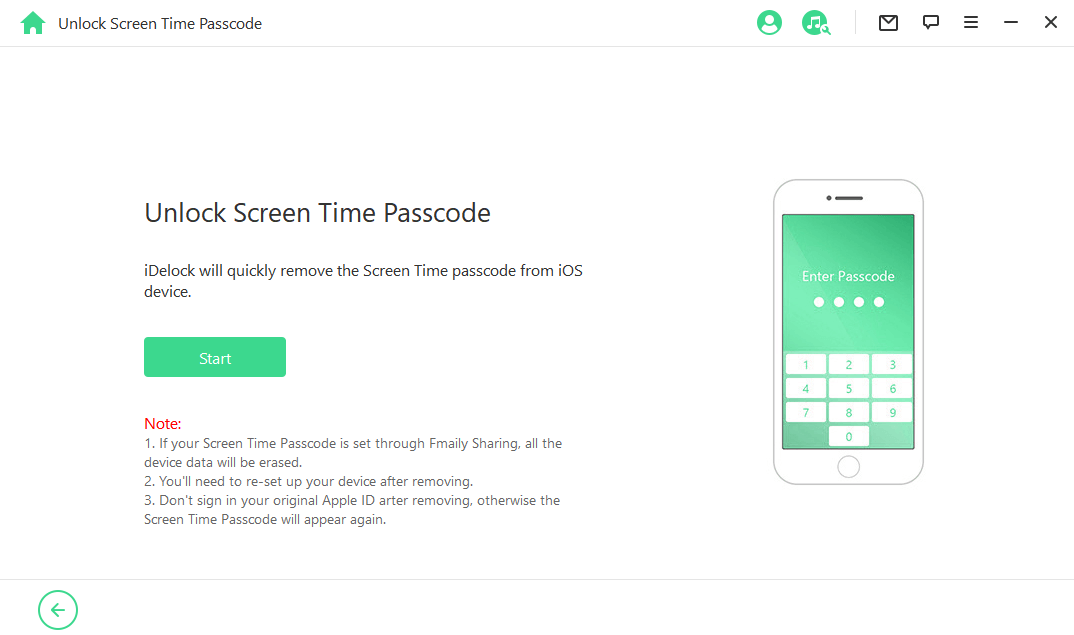
If the Screen Time on your device is set through the Family Sharing, choose the second option. Similarly, click Start and the program will start working.
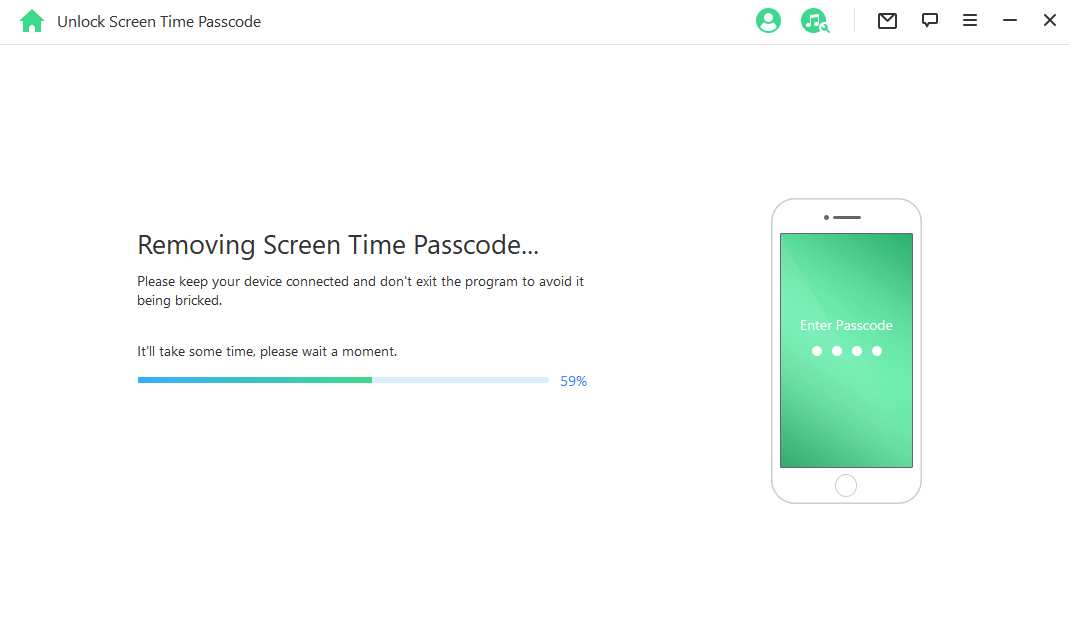
After a few minutes, you can see the successful message on the screen. Follow the instructions to set up your iPhone and there will be no Screen Time passcode on it!
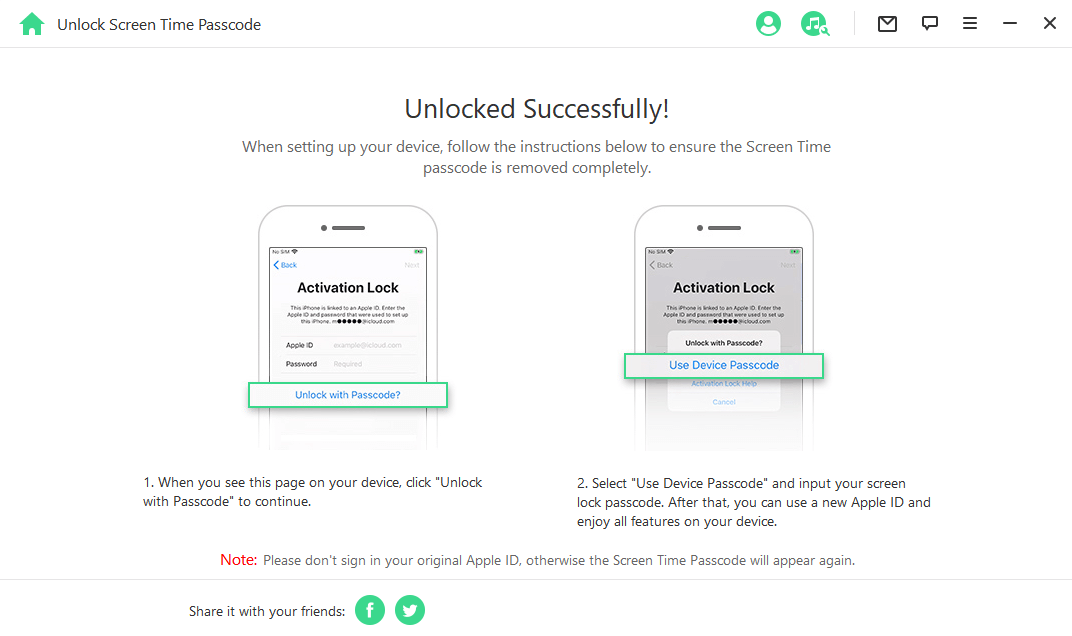
Part 3: How to Remove Forgotten Default Screen Time Passcode via iCloud [Erase iPhone]
Another way in which you can remove that pesky default Screen Time passcode is by resetting and restoring your iPhone via iCloud.
If you remember the Apple ID and password linked to the device and the Find My iPhone feature is enabled, then you can use iCloud to erase the device. Remember that all your data will be erased and you can not restore the backup as the Screen Time passcode will come back will these data, too.
Step 1. Go on your computer and go to iCloud.com.
Step 2. Sign into your iCloud using your Apple ID.
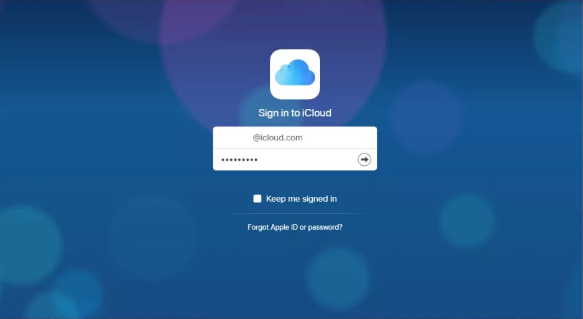
You might be asked to pass the Two-Factor Authentication. If you can not receive the prompt on your device, click on didn't get a verification code and then choose Text Me to get a text message with a code.
Step 3. After you sign it, select Find iPhone > All Devices and locate your target device.
Step 4. Click Erase iPhone and follow the instructions to confirm your action.
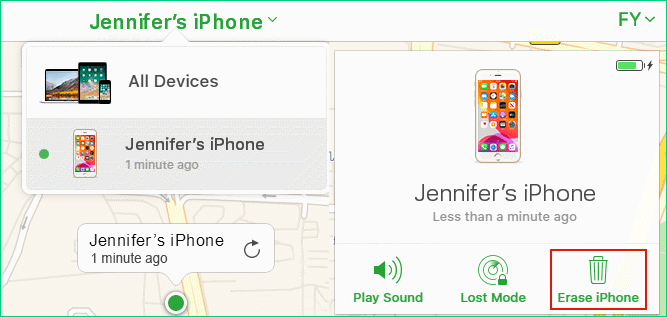
Your iPhone will restart and all data including the default screen time passcode will be erased. You can now set up your device as a brand new one!
Part 4: How to Reset Default Screen Time Passcode via iTunes [Restore iPhone]
iTunes is also a great platform that you can use to restore your device and thus remove the default Screen Time passcode not working. However, to use this method, you have to disable the Find My iPhone feature on your device. Once ready, you can follow steps below to do it.
Step 1. Open iTunes on your computer and ensure that it is the latest version. Then connect your phone to the computer.
Step 2. After it recognizes your device, click on the device icon and then you can see all the details about your device on the next screen.
Step 3. Choose Restore iPhone and confirm your action.
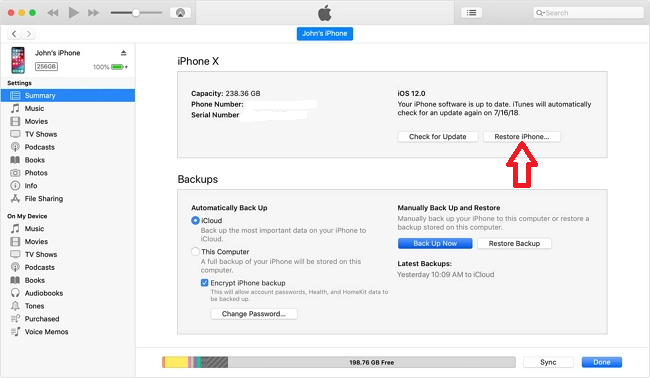
iTunes will download the software needed to restore your device. It may take 15 minutes. All your device data will be erased and you can not restore the backup for the same reason of the iCloud method.
Bonus Tips: How to Change Forgotten Screen Time Passcode for Both Personal and Child Device
If you have some family plan or have a family sharing group, while you forgot the device's screen time passcode. Here’s how to reset it for your device or your child’s device with Apple ID and Passcode.
Tip 1. How to Change Screen Time Passcode for Personal

You will need to make sure that your device's system version has been updated to versions after iOS 13.4 or iPadOS 13.4. Then you will need to do the following:
- Go to Settings > Screen Time > Change Screen Time Passcode.
- Tap Forgot Passcode when you are prompted to enter the old passcode.
- Enter your Apple ID and password, then enter a new Screen Time passcode.
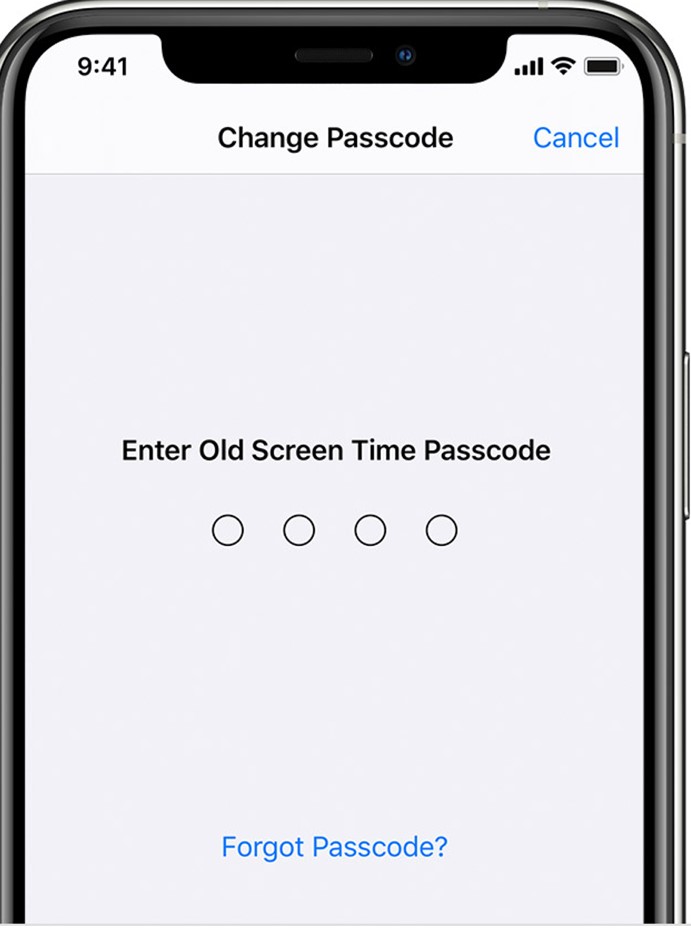

Update your Mac to at latest macOS Catalina 10.15.4 or later, then follow the steps below.
- Go to the Apple menu and select System Preferences, then click Screen Time.
- Click the circle icon with the three white dots in the middle on the lower-left corner.
- Select Change Passcode, then on the next screen click Forget the Passcode.
- Enter your Apple ID and password. Type in your new passcode and enter it again to confirm it.
Tip 2. How to Reset Screen Time Passcode for Child

If you’re using Family Sharing to manage your child’s account, you will need the family organizer device to reset the default screen time passcode.
- Make sure the family organizer device is updated to at least iOS 13.4 or iPadOS 13.4.
- Go to Settings > Screen Time.
- Scroll down until your see your child’s name under Family.
- Select Change Screen Time Passcode, then tap on it again to enter your new passcode.

Update your Mac to at least macOS Catalina 10.15.4 or later, then follow the steps below.
- Go to the Apple menu and select System Preferences > Screen Time.
- Select your child’s name from the drop-down menu on the left side of the screen.
- Click the circle icon with the three white dots in the middle on the lower-left corner.
- Select Change Passcode, then click Forget Passcode.
- Enter your Apple ID and password. Enter your new passcode twice to confirm it.
Conclusion
By reading the content and following the steps mentioned above, you must have the answer to the question What is the default Screen Time passcode and how to remove forgotten Screen Time passcode. Make sure to use WooTechy iDelock for the fast and easy removal of Screen Time passcode.
This powerful tool now supports iOS 16/17/18/26, which makes it outstanding among other competitors. Just download and solve your default screen time passcode not working issue!