
How to Disable "One More Minute" screen time limit on iPhone? Kids are able to continue using apps that are limited, what’s the use of screen time limits if they can continuously use one more minute? Parents should be able to turn that off in screen time Settings.
Managing Screen Time effectively is crucial for both adults and children in today's digital age. Not only can children abuse their digital time, but it is also common for adults to spend an inordinate amount of time online. Apple's Screen Time feature is a powerful tool designed to help users monitor and limit their device use.
However, the "One More Minute" option within this feature can often undermine these efforts. In this detailed guide, we will walk you through on how to disable "One More Minute" in Screen Time settings to ensure stricter control over application usage.
In this article:
Part 1. What is "One More Minute" on Screen Time?
Screen Time is an iOS feature that allows users to set daily limits on app usage. This feature is especially useful for parents who want to control their children's screen time and for individuals who want to reduce their own device dependency.
A feature within Screen Time that allows you to set time limits for specific app categories or individual apps. When an app limit is reached, the app's icon grays out, indicating it's inaccessible until the limit is reset or you grant additional time.
When an app limit is about to expire, a prompt appears offering "One More Minute" of access. This seemingly innocuous option can be tempting, often leading to extended usage beyond the intended limit. Similar options are "Remind Me in 15 Minutes" and "Ignore Limit For Today", which offer more time to use the app. Disabling "One More Minute"cultivates healthier screen habits and fosters a healthier relationship with your iPhone or your child’s iPhone.
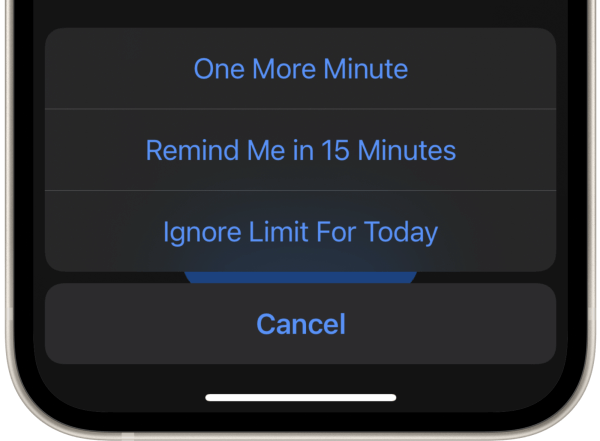
Part 2. How to Disable Screen Time "One More Minute?"
The "One More Minute" prompt on iPhone Screen Time can be a productivity killer for adults and a time-suck for kids. However, adults have the ability to think for themselves and know what is best for them, children do not. While Apple doesn't offer an official way to disable One More Minute in Screen Time, there are several effective workarounds. These methods are described in detail below.
1Set App Limits
Setting time limits for each app on your child's iPhone ensures they adhere to screen time rules by preventing overuse. This approach eliminates the "One More Minute" option by strictly enforcing the allotted time for app usage. Below is a detailed guide on how to set these limits.
Tap the Settings > Screen Time.
If Screen Time is not already enabled, tap Turn On Screen Time. Follow the prompts to set it up.
Within the Screen Time menu, tap on App Limits.
Tap Add Limit to begin setting limits for specific apps.
Select the categories you wish to limit.
After selecting the desired categories, tap Next.
On the next screen, set the time limit for the selected categories. To effectively disable the "One More Minute" feature, consider setting a generous limit (e.g., 12 hours) but ensure it fits within the overall daily usage you want to enforce.
Use the dials to set the hours and minutes. Once the time limit is configured, tap Add.
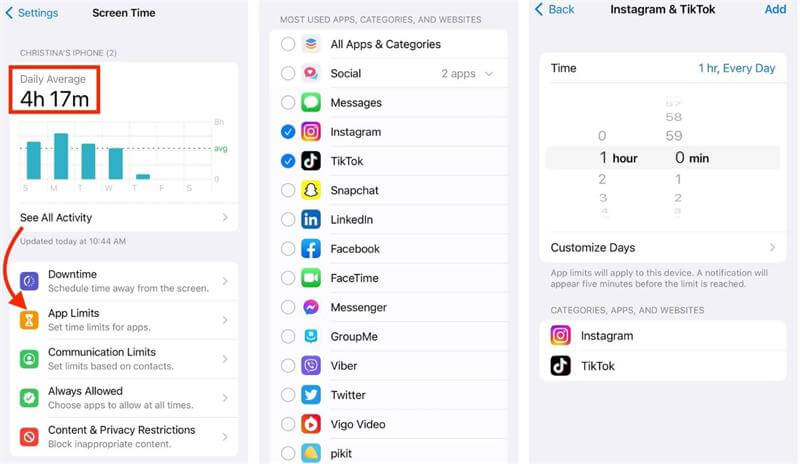
2Enable Block at End of limit
Activating "Block at End of Limit" can disable "One More Minute" option entirely. When the app limit expires, the app icon grays out, and the app becomes inaccessible until the limit resets. Instead of “One More Minute,” there will be a prompt “Ask for More Time.” Parents can authorize more screen time by entering passcode. If the kids enter wrong Screen Time passcode too many times, the device will be completly locked. Here is how you do it:
Access the Settings app again and navigate to Screen Time.
If you haven’t locked screen time settings, make sure to turn it on beforehand and create a Screen Time passcode.
Once created, go back to Screen Time, tap on "App Limits" under the "Limit Usage" section.
Select the category or specific app for which you want to set limits.
Provide the Screen Time passcode you set earlier.
Enable the "Block at End of Limit" option. This setting will ensure that once the time limit is reached, the app cannot be used without entering the passcode.
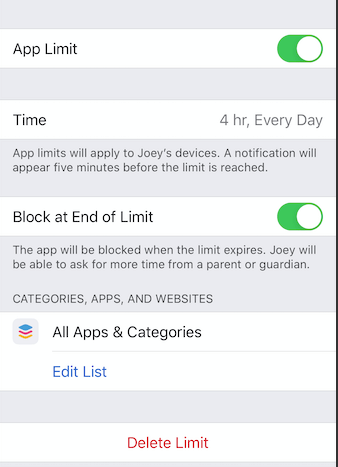
3Use Downtime
Setting Downtime on your child's iPhone is an effective way to manage their device usage. Downtime allows you to schedule a start and end time during which most apps and notifications are paused, promoting a break from screen time. Only phone calls, messages, and apps you specifically allow are accessible. Additionally, enabling "Block at Downtime" ensures that your child cannot bypass these restrictions without your approval.
Navigate to Settings > Screen Time.
Within the Screen Time menu, tap on Downtime.
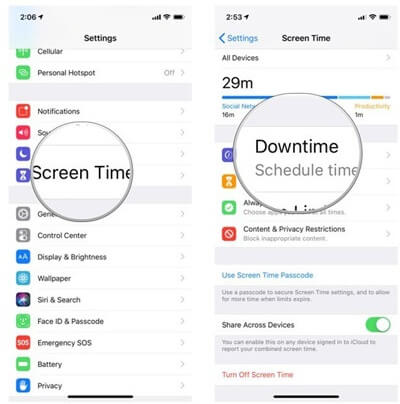
Toggle the Scheduled switch to the on position.
Select Every Day or customize the days as needed.
Set the start and end times for Downtime. For example, you might set Downtime from 10:00 PM to 7:00 AM to cover nighttime hours.
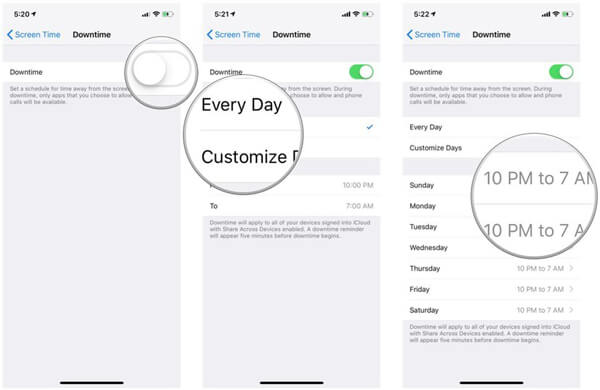
Tap Set Downtime to save the schedule.
If there are specific apps you want to remain accessible during Downtime (like educational apps or communication tools), go to Always Allowed in the Screen Time menu.
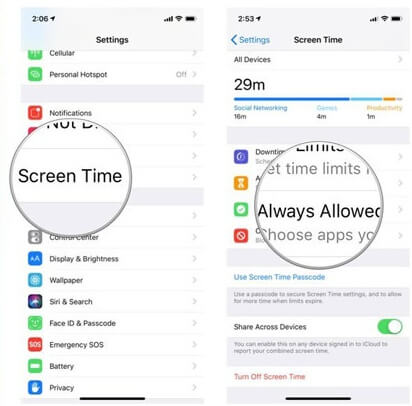
To ensure that your child cannot use restricted apps during Downtime without your permission, enable the Block at Downtime feature by going back to the Screen Time menu, tapping Use Screen Time Passcode if you haven’t set one yet, and then entering and confirming a passcode.
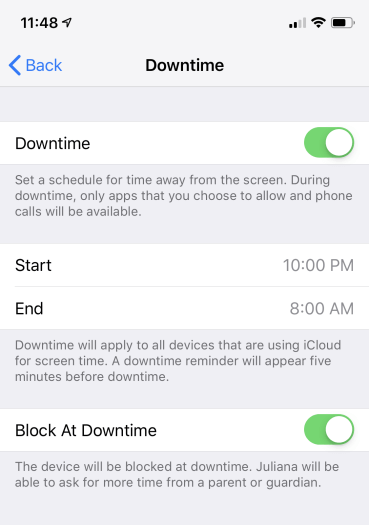
4Utilize Age Restrictions
Apple restricts the "One More Minute" feature to users aged 13 and older. By changing the child's age to under 13, you can disable this option. Here is how you can change the child’s age:
Sign in to appleid.apple.com and select Personal Information.
Choose Birthday and change the birth date to reflect an age below 13.
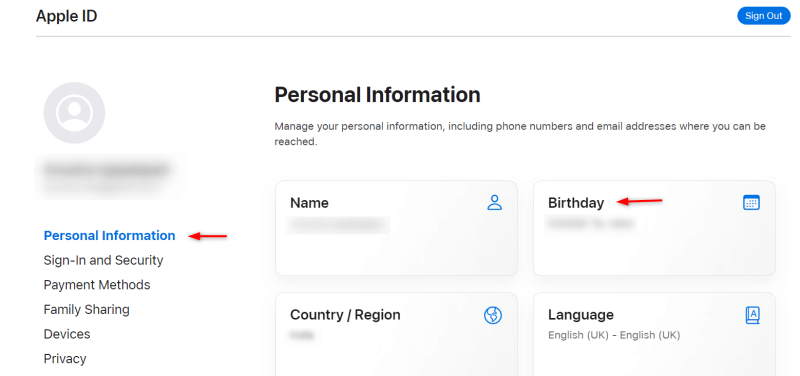
Send an email request to your family organizer following the on-screen steps.
The family organizer can then approve the request via email instructions.
Part 3. How to Turn off Screen Time Passcode if Forgot?
Managing screen time effectively can be crucial for maintaining productivity and healthy device usage for children. However, there are times when adults might need more flexibility and control over their own screen time without such strict limitations. For those looking for a comprehensive solution to remove screen time restrictions but happen to forgot Screen Time passcode, a professional Screen Time remover is what they need.
WooTechy iDelock is a powerful tool that allows you to remove all screen time restrictions on your iPhone, iPad, and iPod Touch effortlessly. With iDelock, you can enjoy uninterrupted access to your apps and features without the hassle of managing multiple settings. No matter the Screen Time is set by yourslef or though Family Sharing, iDelock can remove it in minutes.
Key Features of WooTechy iDelock

75.000.000+
Downloads
- Easy Setup: Quickly disable screen time limits with a user-friendly interface.
- Comprehensive Control: Remove restrictions across all apps and categories in one go.
- Secure and Reliable: Maintain full control over your device without compromising security.
- More features: Not only support removing Screen Time, but also screen passcode, Apple ID,and remote management set by others.
-
Try It Free
Secure Download
How to Use iDelock to Turn off Screen Time Passcode?
Step 1: Launch WooTechy iDelock on your computer and select the "Unlock Screen Time Passcode" mode. Connect your iOS device to your computer using a USB cable.
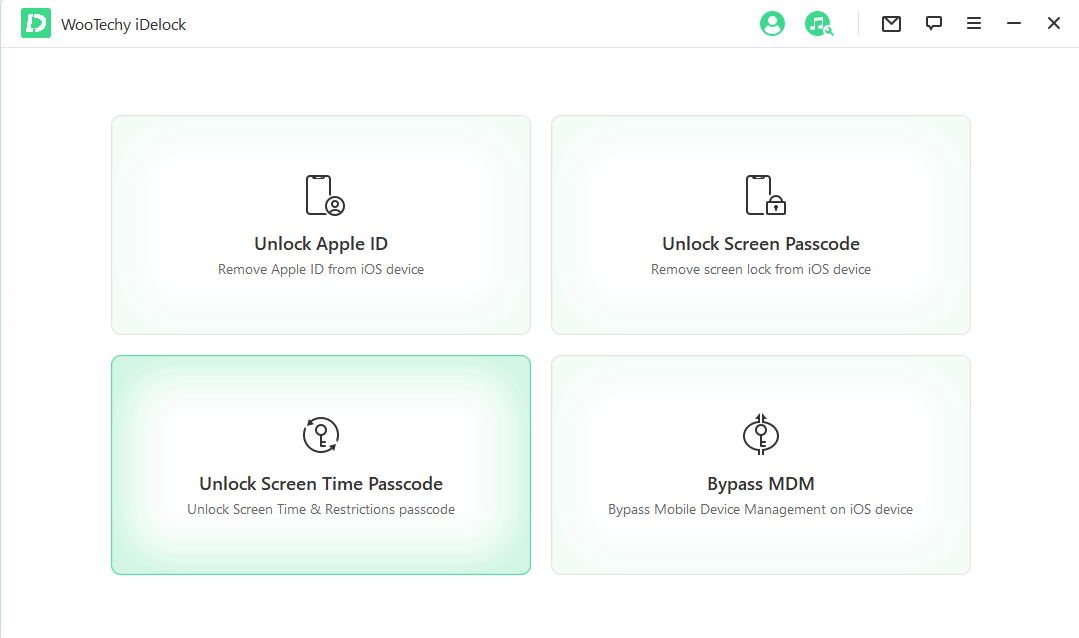
Step 2: Choose one of the two options based on your situation:
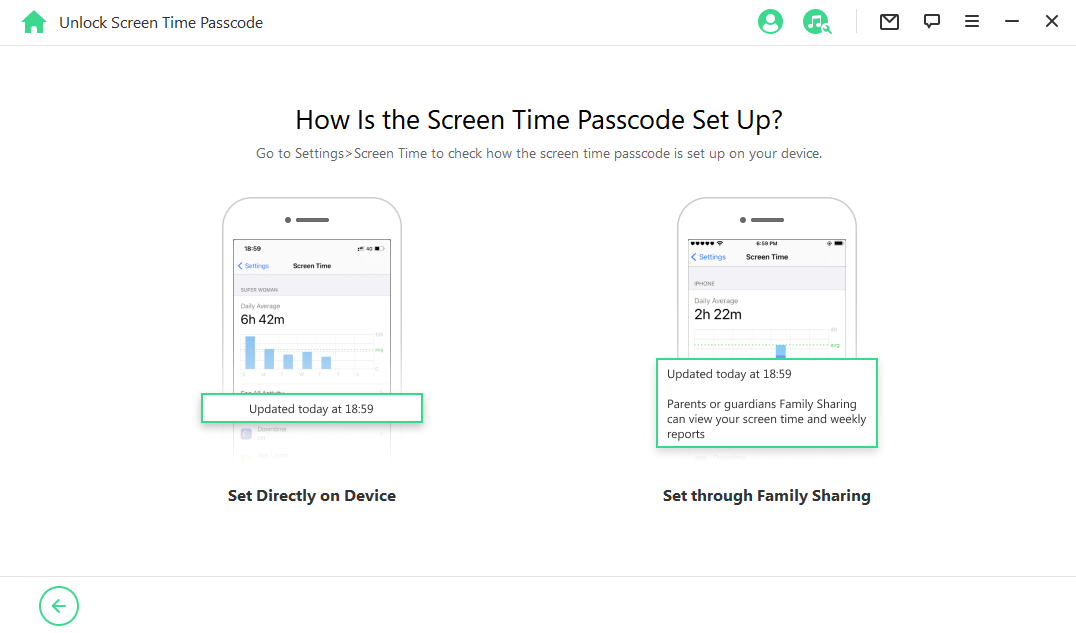
Option 1: Screen Time Passcode Set Directly from Settings
Choose the first option.
On the next interface, click "Start".
iDelock will begin removing your Screen Time passcode immediately. After a few minutes, you will see a success message.
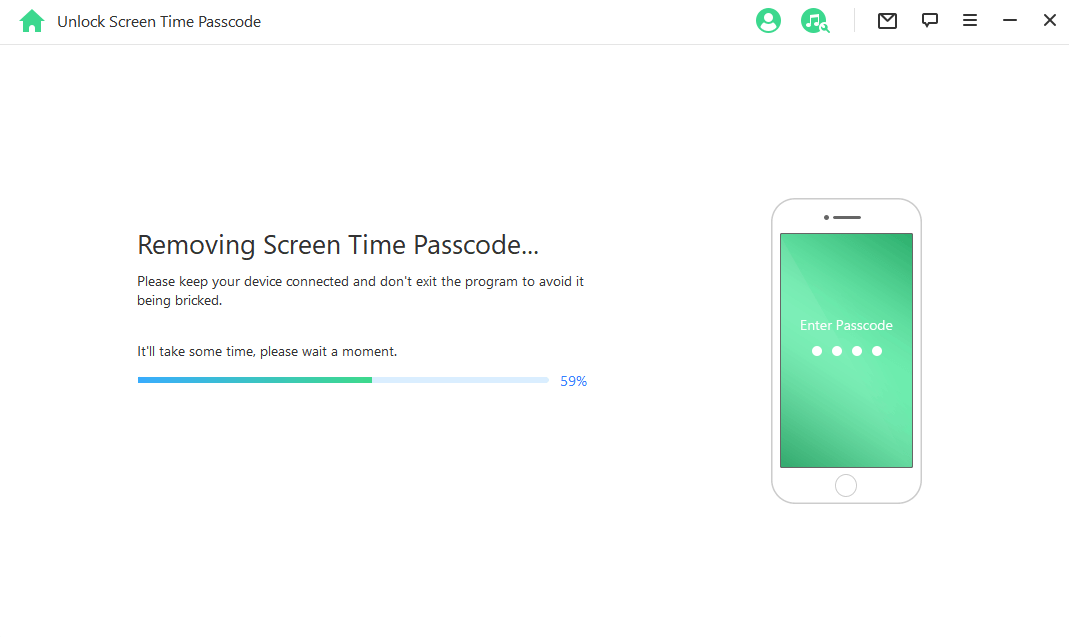
Option 2: Screen Time Passcode Set from Family Sharing
Choose the second option.
If "Find My iPhone" is disabled on your iPhone, iDelock will start removing the passcode right away.
If Two-Factor Authentication is enabled, check and confirm your device status, then click "Next".
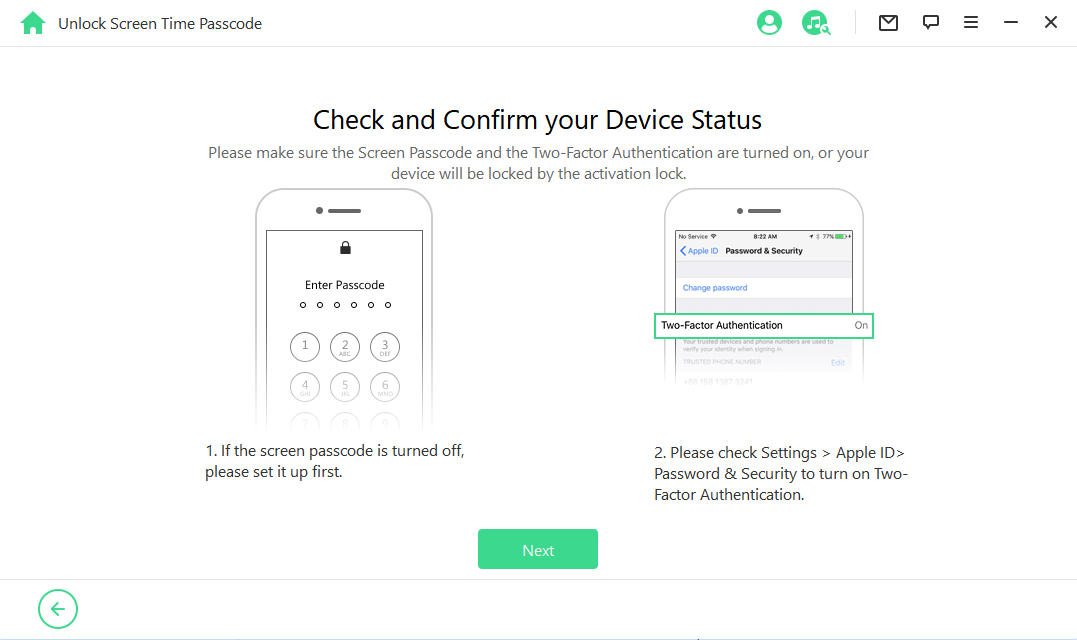
A pop-up window will appear. Read the notice carefully and input "000000" to proceed.
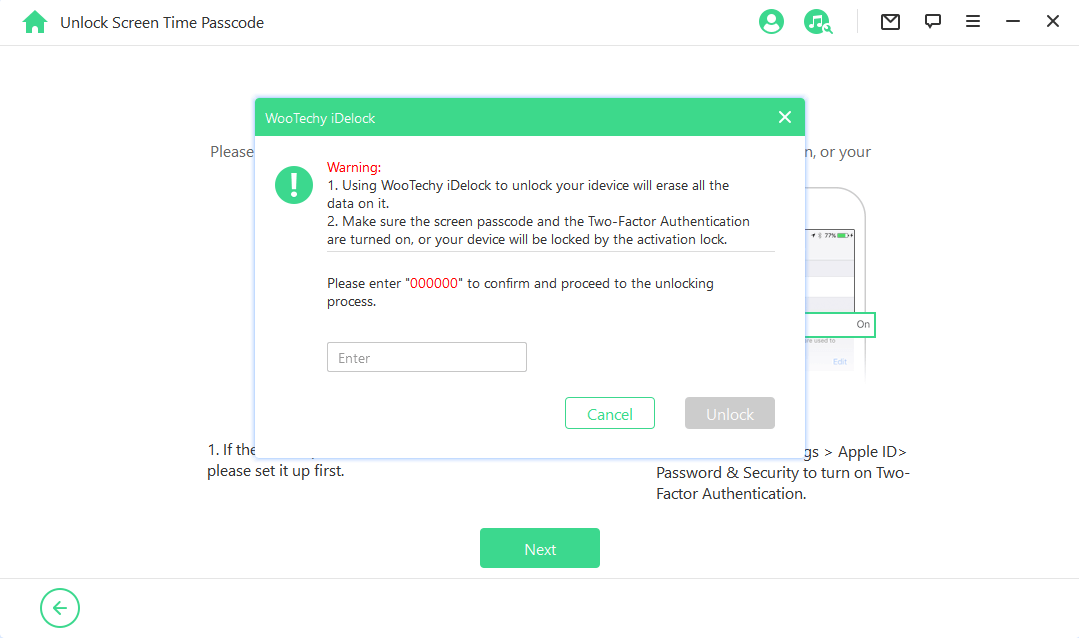
Within 10 minutes, the Screen Time passcode will be removed from your device. You can now reset the Screen Time passcode on your unlocked iPhone/iPad by yourself.
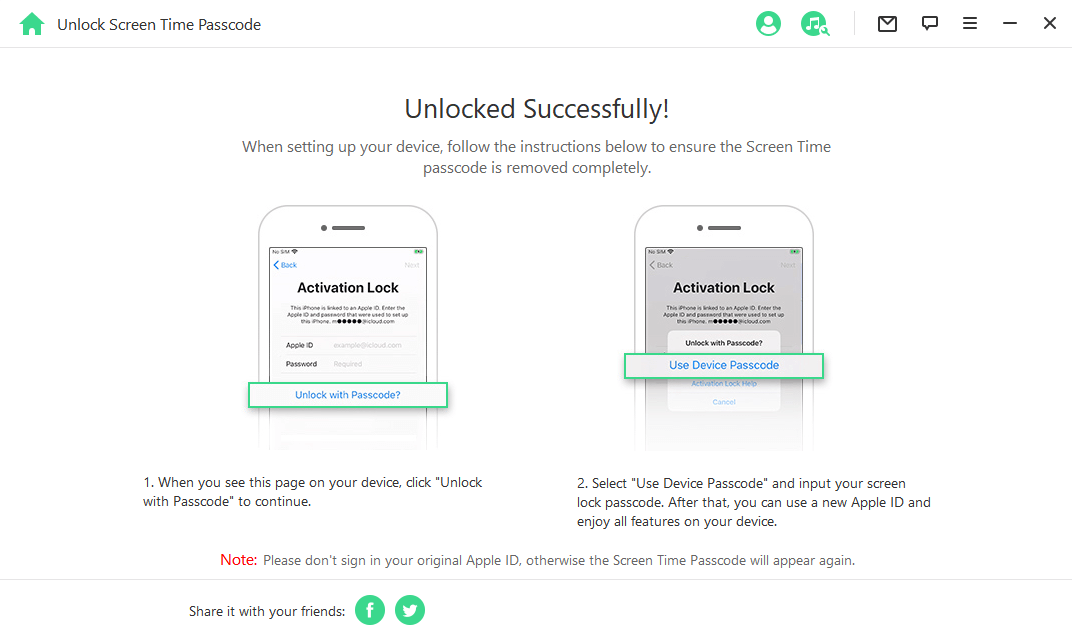
Conclusion
By following the steps outlined in this guide, you can effectively disable the "One More Minute" option in Screen Time settings. This ensures a stricter adherence to screen time limits, fostering better digital habits and enhancing productivity for both adults and children.
Try It Free
Secure Download









