Is your iPad giving you trouble, with stubborn issues taking control, or an elusive Apple ID password lost in the recesses of memory? The digital age is a tech-driven one, and our devices are crucial companions.
Resetting an iPad without the Apple ID password is not just an easy fix. Rather, it's a vital step to get back access, control, or prepare your device ready to be sold.
Come along as we go over doable fixes and comprehensive instructions on how to factory reset iPad without Apple ID password.
Table of Contents
Is It Possible to Factory Reset iPad Without Apple ID Password?
Yes, even without your Apple ID password, you can perform a factory reset on your iPad.
In fact, resetting an iPad to its factory settings is crucial for multiple factors. It could involve fixing performance problems or setting a device ready for a new user.
But before you consider how to do a factory reset iPad without Apple ID password, consider the following:
1. Data Backup
A factory reset wipes your iPad clean, erasing all data, apps, photos, documents, and settings. It's like starting with a brand new device.
If you have precious data you don't want to lose, creating a backup is absolutely essential. You have two main options:
iCloud Backup: This is the most convenient option. Connect your iPad to Wi-Fi, go to Settings > Apple ID > iCloud > iCloud Backup, and enable "Back Up Now."
Computer Backup: Connect your iPad to your computer and use iTunes (for older computers) or Finder (for newer Macs) to create a local backup.
2. Apple ID Password
The most secure and recommended way to factory reset your iPad involves using your Apple ID password. This method ensures you retain control of your Apple ID and associated data.
If you can't remember your Apple ID password and got locked out of iPad, explore the Apple ID password removal or Apple ID password recovery options outlined in the later section.
Many users recommended. Remove Apple ID without passwords. No security risks
Free Download
For Win
3. Find My iPad Status
If you plan to reset your iPad remotely using iCloud's "Find My iPad" feature, ensure this function is enabled on your device beforehand.
You can check this by going to Settings > Apple ID > Find My > Find My iPad and verifying it's switched on.
Remove Apple ID without Passwords By iDelock
To factory reset an iPad, you need your Apple ID and password. While there are several methods to reset the device, they all usually require this information.
What happens next if you forgot Apple ID password? Unlinking your iPad may now seem like an arduous undertaking.
That's where WooTechy iDelock comes in.
WooTechy iDelock is an incredibly user-friendly Apple ID remover software with a flawlessly designed interface to help you unlock various security features like Apple ID account without passwords on iPhones, iPads, and iPods. It provides a detailed way to bypass several lock types, including screen passcodes, Apple IDs, and screen time limits.
Key Features of WooTechy iDelock

75.000.000+
Downloads
- Remove several popular iPhone/iPad/iPod Touch locks without Apple ID or password, including Touch ID, Face ID, and 4 or 6-digit passcodes.
- Easily remove MDM profiles and get around MDM with just three clicks.
- Remove Screen Time limitations in an instant without data loss risk.
- Guarantees an error-free unlocking experience and has the highest success rate compared to its rivals.
- Guarantees an error-free unlocking experience and has the highest success rate compared to its rivals.
- iDelock's easy-to-use interface makes unlocking iPhones a breeze, even for those without experience.
-
Remove Now
Secure Download
How to Remove Apple ID without Password Using iDelock
Step 1: Install and open WooTechy iDelock on your computer. Select "Unlock Apple ID."

Step 2: Connect your iPad via USB. Then, click "Next" after trusting the computer.
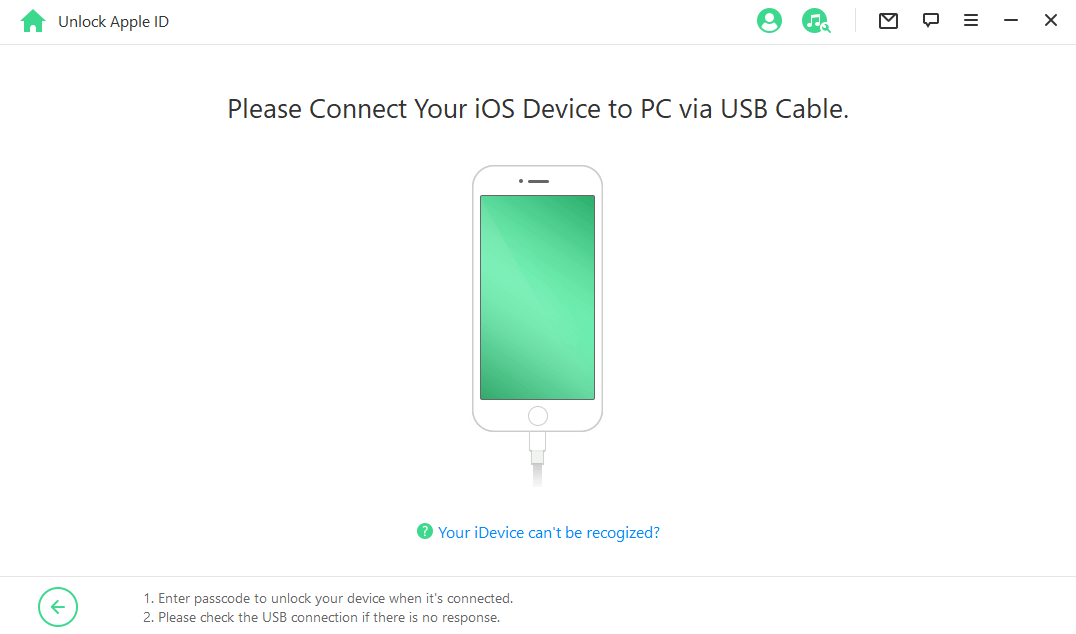
Step 3: Click "Start" to begin the Apple ID removal process. Three conditions are possible at this stage:
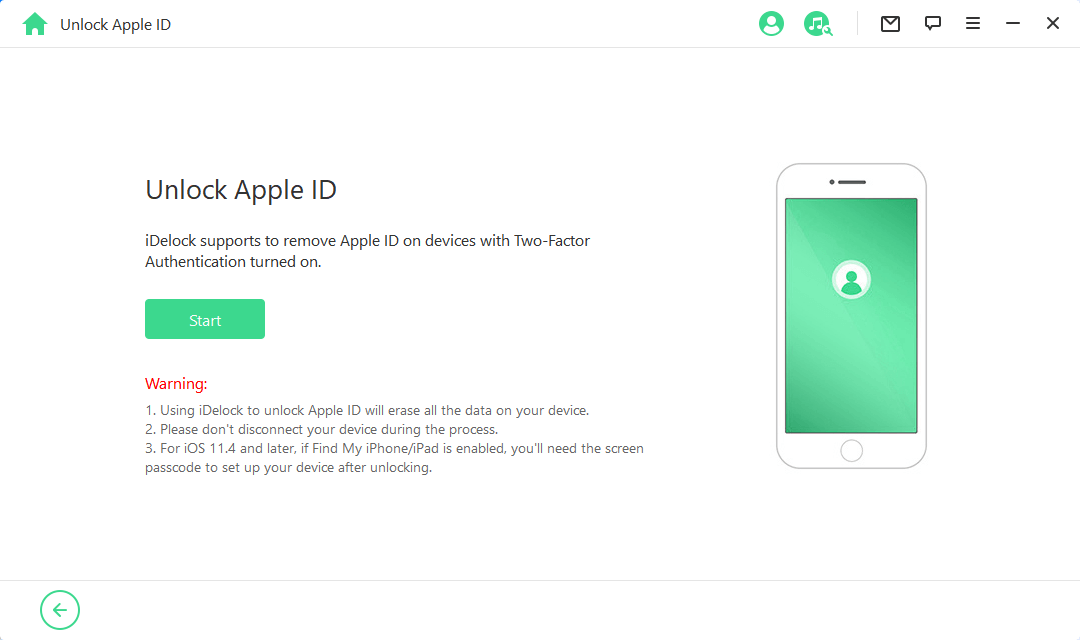
Step 4: Click "Next," enter the passcode "000000" when prompted, and iDelock will start removing the Apple ID.

Step 5: Wait for your iPad to restart. When prompted, select "Unlock with Password," then "Use Device Passcode." Enter your passcode and log in with a new Apple ID.
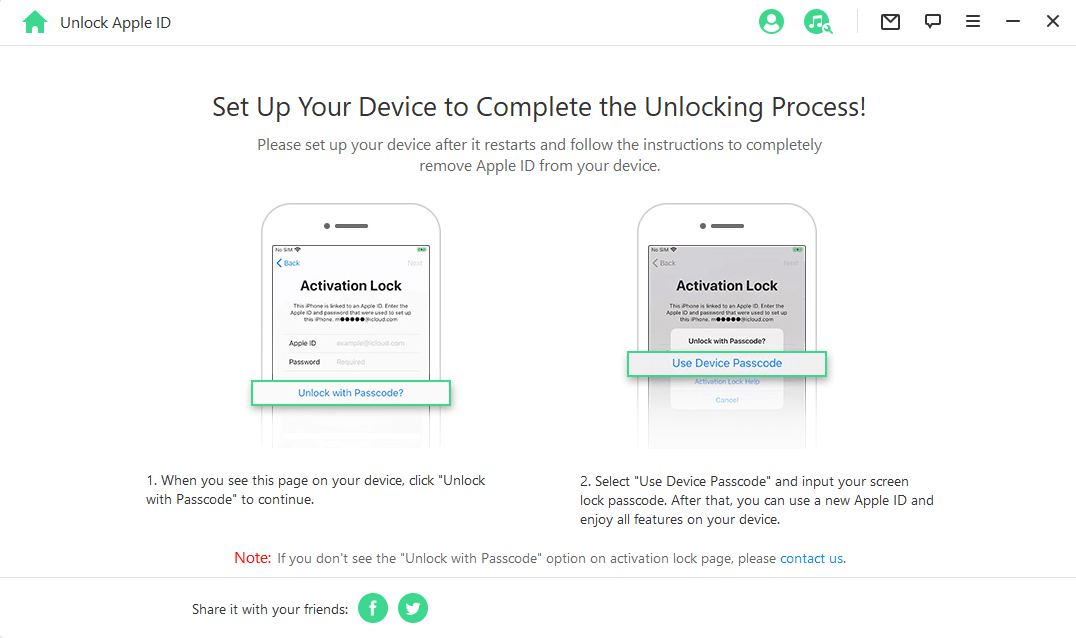
Note
If Find My iPad is off:
iDelock will automatically unlock your iPad. Give the procedure a few minutes to finish.
If Find My iPad is on:
Reset all iPad settings via Settings > General > Reset > Reset All Settings. Your iPad will restart, and iDelock will continue the removal.
If Two-Factor Authentication is enabled:
Go to Settings > Apple ID > Password & Security to check its status. Ensure you have a screen lock passcode set up before proceeding.
Factory Reset iPad without Apple ID Passwords via Settings
It's important to highlight that your iPad itself offers a straightforward solution. You can reset iPad directly through Settings. Your iPad comes equipped with a native settings feature that allows you to initiate a factory reset without the need for the Apple ID password. This built-in setting provides a convenient and guaranteed way to reset your device, so you can regain access and start afresh with ease.
It is how to use the settings to reset an iPad with an Apple ID.
Starting from your iPad home screen, and tap the "Settings" icon.
In the setting menu, go to General > Transfer or Reset iPhone > Erase All Content and Settings.
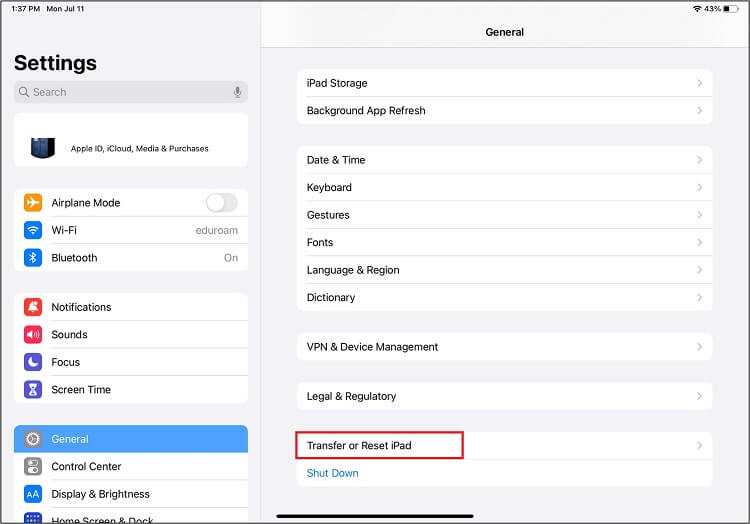
Now, press "Erase All Content and Settings" from the list of reset options.
Tap Continue. On your iPad, a prompt to enter the passcode will appear. Enter it when asked.
Choose to upload data to iCloud or select Skip Backup if you prefer not to back up your data.
Following the completion of the reset, your iPad will revert to its factory settings. Follow the directions on the screen to reset the device. It is up to you to decide which Apple ID to associate it to—yours or any other.
Reset iPad Without Apple ID Passwords via iCloud
You have enabled the Find My feature. Then, how to factory reset an iPad without an Apple ID password in such a case. iCloud is the answer for you. It works well, particularly if you can't remember your screen passcode.
Here's a step-by-step tutorial on how to reset your iPad without an Apple ID password with iCloud:
Go to iCloud.com on any device.
Sign in with your Apple ID linked to your iPad.
Navigate to "My Devices" and select "All Devices".
Choose "Erase iPad" to begin the remote erasure process.
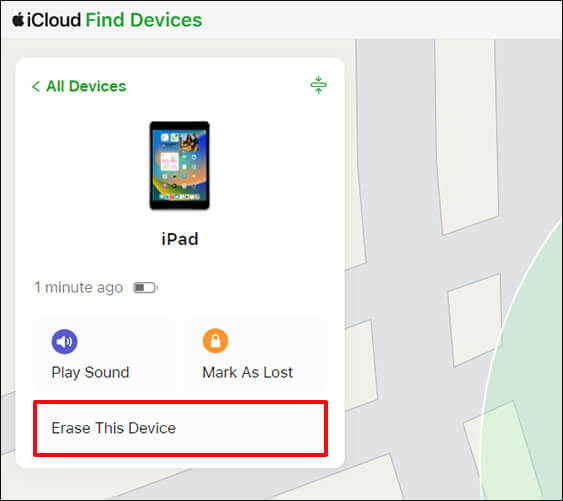
Wait patiently for the erasure process to finish, as it might take a while.
After completion, feel free to set up your iPad as new or restore it from a backup, as needed.
In this manner, with the assistance of iCloud, you may safely reset your iPad without the Apple ID password.
Reset iPad Without Apple ID via iTunes
If you've turned off the Find My feature and have forgotten your screen password. Then, how to factory reset the iPad without an Apple ID password? Here, iTunes is your assistance in resetting your Apple iPad without an Apple ID.
Don't forget that reinstalling the operating system from iTunes removes all of your device's data and settings. It is an integrated feature.
So before you reset your iPad, make sure you backup all of your data.
In the first step, download the iTunes application on your Windows PC. Open the finder application if you are using a Mac.
Now, link your iPad to your PC via USB connection.
Next, press and hold the Home and Top or Side buttons at the same time to restart your iPad in recovery mode.
Lastly, you'll receive a notification on your PC. This information confirms if you want to restore or upgrade your iPad. Click the "Restore" button to revert your iPad to its original configuration.
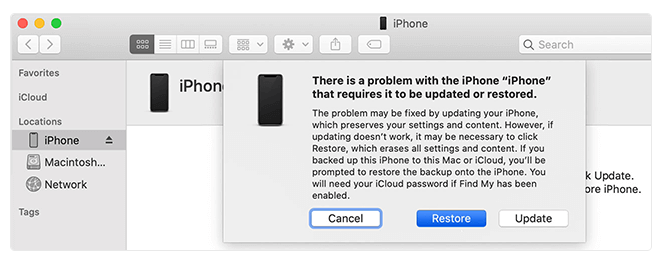
How to Recover Apple ID Password?
If the situation allows, recovering your forgotten Apple ID password might be the best course of action. This way, you retain control of your Apple ID and associated data without resorting to a complete reset. You have several choices when it comes to getting your Apple ID password back. They all work perfectly to recover Apple ID password. Below two methods are given. Select the one that appears ideal to you.
Recover Your Apple ID Password On Your iPhone Or iPad
Open your device.
Go to Settings.
Tap [Your Name] > Sign-In & Security > Change Password.
Follow the instructions on the screen to get your password back.
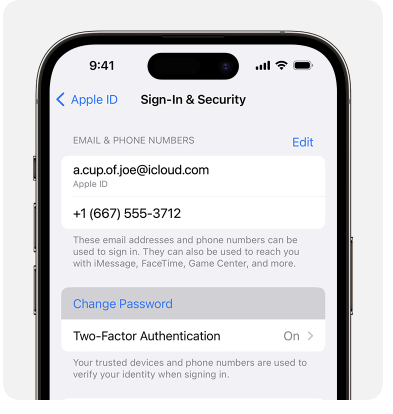
Recover Your Apple ID Password on the Web
Go to appleid.apple.com, and click “Sign In.” Then go for "Forgot password?" (or "Forgotten your password?").
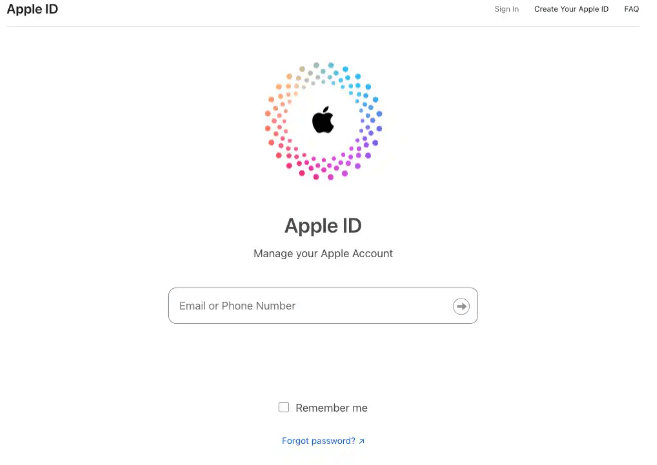
After entering the email address linked to your Apple ID, select "Continue." You might need to input a CAPTCHA code to confirm that you're not a robot.
Next, enter the reliable phone number associated with your account and click "Continue."
Afterward, you will receive a notification on your Apple device.
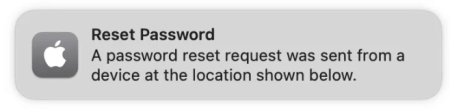
Right now, click or press the notification on a Mac, iPhone, or iPad to access the reset page. Then, follow the instructions and change your Apple ID account's password.
On a borrowed Apple device, launch the Apple Support application.
Open the Apple Support app on a borrowed Apple device. Download it from the App Store if necessary.
Go to Support Tools by scrolling down and selecting Reset Password.
Tap "A different Apple ID".
Enter your Apple ID. If you don’t remember your Apple ID, you can also use your email address or phone number.
Press Next, then adhere to the on-screen guidelines to change your password.
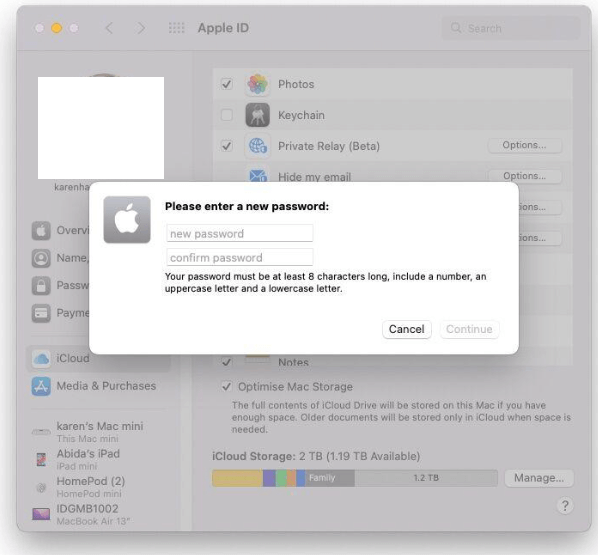
Conclusion
In a nutshell, how to factory reset your iPad without an Apple ID password might seem a daunting task. But with the correct resources and direction, it is possible. While traditional methods may require the correct Apple ID and password, iDelock offers a workable alternative with its unique "Unlock Apple ID" feature. With iDelock, you can easily retrieve your iPad's login credentials without losing or forgetting them.
Remove Now
Secure Download










