Many users recommended. Reset iPhone/iPad without Passcode/iTunes in a few clicks
Free Download
For Win
Forgot your iPhone passcode?
iPhone is unresponsive?
When you encounter such issues, resetting your iPhone may be the ultimate solution. Typically, iTunes is used to factory reset iPhones, but if you cannot access it or your iPhone is locked, there are other methods to reset iPhone to factory settings as well. This guide covers various ways to factory reset iPhone without passcode or iTunes.
Table of Contents
Part 1. Factory Reset iPhone Without Passcode or iTunes via iDelock 
Part 2. Factory Reset iPhone Without Passcode or iTunes via iCloud’s Find My iPhone
Part 3. Use Recovery Mode to Reset iPhone Without iTunes or Passcode
Part 4. Hard Reset iPhone Without iTunes or Passcode
Part 1. Factory Reset iPhone Without Passcode or iTunes via iDelock
If you’re locked out of your iPhone and unable to use iTunes, WooTechy iDelock offers a simple yet effective solution to reset your iPhone without iTunes or passcode at all. Whether your iPhone locked, disabled, or unresponsive, iDelock can get you back in no time. It’s a powerful tool designed to bypass iPhone, iPad, and iPod touch locks like screen locks, Screen Time restriction lock, Apple ID lock, and even MDM lock.
Key Features of WooTechy iDelock

75.000.000+
Downloads
- No Need for Passcode or iTunes: iDelock provides a straightforward solution when you can’t access your phone due to a forgotten passcode or lack of iTunes.
- High Success Rate: It works efficiently with most iPhone models and is regularly updated to support the latest iOS versions like iOS 18.
- Safe and Secure: The tool ensures that no personal data is accessed during the process, making it a safe option for factory resetting your device.
Free Download
Secure Download
Here’s how you can use iDelock to factory reset your iPhone without passcode or iTunes:
Step 1: Connect your iPhone to your computer using a USB cable. Download, install, and open iDelock on your computer. Select the "Unlock Screen Passcode" option.

Step 2: iDelock will automatically detect your iPhone model. Choose the correct firmware version from the available options and click "Download."

Step 3: Once the firmware is downloaded and extracted, click "Unlock." Confirm your action by entering "000000." iDelock will then proceed to remove the passcode from your device.

Part 2. Factory Reset iPhone Without Passcode or iTunes via iCloud’s Find My iPhone
The Find My iPhone feature in iCloud is an excellent tool for remotely wiping your device. However, this method requires that you have previously enabled Find My iPhone on your device and have access to your iCloud account credentials, which means you need to have the password for the Apple ID linked to your iPhone. If everything is set, here are the steps to factory reset iPhone via iCloud:
On any web browser, navigate to iCloud.com and sign in using your Apple ID and password.
Once logged in, select the "Find My iPhone" option from the main menu.
In the “All Devices” dropdown at the top of the screen, select the iPhone you wish to reset.
After selecting your device, click on the "Erase iPhone" button. This will remotely erase all data and settings from the iPhone, performing a full factory reset.
Confirm your action by entering your Apple ID password. The iPhone will be reset even if it’s locked.
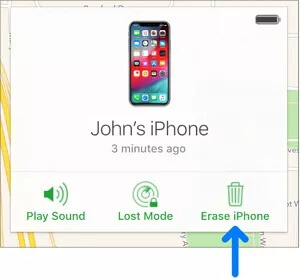
Part 3. Use Recovery Mode to Reset iPhone Without iTunes or Passcode
Recovery Mode is a powerful feature on iPhones that allows you to reset your device when it becomes unresponsive or when you're locked out and can’t use iTunes or enter the passcode. By entering Recovery Mode, you can restore your iPhone to its factory settings without passcode. The only requirement is access to a computer and the correct cables for connecting your iPhone. Here’s how to do it:
First, you need to power off your iPhone. The method depends on your model:
Once the phone is powered off, follow these steps based on your iPhone model:
- For iPhone 8 or newer: Connect your iPhone to a computer while holding the Side button. Keep holding the button until the Recovery Mode screen appears.
- For iPhone 7 and 7 Plus: Connect your iPhone to a computer while holding the Volume Down button. Keep holding until the Recovery Mode screen appears.
- For iPhone 6s or earlier: Connect your iPhone to a computer while holding the Home button. Keep holding until the Recovery Mode screen appears.
Once your phone is in Recovery Mode, your computer will detect it. On a Mac running macOS Catalina or later, use Finder. On older Macs or Windows PCs, use iTunes.
A message will pop up saying that there is a problem with your iPhone and it needs to be updated or restored. Choose Restore to reset your iPhone to factory settings.
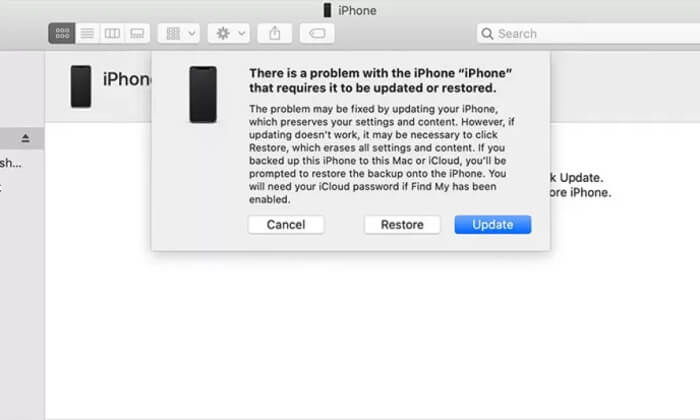
After choosing to restore, the system will download the appropriate software for your iPhone. This may take some time. Once downloaded, the restoration process will begin, wiping your iPhone and restoring it to factory settings.
Part 4. Hard Reset iPhone Without iTunes or Passcode
A hard reset, also known as a force restart, is a simple method to reboot an iPhone without erasing data. While it doesn’t perform a full factory reset, it can help resolve software glitches, freezing, or unresponsiveness without requiring iTunes or passcode. This is often the first step in troubleshooting iPhone issues, particularly when the screen is frozen or the device is not responding. Here’s how to perform a hard reset on different iPhone models:
- iPhone 8 and later: Quickly press the Volume Up button, then the Volume Down button, and finally hold the Side button until the Apple logo appears.
- iPhone 7 and 7 Plus: Hold down both the Volume Down and the Side button simultaneously until the Apple logo appears.
- iPhone 6s and earlier: Hold the Home and Side buttons simultaneously until the Apple logo appears.
This method will not erase your data, unlike a factory reset which erases all content, but it can solve many software-related problems.
Part 5. Why You May Need to Factory Reset an iPhone?
There are several situations where a factory reset becomes necessary. For example, if you’re experiencing the following issues:
You’ve forgotten your passcode and are locked out.
The iPhone is not syncing with iTunes, so you cannot resstore through iTunes.
You’re preparing to sell or give away your device and need all personal data erased.
Software glitches or performance issues are persisting, and a reset is needed to restore functionality.
Part 6. Pro Tips when Resetting Your iPhone
A factory reset is a powerful action, and there are a few things you should consider before you start factory reset your iPhone:
Backup Your Data: Always back up your important data in advance. Use iCloud or iTunes to ensure you can restore your contacts, photos, and other crucial files.
Sign Out of iCloud: To avoid issues with Activation Lock, sign out of your iCloud account before resetting. Go to Settings > [Your Name] > Sign Out.
Disable Find My iPhone: Disabling Find My iPhone is essential for a smooth reset. This can be done in Settings > [Your Name] > Find My > Find My iPhone, then toggle it off.
Charge Your Device: Ensure your iPhone is charged or connected to power during the reset process to prevent it from shutting down mid-operation.
Conclusion
Performing a factory reset on an iPhone without a passcode or iTunes is possible through various methods. Whether you choose to use WooTechy iDelock or others mentioned, each of these solutions can help you regain access to your device and restore it to factory settings. Always ensure you backup your data before proceeding with any reset, as this will erase everything from your device.
Free Download
Secure Download









