An IMEI stands for International Mobile Equipment Identity. It's a 15-digit number that is unique to each device. Some people forgot their Apple ID and password and wonder if they can find Apple ID by IMEI. Luckily, you're here now, and you'll find all the answers you need.
Can You Find Apple ID With Serial/IMEI Number
Well, the answer is No. You can't find your Apple ID via your IMEI number because they're not in any way related to each other.
As we explained earlier, IMEI is a unique identifier code for every device, whether Android or iOS. The number can only be used to identify each mobile phone and does not store the data of your device. So, there's no way you can find Apple ID by IMEI.
However, you still have a way out. Keep reading to find more about what to do if you forgot the Apple ID and password.
How to Unlock the iPhone if You Forget the Apple ID and Password
If you feel desperate because you forgot the Apple ID & password and can not get them back by IMEI, that is not a enough reason to panic. There's a way out!
With WooTechy iDelock, you can unlock your iPhone without Apple ID and password. This tool has an exceptionally high success rate in unlocking iDevices and it's safe and secure to use. And you don’t need to learn any technical knowledge because the developers of iDelock has done it for you.
With only several clicks, you can remove the Apple ID, MDM, screen passcode and screen time restrictions easily and quickly!
Here is how to unlock the iPhone if you forgot the Apple ID and password:
Step 1: Launch WooTechy iDelock on your computer and choose the Unlock Apple ID mode.

Step 2: Connect your iPhone to your computer with a USB cable and trust the PC if you have not done that before.
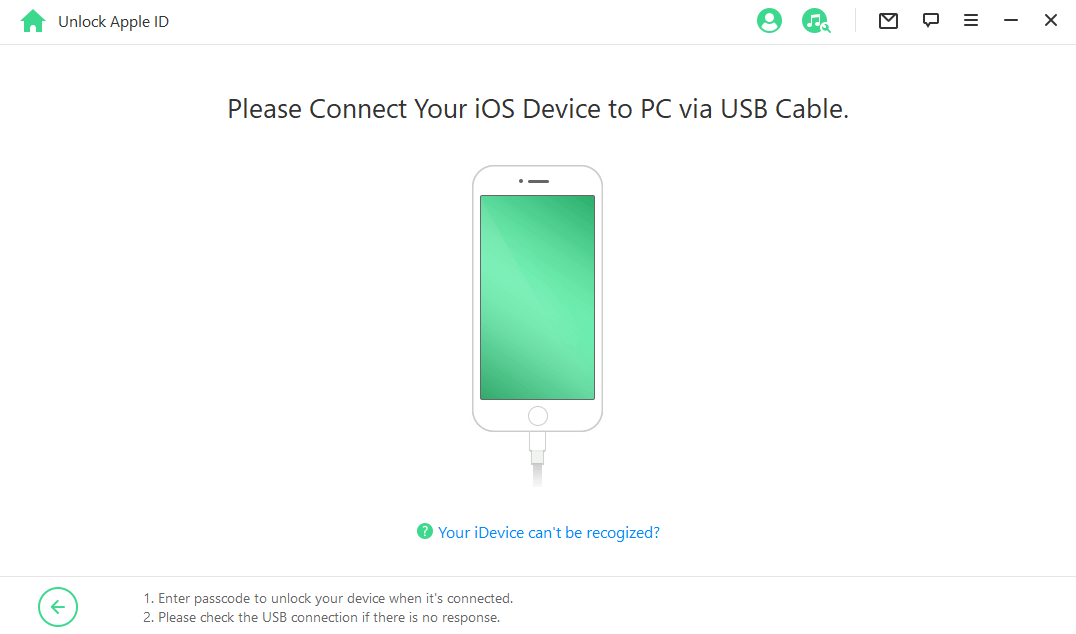
Step 3: Click Start to remove the Apple ID account presently associated with your iPhone. If Find My iPhone is disabled on your device, iDelock will begin to unlock your device right now. Wait for a few seconds for the process to finish.
Conversely, if Find My iPhone is enabled on your iPhone, your next step would be to reset all settings on your device. To do this, go to Settings > General > Reset > Reset All Settings. After your device restarts, iDelock will begin to unlock your Apple ID. Wait for a few seconds for the process to finish.
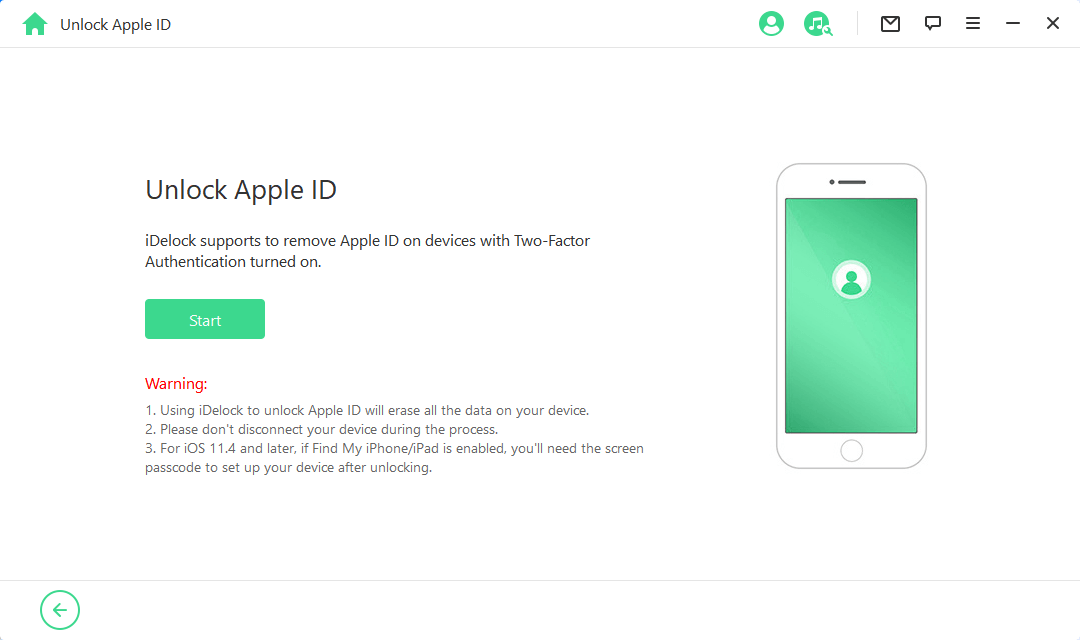
If the two-factor authentication is enabled on your iPhone (check it by following the on-screen instruction), you need to perform a different operation. Please ensure the screen passcode has been set up already. If everything is alright, click on Next to continue.

Step 4: There will be a pop-up window for double confirmation. Enter 000000 and then click Unlock to continue.

Step 5: iDelock will begin unlocking the Apple ID and password on your device. The whole process won't take more than 10 minutes. Please wait patiently.
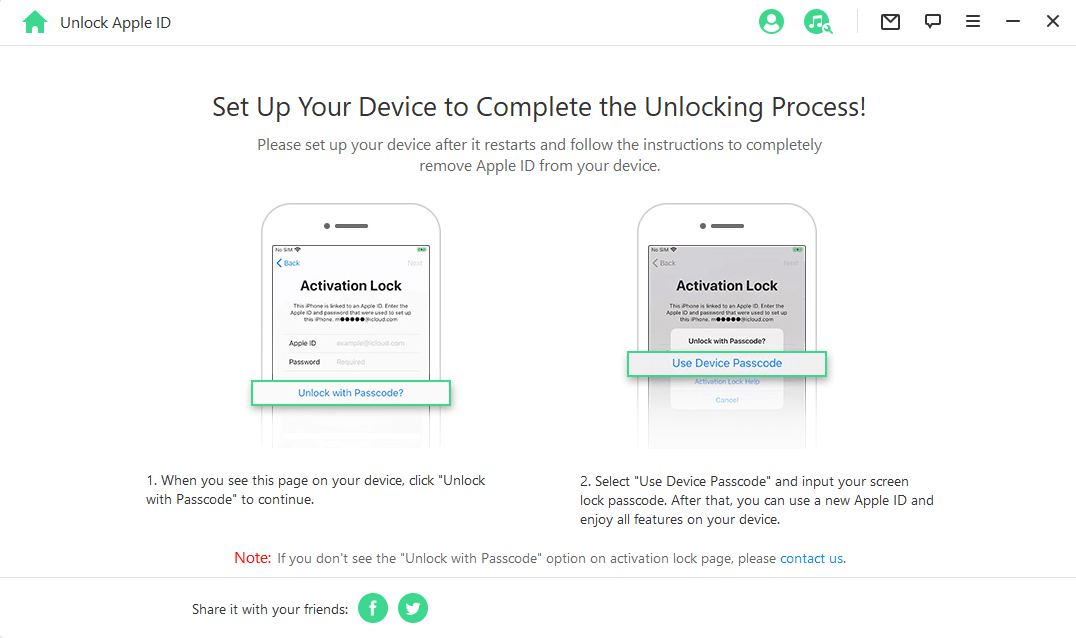
After the unlocking, set up your iPhone after it restarts. Then on the Apple ID screen, select Unlock with Passcode > Use Device Passcode. And enter your screen passcode. Afterwards, you can finish the set-up and use the device as usual.
Additional Tip: Find Apple ID via the Official Website
If you remember all the details about the Apple ID, thenyou can also find your Apple ID via the official website. Here's how to go about it:
- Go to the Apple ID page.
- Type in your personal information and Email address used to set up the Apple ID and password before.
Apple will help you find your Apple ID on the basis of the information you provided. That way, you don't need to find Apple ID by IMEI.
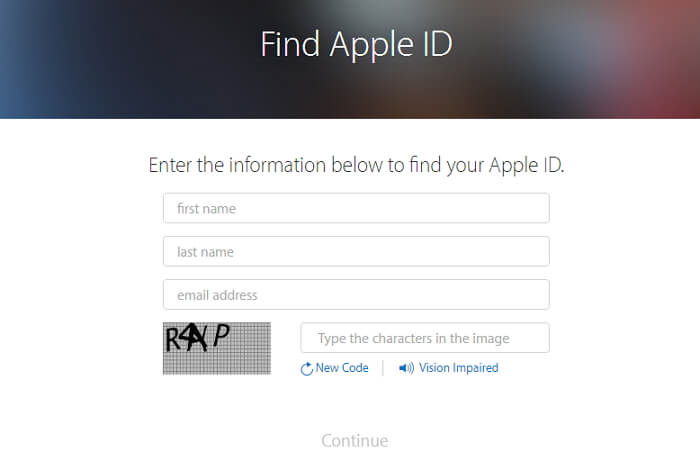
Conclusion
While thinking of a way out when you forgot the Apple ID and password, you may have tried to find Apple ID by IMEI free and it didn't work out as planned. Don’t worry. Your best bet would be to use WooTechy iDelock. The tool is fast, reliable, easy to use, and navigate. iDelock can unlock Apple ID without password in a couple of minutes, and you'll regain access to your account easily and quickly. Just download and give it a try!










