Have you ever received an unexpected “Find My iPhone” alert on your device? If so, you’re not alone. Many users report similar occurrences. This happens most often to people who have purchased a used iPhone, which is most likely a stolen device. The device would have Activation Lock turned on and would have been locked by the original owner. Or it could happen to your own device, which is tedious. In this article, however, we will look at the reasons why you getting a Find My iPhone alert randomly and what you can do about them.
Part 1. What is Find My iPhone Alert?
The “Find My iPhone” alert is a notification from Apple’s tracking feature that helps users locate their devices if they are lost or stolen. This service, part of the larger “Find My” app, allows users to track the location of their iPhone, iPad, or other Apple devices in real time. When activated, it sends alerts to the user when significant changes occur, such as when a device is located, when it’s marked as lost, or when its location is shared with family and friends.
These alerts ensure that users are always aware of their device’s status and can take necessary actions to protect their personal information if the device is compromised.
Part 2. Why Did I Get A Find My iPhone Alert Randomly? [With Solutions]
It’s not uncommon to see people complain about the “Find My iPhone” alert went off by itself randomly. It can happen for various reasons. Below are some common causes, along with corresponding fixes for random Find My iPhone alert:
1. Location Sharing
If you have location sharing enabled with friends or family through the “Find My” app, you might receive alerts based on their activity. For example, if someone you’re sharing locations with is moving or has arrived at a destination, you may receive notifications related to their status.
How to Fix?
Manage Location Sharing Settings: Open the “Find My” app, tap on "People," and review your shared location settings. You can stop sharing your location with specific contacts or disable location sharing entirely.
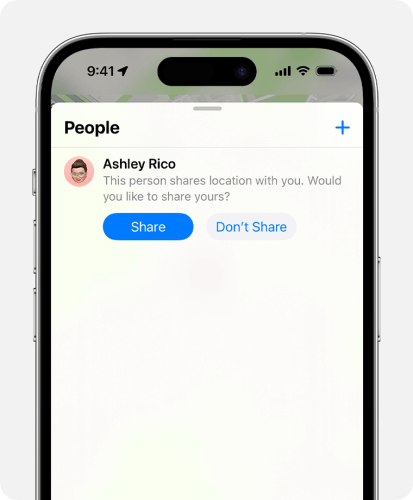
2. Account Changes
Changes to your Apple ID account can trigger alerts. If you've recently signed in or out of your Apple ID on a device, it may cause a temporary notification as the system updates your device’s settings and location services.
How to Fix?
Check Apple ID Settings: You need to ensure that you’re consistently logged into the same Apple ID across your devices. To check your account settings, go to “Settings” > tap your name at the top > review your account details. If necessary, sign out and sign back in to refresh the connection.
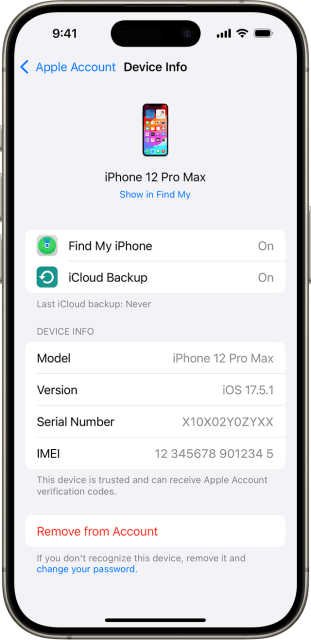
3. Accidental Activation
You or someone else might have accidentally enabled Lost Mode or initiated the erase process. This can happen if you press the wrong buttons or if your device is bumped or dropped.
How to Fix?
Review Notification Settings: To prevent accidental activations, review your notification settings. Go to “Settings” > “Notifications” > “Find My” and adjust how alerts are presented, or turn off notifications entirely.
Check Recent Activity: Review your device's recent activity to see if there were any unusual actions or attempts to erase data.
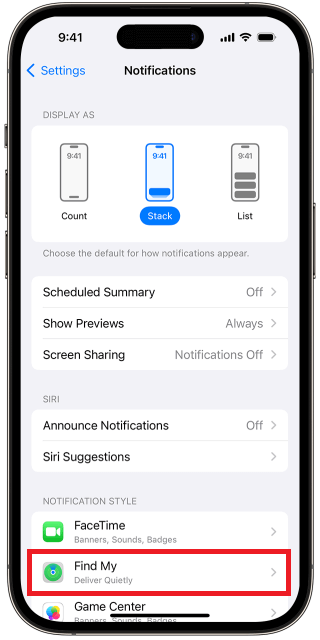
4. Software Glitch
Occasionally, software glitches can cause Find My iPhone to go off randomly. This is usually a temporary issue that can be resolved with a restart or software update.
How to Fix?
Restart Your Device: A simple restart can often resolve software glitches.
Update Your Software: Ensure your device's operating system is up-to-date by going to “Settings” > “General” > “Software Update.” This can address known bugs and improve stability.
5. Network Connectivity Problems
Intermittent network connectivity can sometimes lead to false alarms. If your device is experiencing poor signal or connection issues, it might mistakenly trigger a Find My iPhone alert.
How to Fix?
Check Network Signal: Ensure you have a strong Wi-Fi or cellular signal. Try connecting to a different network or restarting your router or modem.
Disable Airplane Mode: If Airplane Mode is enabled, disable it temporarily to see if it resolves the issue.
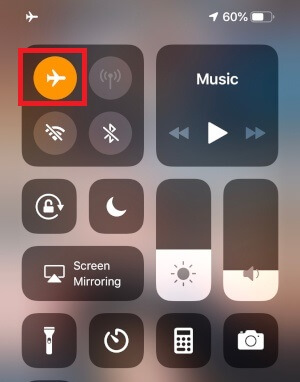
6. Device Configuration
If your device settings were recently changed or restored, it could lead to unexpected alerts. For example, updating your iOS or changing privacy settings might reset some location-related functions, causing alerts to appear.
How to Fix?
Check Location Settings: go to “Settings” > “Privacy” > “Location Services.” Make sure that “Find My iPhone” is configured correctly. If you find any irregularities, you can reset all settings by going to “Settings” > “General” > “Transfer or Reset iPhone” > “Reset All Settings.” This action won’t erase your data but will reset your preferences).
7. Third-Party Apps
Some third-party apps can interfere with Find My iPhone's functionality. If you've recently installed any new apps, they might be causing the problem.
How to Fix?
Check Recent App Installs: If you've recently installed any new apps, try uninstalling them to see if the alerts stop.
Check App Permissions: Ensure that third-party apps have appropriate permissions. Avoid granting unnecessary permissions, especially those related to location or data access.
8. Device Hardware Issues
In rare cases, hardware problems with your device can trigger Find My iPhone alerts. If you've ruled out the other possibilities, it might be worth checking with Apple Support to see if your device needs to be repaired.
Part 3. How to Turn Off Find My iPhone Alert?
If you want to stop receiving Find My iPhone alerts, you can easily turn off the feature. However, it's important to note that disabling Find My iPhone will prevent you from locating your device if it gets lost or stolen. Here’s the official guide on how to turn off Find My alerts if you have a passcode:
Method 1: Turn Off Find My iPhone
Open the Settings app on your iPhone.
Tap on your name at the top of the screen.
Tap on "Find My".
Tap on "Find My iPhone".
Toggle off the switch next to "Find My iPhone".
You will be prompted to enter your Apple ID password to confirm.
Note
You can also turn off Find My iPhone from any other device where you're signed in to iCloud. Just open the Find My app and follow the same steps.
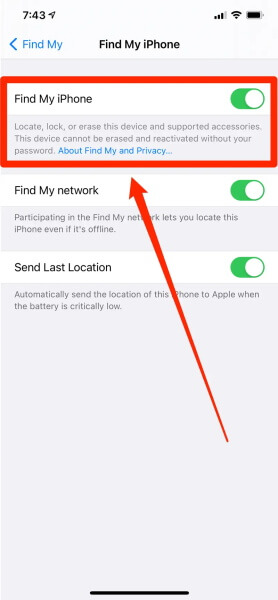
Method 2: Disable Location Services for Find My iPhone
If you want to stop specific alerts but still keep the “Find My iPhone” feature active, you can adjust the location settings instead:
Go to Settings > Privacy & Security > Location Services.
Scroll down to "Find My" and tap on it.
Select "Never" to disable location sharing for Find My iPhone.
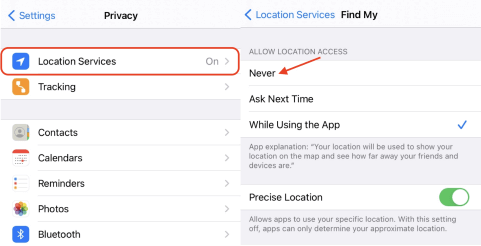
Method 3: Manage Notifications for Find My App
If you’d like to keep the feature active but reduce the number of alerts, you can manage notifications:
Access the “Settings” app on your device.
Scroll down and tap on “Notifications.”
Find and select the “Find My” app from the list of applications.
You can toggle off “Allow Notifications” to stop all alerts from the app. Alternatively, you can adjust how notifications are displayed (e.g., banners, sounds) to make them less intrusive.
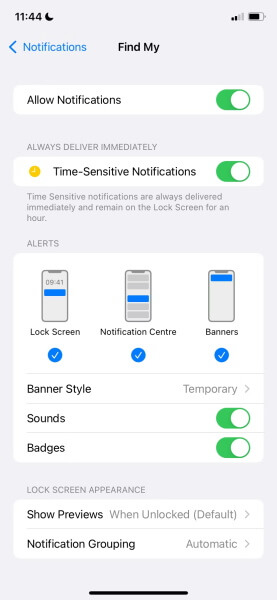
Bonus. How to Turn Off Find My iPhone Alert without Apple ID Password?
If you don’t remember Apple ID password and got the Find My alert on your iPhone, you can use a professional Apple ID remover WooTechy iDelock to get rid of Apple ID for you, so that you can turn off the Find My alert without password.
How to Use iDelock to Remove Apple ID Password?
Step 1. Connect your iPhone to your PC using a USB cable. Download and open WooTechy iDelock on your PC and select "Unlock Apple ID."
Free Download
Secure Download
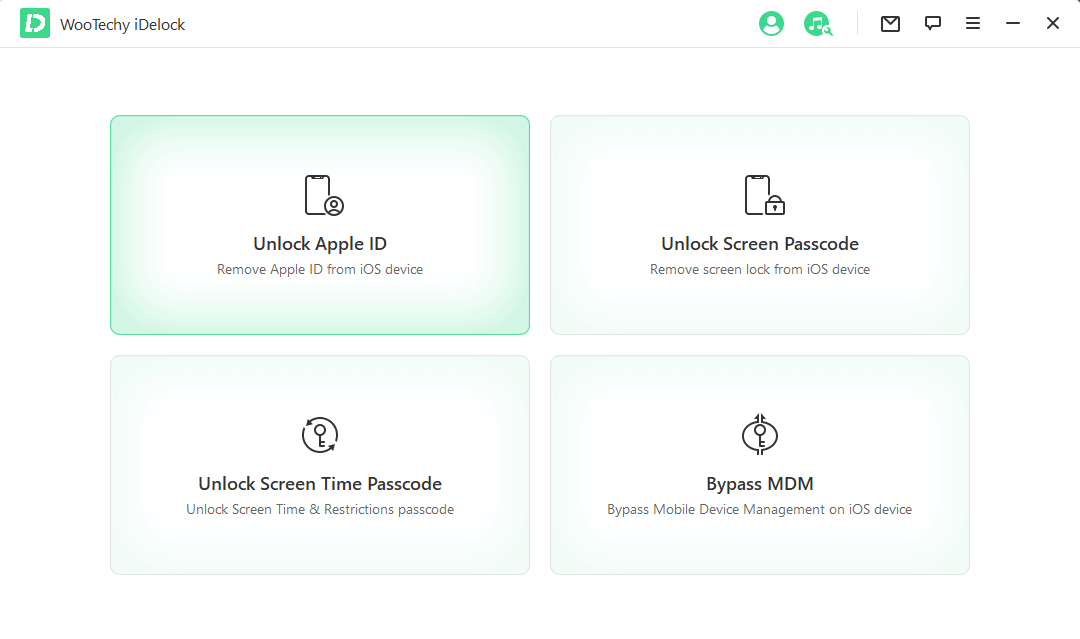
Step 2. Click "Start."
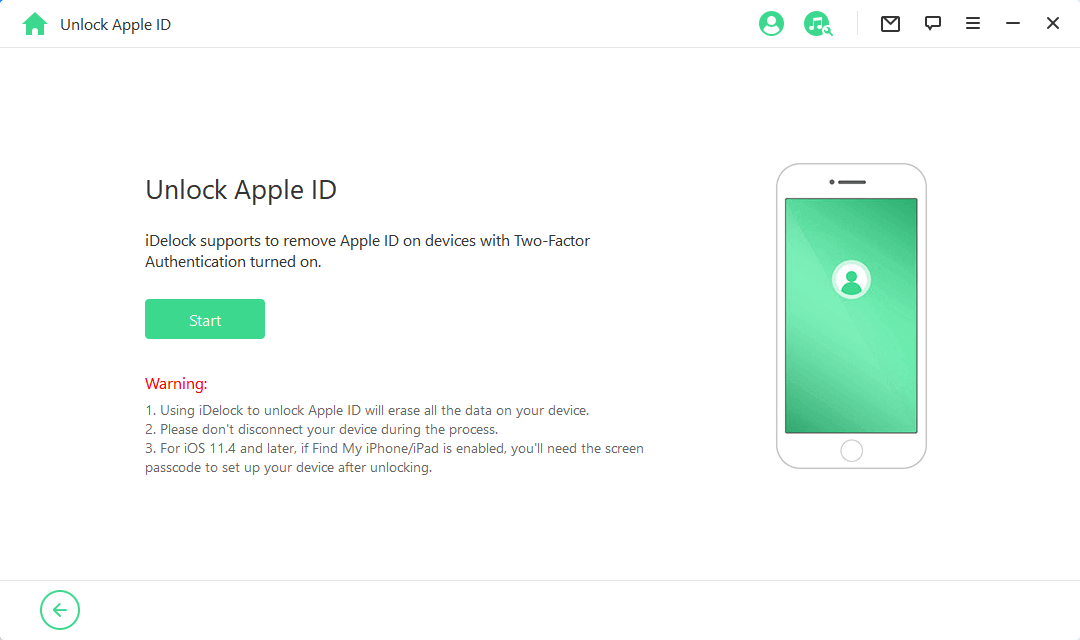
If Find My iPhone is enabled, go to your iPhone's Settings > General > Transfer or Reset iPhone > Reset All Settings. After resetting, return to iDelock and click "Start Unlock" again.
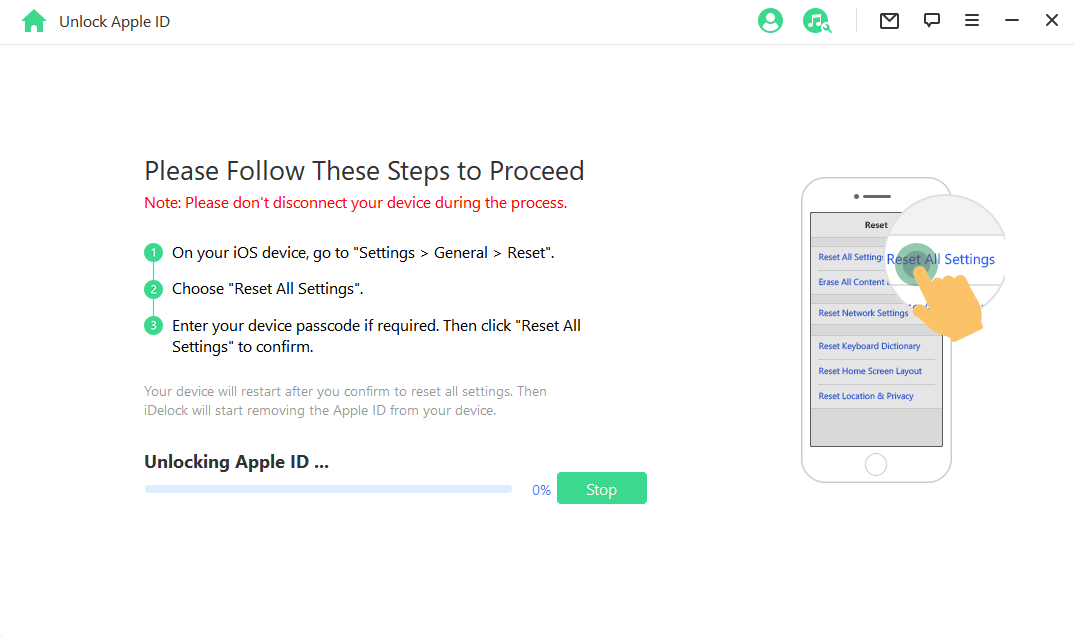
Step 3. iDelock will work to remove your Apple ID. The process may take a few minutes. Your iPhone will restart once it's complete.
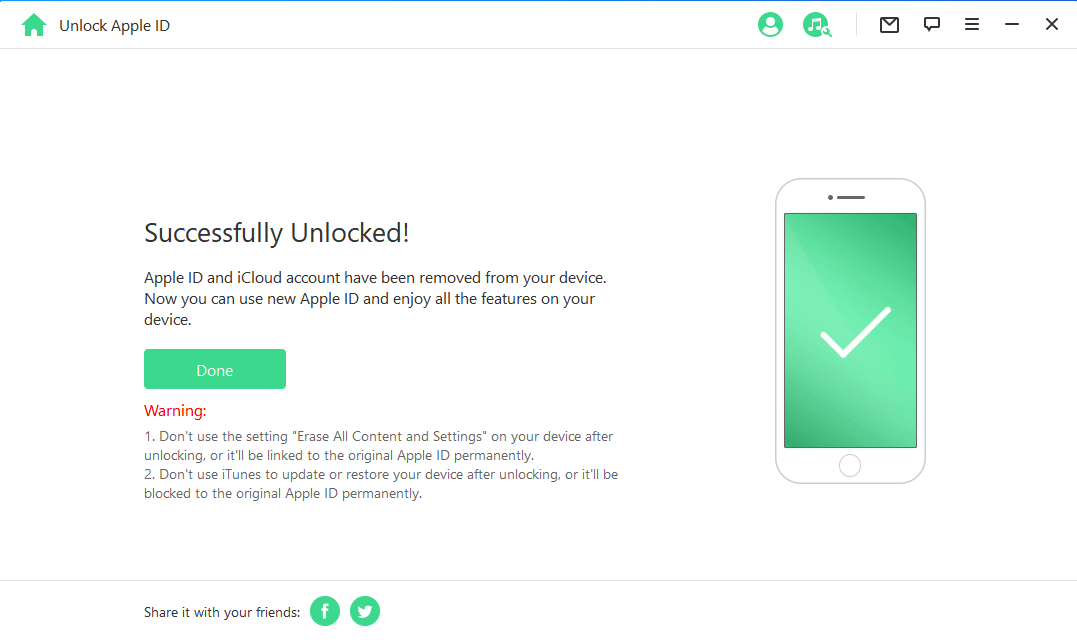
Conclusion
Receiving random “Find My iPhone” alerts can be overwhelming, but understanding the underlying reasons can help ease your concerns. By adjusting your settings, turning off Find My and staying informed, you can manage these alerts effectively and ensure your device remains secure.
Many users recommended. Remove Apple ID without passwords. No security risks
Free Download
For Win










