Forgot iPhone passcode and want to unlock the device without restore? If yes, this post is for you. This article will show you 5 different methods to achieve this goal.
Besides the regular methods to unlock forgot iPhone passcode without restore, you can also learn a way to bypass iPhone passcode or even any kind of passcode without restore! Keep reading.
| Method | Success Rate | Required Password | Unlocking Type | Required Time |
|---|---|---|---|---|
iDelock  |
High | No | Full Unlock | 10-15 min |
| iCloud | High | Apple ID Password | Full Unlock | 15 – 20 min |
| Forgot Passcode | High | Apple ID Password | Full Unlock | 15 – 20 min |
| Siri | Low | No | Partial Unlock | 5 min |
| Emergency Call | Low | No | Partial Unlock | 5-10 min |
Forgot iPhone Passcode? Unlock iPhone Without Restore via WooTechy iDelock
Can I unlock iPhone without passcode? You can, but only if you do it the right way. WooTechy iDelock is meant for this kind of situation, which is a professional software developed to help iPhone/iPad users get past a locked passcode screen. It is the one that definitely saves you from despair. You can check more prominent features of this tool below.
Great Features of iDelock - iOS 17 Supported
- Removes all kinds of iPhone/iPad locks, including screen passcode, Apple ID passcode, Screen Time passcode and MDM restrictions set by organizations.
- If you cannot remove the previous owner's Apple ID on your recently purchased second-hand iPhone, iDelock could do that for you saving you a lot of trouble.
- No need to Use iTunes/iCloud to reset iPhone if forgotten passcode to get into the locked iDevices, even when your iPhone is unresponsive.
- Once unlocked, you can have permanent access to the device.
- It works on all iPhone models and iOS versions, even the latest iPhone 14/15 and iOS 16/17.
- Its interface is super user-friendly so that anyone can use it easily.
You can watch the video to unlock iPhone passcode easily.
How to Unlock an iPhone When You Forgot the Password Using iDelock:
Install and run iDelock on your computer. Next, select Unlock Screen Passcode from different modes, and click Start to proceed.

The next step is to connect your locked iPhone to your PC with a USB cable. Click Next to continue. (If your iPhone can not be detected, put it into recovery mode or DFU mode as prompted.)

Once your iPhone is detected, the tool will automatically select a firmware package for your iOS device. Click Download and verify the firmware by following the instructions on your screen.

When your device is ready, enter 000000 to confirm. Finally, click Unlock to start the process.

iDelock will remove the screen lock from your iPhone in several minutes.
Forgot iPhone Passcode? Unlock It Without Restore via iCloud
Another way to unlock an iPhone when disabled without restore is to use iCloud. This method requires that you know your Apple ID and password logged on the iPhone. And please bear in mind that all the data will be wiped out because you have to erase your device. Follow the steps below to do it.
Visit https://icloud.com/find on a mobile or desktop web browser. Sign in to your iCloud account using your Apple ID credentials.
Next click All Devices > Erase iPhone. Follow the prompt to finish the whole process.
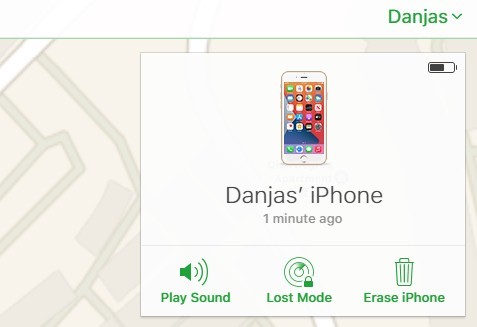
Forgot iPhone Passcode? Unlock It Without Restore via Erase iPhone
There's a new way to unlock your iPhone without resetting directly from the lock screen if you forgot your passcode and entered too many failed attempts, but only if it meets certain requirements. This method works for iPhones running iOS 15.2 or later and requires an internet connection. Here's how:
Keep entering the wrong passcode on your iPhone's lock screen. After a few tries, you'll see a message saying "iPhone Unavailable" with a wait time.
Once the wait time is over, try entering the wrong passcode again. Repeat this process until you see a "Forgot Passcode" button appear in the corner.
Tap "Forgot Passcode" twice, then enter the password for your iPhone's Apple ID. This will erase the iPhone's data and remove the forgotten passcode.
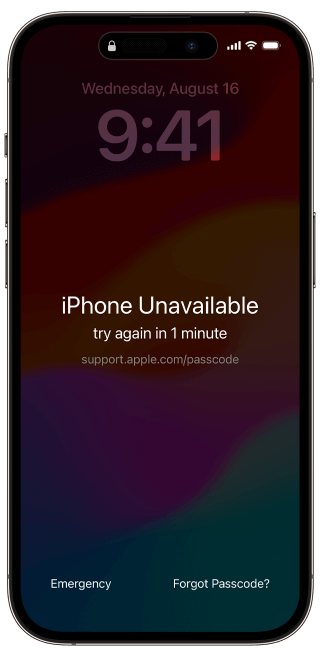

For iPhone with iOS 15.2 to iOS 16.X, after a couple of times of failed attempts, you will see "Erase iPhone" instead, which works the same as the "Forgot Passcode" button.
Forgot iPhone Passcode? Unlock iPhone Without Restore by Siri
When you forget the passcode, one way to unlock iPhone without restore is to use the Siri hack that has been all over the place. But keep in mind that this method supports very limited iPhones and iOS versions. And the success rate is very low as Apple has strengthened its security protection.
With that being said, here's how to carry out the Siri hack.
On the locked screen, start by asking Siri about the time. You can say, Hey Siri what time is it? Next, once your iPhone displays an analog clock, tap on it. After tapping on the clock, click the + button on the screen that follows.
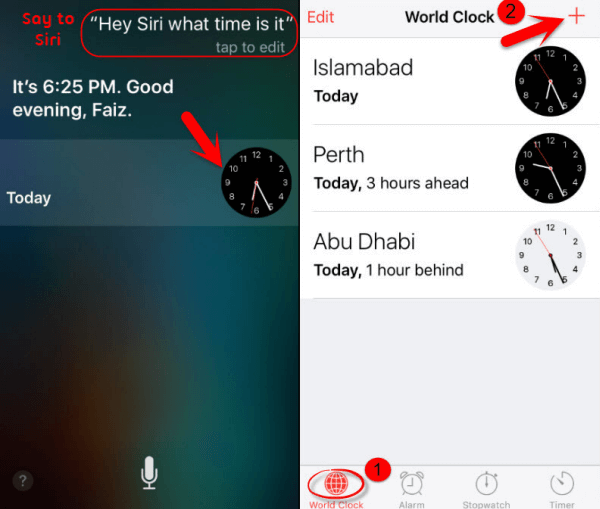
Next, type any word into the search bar, just as is in the image below. Tap and hold the word, and choose Select All upon which you'll see Share amidst other options.
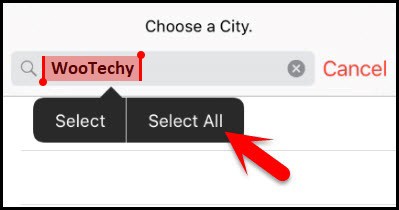
Tap Share, choose the Message app, type any word into the "To" field, and tap the Return key on the keyboard. When the text you inserted into the recipient field becomes highlighted in green, tap the + icon next to the highlighted text.
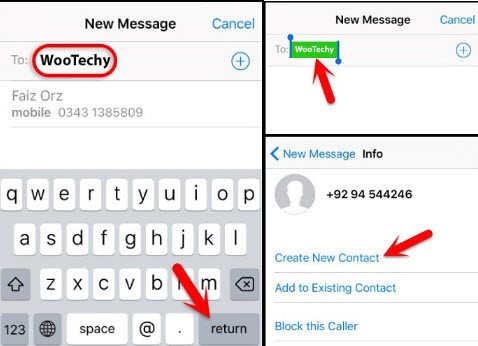
Tap Create New Contact > Add Photo > Choose Photo. When you are in the Photos Library, tap the Home Button. This will help you unlock iPhone without passcode.
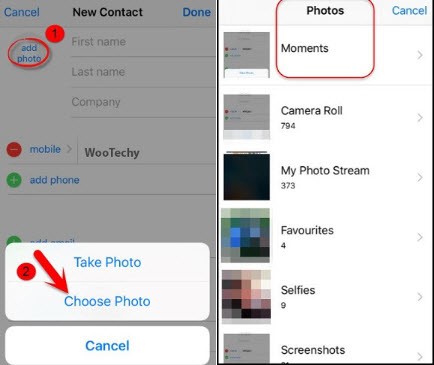
Forgot iPhone Passcode? Unlock iPhone Without Restore on Emergency Call Screen
If your iPhone is running on the iOS 6.1 version, though very unlikely this time and age, it's possible to unlock your iOS device without restore on the emergency call screen. Follow the steps below to do the emergency call screen trick.
First, slide to unlock your locked iPhone and type any passcode. After receiving an incorrect passcode error, cancel the iPhone lock screen.
For the second time, slide to unlock, this time without attempting a passcode. Instead, tap on the Emergency Call button. Next, press and hold the Power button until the "Turn iPhone Off" slider appears, and then tap Cancel again.
The next step is to press 112 (an emergency number) on the dialer, click the Call button, and cancel immediately after the call is sent.
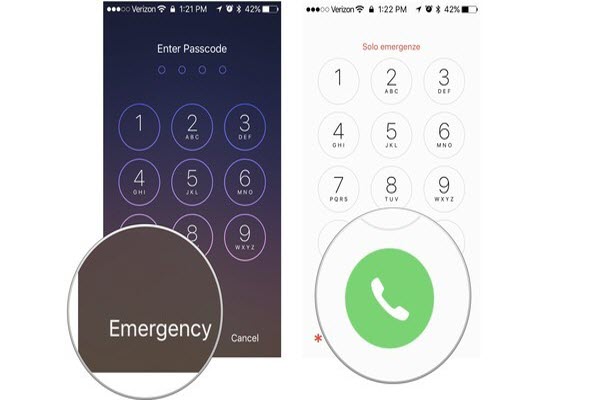
After ending the call, press the Power or Home button to display the unlock screen once more. Now hold down the Power button for 3 seconds and tap the Emergency Call button just before the "Turn iPhone Off" slider appears.
If you were able to follow through without a mistake, your iPhone should be unlocked now.

Conclusion
With any of the 5 methods shared in this blog, the next time when you forget iPhone passcode, you should be able to unlock your iPhone without restore. Among them, many have found WooTechy iDelock to be useful third-party software for removing not only screen locks but also other types of iDevices locks. Just download it and give it a try! And if you have any questions regarding this post or iDelock don't hesitate to ask in the comments!











