Unlocking an iPhone can be a critical need, especially when faced with the challenge of forgotten passcodes or repeated failed attempts. At times, the uncertainty surrounding the number of attempts allowed to unlock an iPhone can lead to confusion and apprehension. To clear your confusion, here we would provide a detailed answer of how many attempts to unlock an iPhone and what happens afterwards. More importantly, if you do get locked out of iPhone after too many failed attempts, we still have ways to get you in with or without passcode.
- Part 1. How Many Attempts to Unlock iPhone?
- Part 2. How to Unlock an iPhone without Passcode?
- Part 3. How Do I Restore My iPhone After Failed 10 Passcode Attempts?
- FAQs about Unlock iPhone after Too Many Failed Attempts
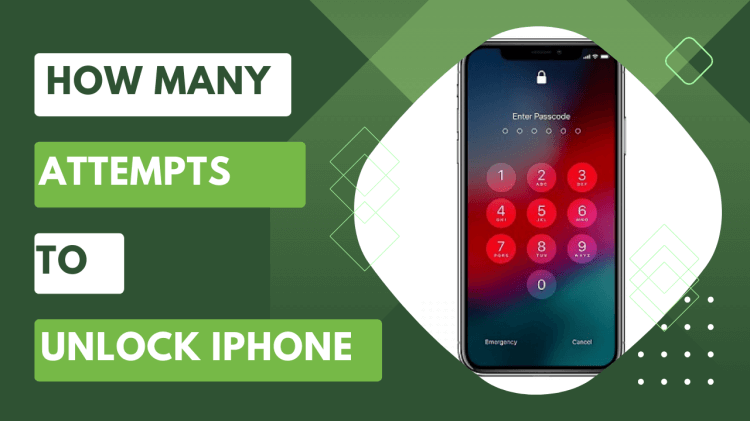
Part 1. How Many Attempts to Unlock iPhone?
Forgot iPhone passcode or iPhone won’t unlock with the correct passcode? Either reason, you are going to get locked out if there are too many failed attempts. So how many attempts to unlock iPhone exactly? The number of attempts to unlock an iPhone varies depending on the specific scenario and the type of unlock you're attempting. Let's delve into the different scenarios:
Passcode Attempts
When it comes to unlocking your iPhone using a passcode, you typically have ten attempts before the device is disabled. After the tenth incorrect attempt, your iPhone will become disabled, and you'll need to connect it to iTunes or use Recovery Mode to regain access. Within 10 attempts, situations depending on the number of attempts. Here is a list for your reference:
After the first 5 failed attempts, the iPhone maintains security measures, permitting continued passcode input.
Upon the 6th attempt, the iPhone initiates a 1-minute lockout period for the user.
With the 7th failed attempt, the iPhone imposes a 5-minute lockout duration.
On the 8th unsuccessful try, the iPhone is disabled for 15 minutes.
Upon the 9th failed attempt, the iPhone imposes a 1-hour lockout.
Finally, the 10th failed attempt results in the permanent locking of the iPhone.
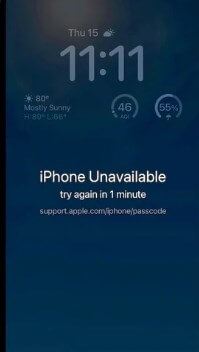
Note
After the 10th failed attempt, iPhone screen display can be a bit different varying from iOS versions. If your iPhone is running iOS version before iOS 15.2, then you would see a message saying “iPhone is disabled, connect to iTunes.”
If your iPhone is running iOS 15.2 or later, you would see “iPhone unavailable” message and see “earse iPhone” option in the lower left corner of the screen.
Screen Time Passcode Attempts
If your device is supervised by your parents or you just forgot Screen Time passcode, then you can get locked out of your iPhone, too. Like passcode attempts, you have 10 chances to enter passcodes Upon entering an incorrect screen time passcode on your iPhone or iPad for the 10th time, your device enforces a restriction, preventing access to the feature for the subsequent 1 hour. Here is what happens after failed screen time passcode attempts:
6 failed attempts: 1-minute lockout.
7 failed attempts: 5-minute lockout.
8 failed attempts: 15-minute lockout.
9 failed attempts: 60-minute lockout.
10 failed attempts: 60-minute lockout.
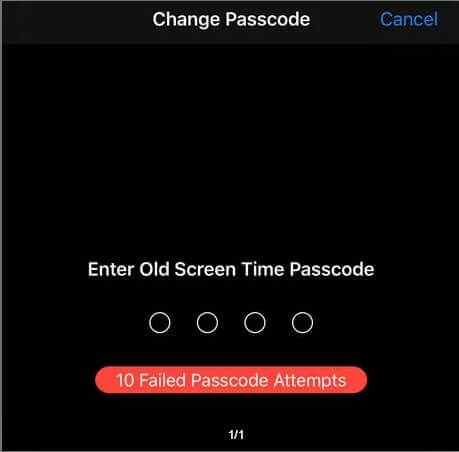
Face ID or Touch ID Attempts
For Face ID or Touch ID, the number of attempts isn't explicitly stated by Apple. However, after multiple failed attempts, the device will prompt you to enter your passcode. This serves as a safety measure to ensure the security of your device.
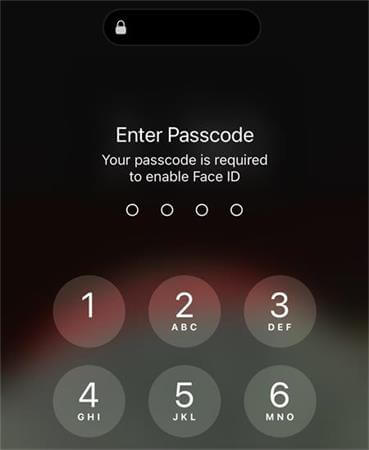
Part 2. How to Unlock an iPhone without Passcode?
After too many failed attempts and iPhone is disabled, then what to do next? Here we have 2 ways that can help you troubleshoot this problem and regain access to your iPhone
1Unlock a Locked iPhone without Passcode
Can you unlock a locked iPhone without passcode? Normally, you can’t. However, with WooTechy iDelock, it’s possible. When your iPhone is disabled after too many failed attempts, you need a professional unlocking tool to get you in your device again. iDelock is one such tool.
With iDelock, you can remove screen passcode on iPhone, iPad, and iPod Touch. Not only screen locks like passcode, Face ID or Touch ID, but also Screen Time restrictions and MDM locks, even Apple ID can be removed without passwords.
Key Features of WooTechy iDelock

75.000.000+
Downloads
- Remove screen locks on iPhone with a high success rate
- Unlock iPhone that is disabled without passwords
- Unlock a locked iPhone when iPhone passcode not working even with Find My enabled
- Remove Screen Time restrictions without data loss
- Support iPhone 15 or iOS 17
-
Free Download
Secure Download
How to Unlcok a Locked iPhone after Too Many Failed Attempts?
Step 1. Installed iDelock on your PC. Upon launching the program, navigate to the main interface and opt for the "Unlock Screen Passcode" mode.

Step 2. Connect your locked iPhone to your PC using a USB cable, then proceed by clicking "Next."

Step 3. The tool will automatically gather your device's information and recommend the most suitable firmware version. Start the download by clicking "Download."

Step 4. Upon completion of the download, extract the file and select the "Unlock" option. Your iPhone's screen will prompt a notification; carefully follow the instructions and enter "000000" to confirm and click "Unlock" again.

Allow a few minutes for the process to complete, after which your device's passcode will be successfully removed.

2Erase iPhone After Too Many Failed Attempts
Like we said before, if your iPhone is running iOS 15.2 or later version, you can see earse iPhone option. If your iPhone is locked after too many failed attempts, then you can use this option to get into the locked iPhone. Here is how:
Navigate to the bottom right corner, where you'll find the "Erase iPhone" option. Tap this option.
Subsequently, a screen displaying "Erase All Content & Settings" will appear. Tap "Erase iPhone" once more.
Enter your Apple ID password when prompted. Your iPhone will undergo a reset and automatically unlock itself.
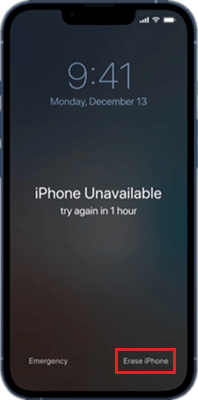

Is there a way you can remove the “Erase iPhone” option?
There is. You can turn off the erase iPhone option in Settings and keep your data after 10th failed attempts. Here is how:
Access your iPhone's Settings from the navigation panel.
Locate and select "Touch ID & Passcode" from the settings list.
Enter your current passcode when prompted to gain access to the Touch ID & Passcode menu.
Within this menu, manage options such as passcode requirements and accessible features when the iPhone is locked.
Scroll to the bottom of the menu and toggle off the "Erase Data" option. Ensure no green shading is visible to disable this feature.
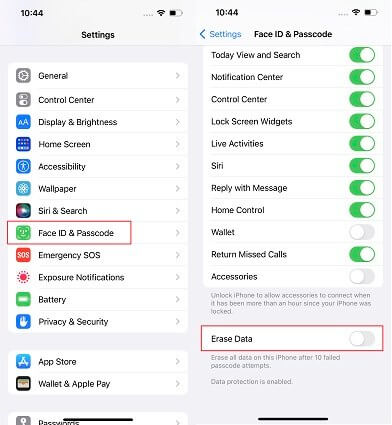
By turning off the "Erase Data" option, your device won't automatically erase its data after ten failed attempts. This modification ensures that even after multiple unsuccessful attempts to unlock your iPhone, data won't be wiped when the device is disabled.
Part 3. How Do I Restore My iPhone After Failed 10 Passcode Attempts?
When your iPhone’s data has been erased after 10th failed attempts, you still can restore iPhone via iTunes. However, please make sure that you have backed up your device before so you have something to restore. Otherwise it can’t be done.
Use a lightning cable to connect the iPhone to a computer with iTunes or Finder installed.
To eneter Recovery Mode: Quickly press and release the Volume Up button, then Volume Down. Press and hold the Side (or Top) button until the recovery mode screen appears.
Launch iTunes, and you'll encounter options to "Restore" or "Update" the iPhone. Selecting "Restore" retrieves an existing iTunes backup, while choosing "Update" installs the latest iOS version (this action erases all iPhone data).
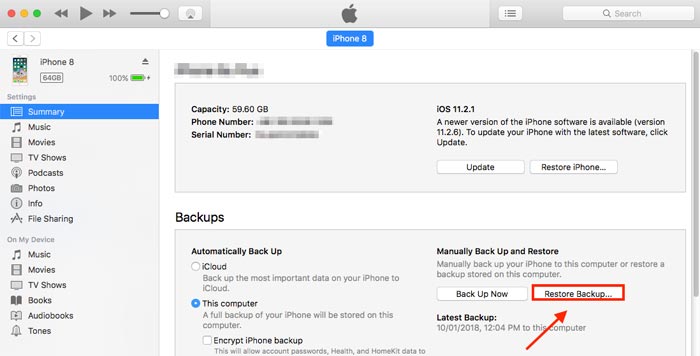
FAQs about Unlock iPhone after Too Many Failed Attempts
1. Can Apple unlock my iPhone?
Apple can assist in unlocking an iPhone if it's disabled due to forgotten passcodes by initiating a device reset through iTunes or Finder. However, Apple doesn't typically offer a service to unlock iPhones for reasons like bypassing security features or gaining access to locked devices without proper authorization or proof of ownership.
2. Can I increase the number of passcode attempts on my iPhone?
No, Apple does not provide a direct option to increase the number of passcode attempts on an iPhone. The iPhone's passcode attempts are limited to ensure security. After consecutive failed attempts, the lockout duration progressively increases
3. Does a passcode lockout affect Touch ID or Face ID?
Yes, a passcode lockout can affect the use of Touch ID or Face ID on an iPhone. When there are multiple unsuccessful attempts to use Touch ID or Face ID, the device requires the passcode to be entered. If the passcode lockout occurs due to consecutive incorrect entries, Touch ID or Face ID becomes temporarily disabled until the correct passcode is entered.
4. Will the lockout duration reset after successful passcode entry?
No, the lockout duration does not reset immediately after a successful passcode entry. After multiple failed attempts, the lockout duration increases progressively. Even if the correct passcode is entered after the lockout period, subsequent incorrect attempts may trigger another lockout with longer durations.
Conclusion
Unlocking an iPhone when you've forgotten the passcode can be a daunting process. Understanding the attempts allowed and the subsequent actions after failed attempts is crucial. If locked out, tools like WooTechy iDelock can help regain access without the passcode. However, if the data is erased, restoring via iTunes using a backup is an option.
Managing iPhone unlocks involves various considerations, including the number of attempts, available tools, and the risk of data loss. Seeking professional assistance can mitigate the impact of being locked out due to too many failed attempts.
Free Download
Secure Download








