In today's world, changing your iPhone password is an essential practice to ensure your device's security. Whether you've forgotten your passcode or want to update it regularly, this article will provide you with a step-by-step guide on how to change your iPhone password.
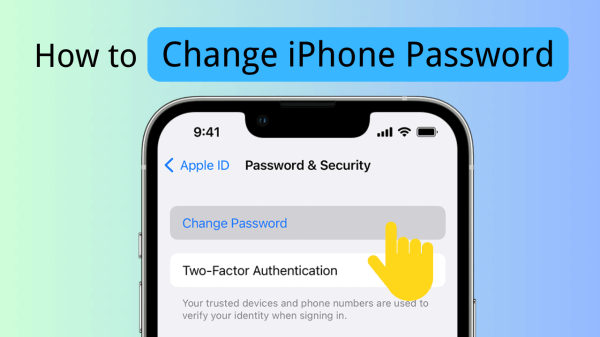
- Part 1. How to Change iPhone Password if Remember? [Official Way]
- Part 2. How to Change iPhone Password if Forgotten?
- 1. Use iDelock to Remove Passcode on iPhone
- 2. Use Find My Feature to Change iPhone Password
- 3. Use Recovery Mode in iTunes to Change Your iPhone Password
- Part 3. When to Change iPhone Passcode?
- Part 4. FAQs about Changing Passcode on iPhone
Part 1: How to Change iPhone Password if Remember? [Official Way]
Whether it's for security reasons or simply to change iPhone password, changing an iPhone password is a straightforward process that can be done using the official method provided by Apple. We'll walk you through the steps to change your iPhone password if you remember it.
Step 1: Open the Settings app on your iPhone.
Step 2: Scroll down and tap on "Touch ID & Passcode" or "Face ID & Passcode," depending on which iPhone model you have and enter your current passcode.
Step 3: Scroll down to the "Change Passcode" section and tap on it.
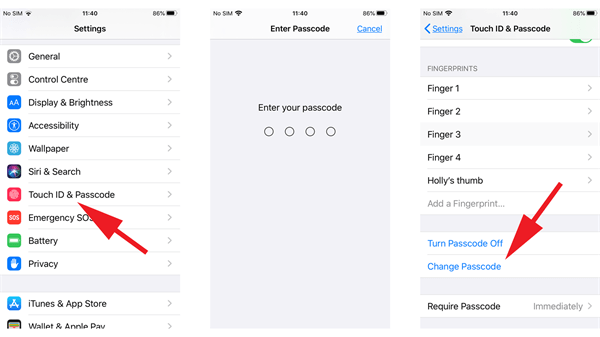
Step 4: Enter your current passcode again.
Step 5: Next, you will be prompted to enter a new six-digit passcode. Alternatively, you can tap on "Passcode Options" to choose a custom alphanumeric code, a four-digit numeric code, or a custom numeric code.
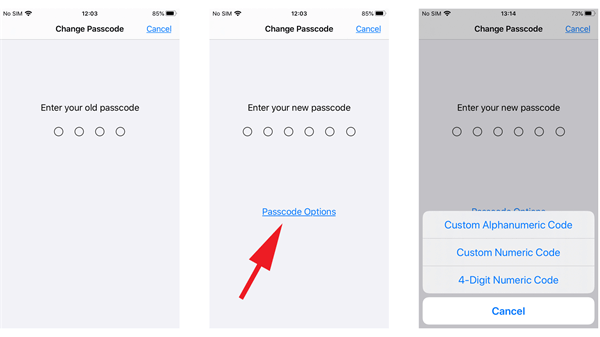
Step 6: Confirm your new passcode by entering it again.
Step 7: Finally, tap on "Done" to save your new passcode.
Congratulations, you have successfully changed your iPhone passcode!
Note
If you forget your new passcode, you will need to use the "Erase Data" option to reset your iPhone and start over. This option is located in the "Touch ID & Passcode" or "Face ID & Passcode" settings and will erase all data on your device after 10 failed passcode attempts.
If you have enabled Touch ID or Face ID, you will need to enter your passcode whenever your device restarts, or if your fingerprints or face data are removed or changed.
Consider using a longer and more complex passcode to improve the security of your iPhone. You can also enable "Require Passcode" to set how quickly your device will require a passcode to unlock after it has been idle.
Part 2: How to Change iPhone Password if Forgotten?
If you have forgotten your current passcode, don't worry; there are several ways to change your iPhone password.
1 Use iDelock to Remove Passcode on iPhone
Forgetting the password to our iPhone not only prevents us from accessing our device, but it can also cause us to lose valuable data if we attempt to reset the phone. Fortunately, we have iDelock to help us remove iPhone passcode if we have forgotten it and get back to using your device in no time.
iDelock software is designed to work with all models of iPhone, from the iPhone 5s to the latest iPhone 14 models. Once you connect your iPhone to your computer and launch iDelock, the software will automatically detect your device and begin the process of removing the passcode.
Key Features of WooTechy iDelock

75.000.000+
Downloads
- Remove all kinds of locks on iPhone/iPad/iPod Touch such as Apple ID lock, screen lock, Screen Time lock and MDM lock with a high success rate.
- No need for Apple ID and password to remove any locks.
- Compatible with the latest iOS versions and iPhone models like iOS 16 and iPhone 14.
- 100% secure, no privacy invading and security risk.
-
Download Now
Secure Download
How to Use iDelock to Unlock an iPhone?
Now that you know how iDelock works and what it can do, let's walk through the steps to use it to unlock your iPhone.
Step 1: Download and install iDelock on your computer. And then launch iDelock and connect your iPhone to your computer using a USB cable.

Step 2: Follow the on-screen instructions to put your iPhone into recovery mode.
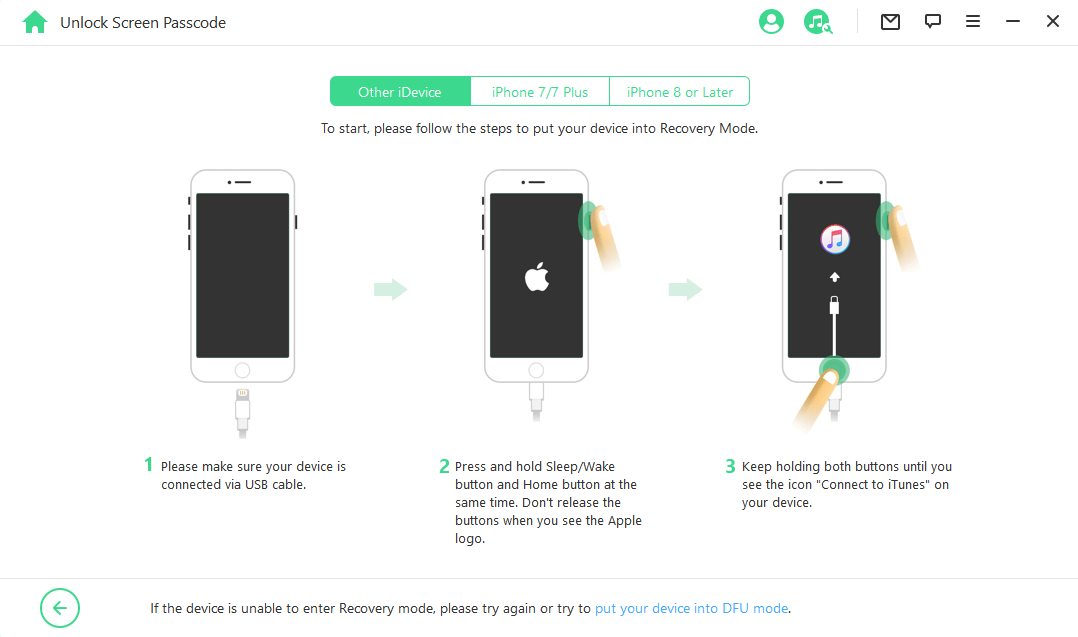
Step 3: iDelock will then detect your device and you can download the firmware based on your device model and click Download.

Step 4: Once completed, the firmware should be extracted. Click Unlock and enter 000000 for comfirmation.

Step 5: Once the process is complete, your iPhone will be unlocked, and you'll be able to set up a new passcode.

2 Use Find My Feature to Change iPhone Password
The Find My feature is designed to help you locate your lost or stolen iPhone, but it can also be used to remotely change your iPhone password. This feature is particularly useful if you have forgotten your iPhone password and cannot access your device.
Follow these steps to use the Find My feature to change your iPhone password:
Step 1: Open the Find My app on your Apple device or go to iCloud.com and sign in with your Apple ID and password.
Step 2: Tap on All Devices tab and select your lost or stolen iPhone from the list of devices.
Step 3: Tap on the "Actions" button and select "Erase iPhone" from the list of options.
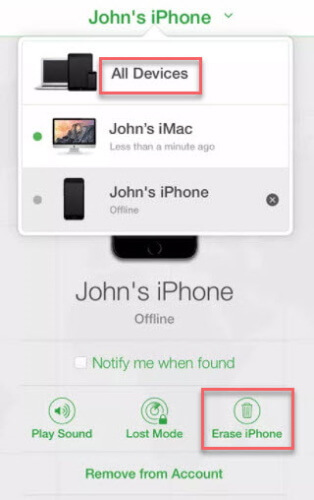
Step 4: Follow the on-screen instructions to confirm that you want to erase your iPhone and change the password.
Step 5: Once the erase process is complete, you can set up your iPhone as a new device and create a new password.
Note
If you have not enabled Find My feature on your iPhone before you forgot the password, you will not be able to change your iPhone password remotely.
Changing your iPhone password using the Find My feature will erase all the data on your iPhone, including photos, messages, and apps. If you have not backed up your iPhone data, you will lose all your data permanently.
If your iPhone is not connected to a network, you will not be able to change your password remotely.
If your iPhone is turned off or in Airplane mode, you can not use this method.
Once you erase your iPhone and change the password, you will not be able to use your previous passcode to access your device. Make sure you remember the new password you set.
3 Use Recovery Mode in iTunes to Change Your iPhone Password
If you have never synced your iPhone with iTunes or Find My, and you have forgotten your passcode, you can put iPhone in recovery mode to restore it to factory settings and remove iPhone passcode. Here's how to use recovery mode in iTunes to change your iPhone password:
Step 1: Connect your iPhone to your computer and launch iTunes.
Step 2: Put your iPhone into recovery mode. To do this, you will need to follow different steps depending on the iPhone model you are using:
iPhone 8, iPhone 8 Plus, iPhone X, and newer models: Press and release the Volume Up button, then press and release the Volume Down button. Finally, press and hold the Sleep/Wake button until you see the recovery mode screen.
Step 3: When you see the option to Restore or Update in iTunes, select "Restore". This will erase your iPhone's data and settings, including the password.
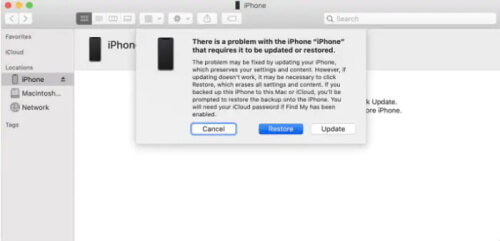
Step 4: iTunes will then download the latest version of iOS and install it on your iPhone. This may take some time, so be patient.
Step 5: Once the installation is complete, set up your iPhone as a new device. You will be prompted to create a new passcode during the setup process.
And that's it! Your iPhone password has been reset, and you can now access your device without any data loss.
Note
Make sure to back up your device regularly to avoid data loss.
Make sure you have the latest version of iTunes installed on your computer. You can check for updates by going to the "Help" menu and selecting "Check for Updates."
This method only works if you have previously synced your iPhone with iTunes on the same computer.
If you have enabled Find My iPhone on your device, you will need to turn it off before using recovery mode. Otherwise, you won't be able to restore your iPhone.
Part 3: When to Change iPhone Passcode?
Changing your iPhone passcode periodically is a good practice to ensure the security of your device and the data it contains. Here are some situations when you should consider changing your iPhone passcode:
You suspect that someone else knows your passcode: If you suspect that someone else has learned your iPhone passcode, it's important to change it right away. This will prevent them from accessing your device and the sensitive information it contains.
You lost your iPhone: If you lost your iPhone, changing your passcode can prevent someone from accessing your data if they find your device.
You shared your passcode with someone and don't want them to have access anymore: If you previously shared your passcode with someone, but you no longer want them to have access to your device, changing your passcode is a good idea.
You haven't changed your passcode in a while: Changing your iPhone passcode periodically, even if none of the above situations apply to you, is a good security practice. It can help prevent unauthorized access to your device and data.
Tips on changing your iPhone passcode:
Choose a strong and unique passcode
Don't reuse old passcodes
Use Touch ID or Face ID
Change your passcode regularly
By following these tips and changing your iPhone passcode periodically, you can help ensure the security of your device and the data it contains.
FAQs about Changing Passcode on iPhone
Q1: What should I do if I forget my iPhone passcode and do not have access to a computer?
You can use the Find My app on another Apple device to erase your iPhone and remove the passcode, but this will erase all data on your iPhone.
Q2: How many times can I enter the wrong passcode before my iPhone is disabled?
If you enter the wrong passcode 6 times in a row, your iPhone will be disabled for a short period of time.
Q3: How can I prevent others from accessing my iPhone if I lose it?
Enable Find My iPhone and turn on Lost Mode to lock your iPhone and display a message with your contact information. You can also remotely erase your iPhone to remove all data.
Q4: Will changing my iPhone passcode delete my data?
No, changing your passcode will not delete any data on your iPhone.
Conclusion
Changing your iPhone passcode is a simple but important step to protect your personal information. By following the methods and tips outlined in this article, you can change your passcode quickly and easily, and ensure that your iPhone remains secure.
Download Now
Secure Download








