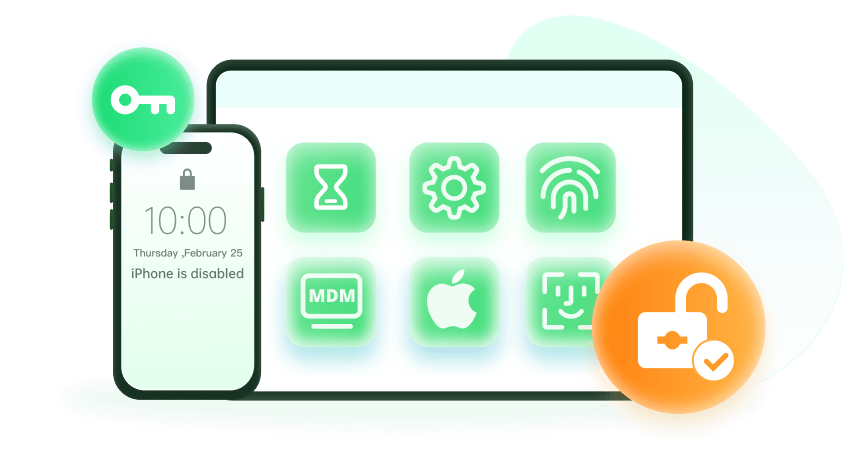Note: The device may be unlocked only with the user's authorization.
Looking to delete your Apple ID from your phone without a password? You’re not alone. Whether you’re switching to a different platform, prepping your device for resale, or just want a fresh start, removing an Apple ID can feel like a tricky task—especially if you don’t remember your login credentials. But don’t worry, it’s far from impossible.
In this guide, we’ll walk you through exactly how to delete Apple ID from phone without password, and what to consider before pulling the plug. We’ve covered all the angles so you can take back control of your device — no password required.
Part 1. How to Delete Apple ID without Password?
So, you’ve forgotten your Apple ID password, but still need to remove the account from your iPhone or iPad? Many users search for an answer when prepping their devices for resale or switching accounts. The good news? It’s possible. And better yet, it’s easier than you might think.
In this section, we’ll cover two proven methods to delete Apple ID from phone without password, including options that work on iPhone, iPad, and even Mac.
However, please note that the Apple account still exists. You can sign in later on the same or a different device. If you want to delete Apple ID completely, refer to Part 2.
1Delete Apple ID with iTunes
To delete your Apple ID without a password by restoring your device to factory settings with iTunes, follow these steps:
Prerequisites:
Turn off Find My iPhone/iPad
Know your device passcode and trust your PC.
Back up any data you want to keep.
When you are set, here are the steps to factory reset your iPhone and delete Apple ID:
Use a USB cable to connect your iPhone or iPad to your computer.
Launch the latest version of iTunes on your computer.
On your iPhone or iPad, when prompted, select "Trust This Computer."
In iTunes, navigate to the "Summary" tab for your connected device.
On a Windows PC: Click "Restore" on the right-side panel.
On a Mac: Click "Restore iPhone" on the right-side panel.
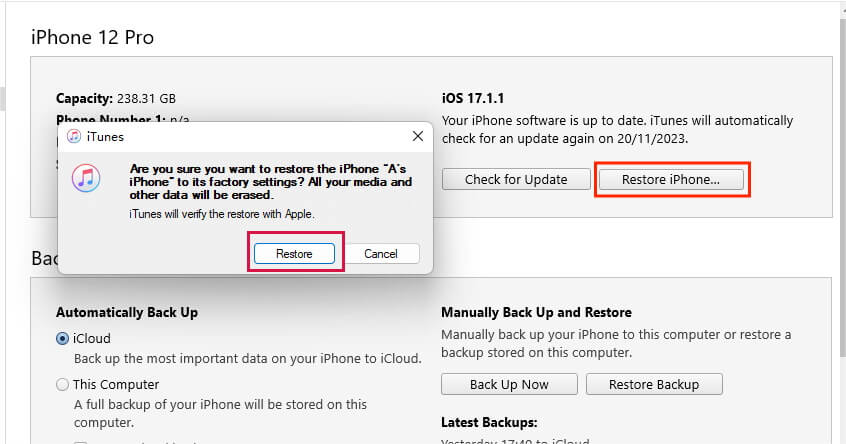
iTunes will restore your device and install the latest firmware. This process will download and install the latest Apple software on your iPhone or iPad.
Once the restore process is complete, set up your device as new.
This is a reliable way to delete Apple ID without password free using tools you already have. Just make sure Find My is off before starting.
2 Delete Apple ID Using Apple ID Remover
If you find yourself unable to remember your Apple ID password and want to delete Apple ID without password or email, third-party tools like WooTechy iDelock can be a lifesaver. You don’t need to go through so much trouble like the former method, with iDelock - a professional Apple ID remover, you can easily delete Apple ID in a few clicks.
Perfect for those who want to delete Apple ID without password on iPhone, or are dealing with a secondhand device, iDelock offers a hassle-free alternative to iTunes.
How to Use iDelock to Delete Apple ID without passwords? - iOS 18 Supported
Step 1: Install WooTechy iDelock on your computer. Launch the software and select the "Unlock Apple ID" option.
Delete Now
Secure Download
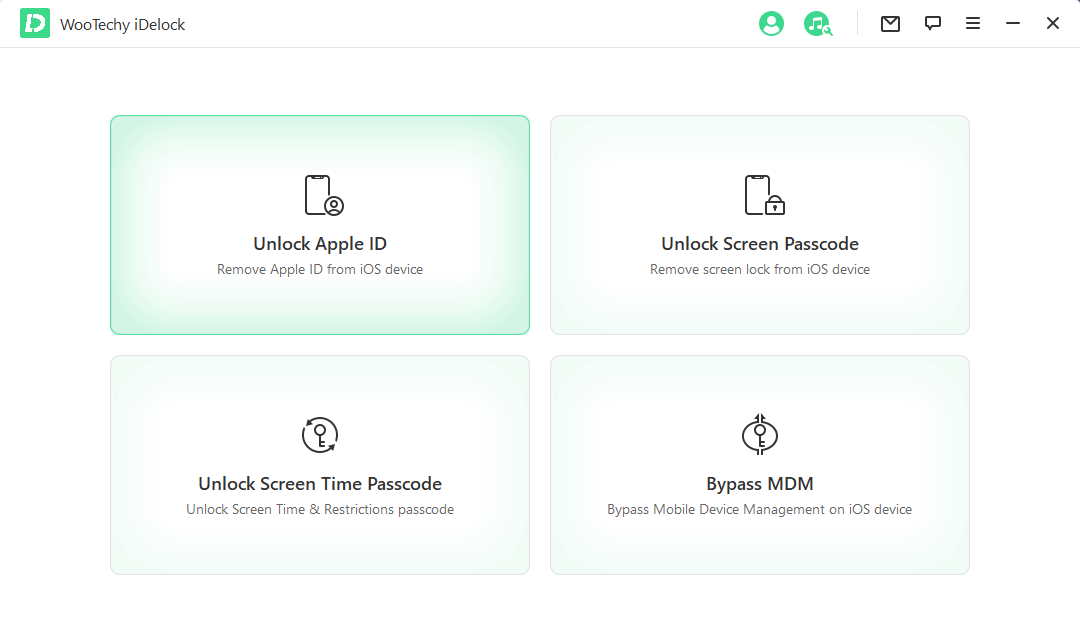
Step 2: Connect your iPhone to your computer using a USB cable. Establish trust between the device and your PC, then click "Next" to proceed.
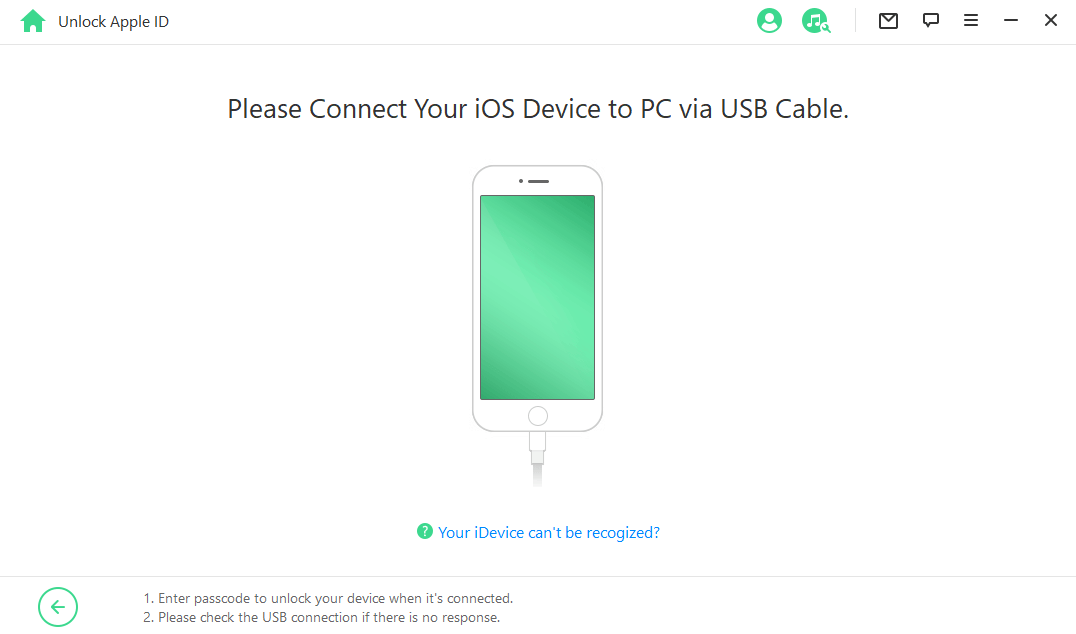
Step 3: Initiate the process by clicking "Start" and allow WooTechy iDelock to remove the Apple ID from your device. The process might vary slightly depending on whether Find My is enabled.
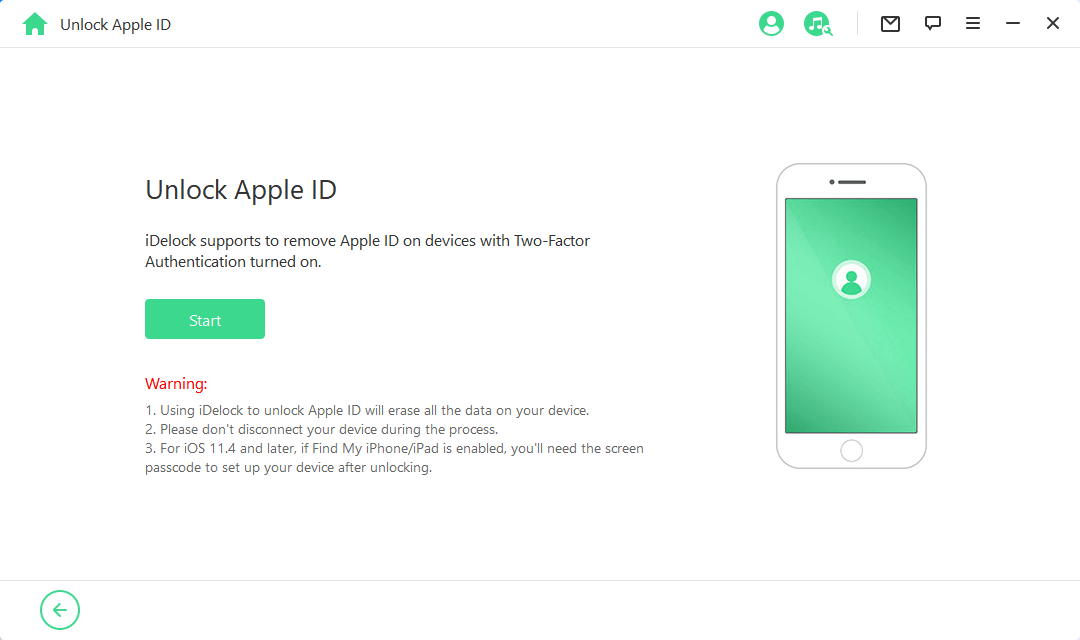
Step 4: Input 000000 as prompted. iDelock will then commence the Apple ID removal process on your iPhone.
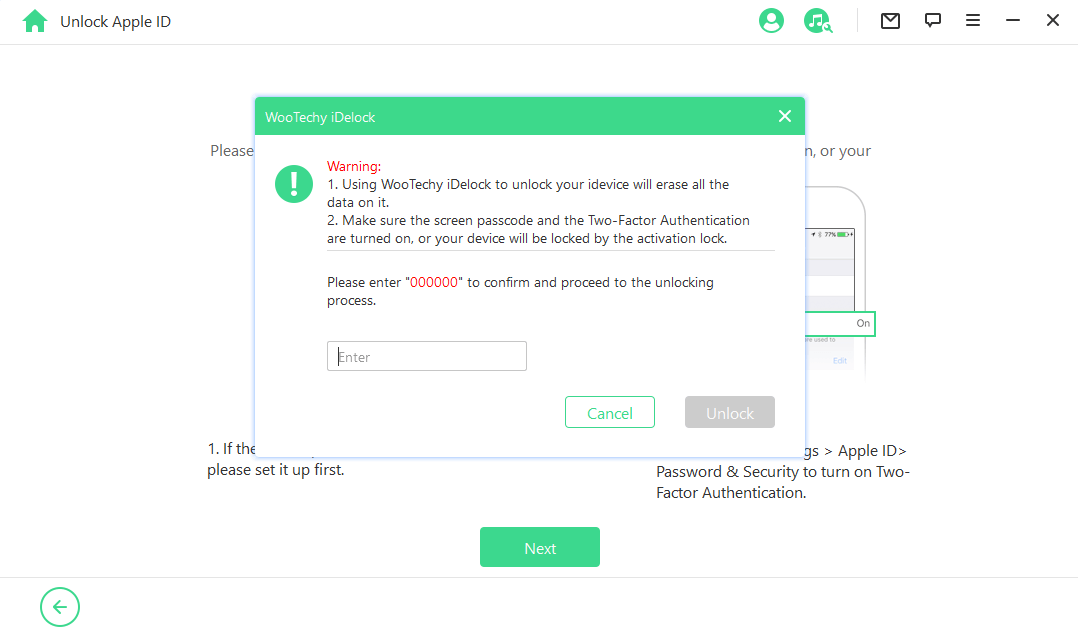
Wait for several minutes as the process unfolds. Once completed, your iPhone will reboot as a new device, ready to sign in with a new Apple ID.
Part 2. How to Delete Apple ID with Password?
If you still remember your login credentials, you're in luck. Deleting your Apple ID becomes much more straightforward. Whether you're doing some digital decluttering, switching ecosystems, or looking to protect your privacy, here's how to delete your Apple ID with a password, permanently or temporarily.
1 Delete Apple ID with Password Permanently
If you're ready to delete your Apple ID for good, here's how to do it from the official Apple platform. This is the most secure way to ensure your data is wiped and your account closed. Just remember, this step is irreversible.
How to delete your Apple ID permanently:
Launch a new tab in your web browser and go to the Apple Account Privacy page. If you're not already logged in, sign in using your Apple ID.
Scroll down the page until you find the "Delete your account" section. Click on "Request to delete your account."
Apple will provide details on what will be lost and suggest actions you should take before deleting your account. Read through this information carefully.
From the dropdown menu, choose the reason for deleting your account. Click "Continue."
Review the Deletion Terms & Conditions, check the box to agree, and click "Continue."
Indicate how you would like to receive status updates about the deletion (a different Apple ID, email address, or phone number), then click "Continue."
Write down the access code provided by Apple and click "Continue."
Enter the access code you recorded and click "Continue."
Look over the final reminders regarding the effects of deleting your account, then click "Delete account."
On the confirmation screen, click "Sign out" to complete the deletion process.
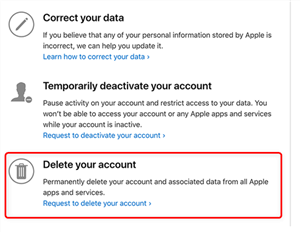
2 Delete Apple ID with Password Temporarily
Not quite ready to cut ties forever? If you’re unsure of the consequences, you can temporarily deactivate your Apple ID instead and see if it affects your life or not. Apple offers a way to temporarily deactivate your Apple account and restrict access to it. Here are the steps:
Go to the Apple Account Privacy page on your computer.
Log in with your Apple ID. Then, find and click on the option that says "Request to deactivate your account."
Read the details about how deactivating your account will affect your services and data. After reviewing, click on the "Select reason" dropdown menu, choose your reason for deactivation, and then click "Continue."
Go through the checklist of important considerations for deactivation and click "Continue."
Read the Deactivation Terms & Conditions, tick the checkbox to agree, and click "Continue."
Specify how you’d like to receive status updates about the deactivation—via a different Apple ID, email, or phone number—and click "Continue."
Note down the access code provided by Apple and click "Continue."
Enter the access code you noted and click "Continue."
Check the final reminders about the effects of deactivating your account, then click "Deactivate account."
On the confirmation screen, click "Sign out" to complete the process.
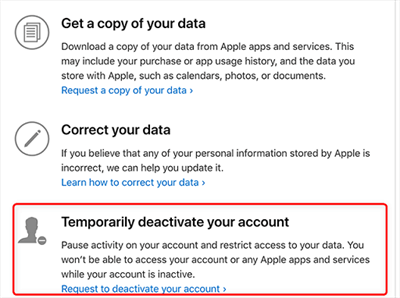
Part 3. Tips Before Deleting Apple ID
Before you go full send and try to delete your Apple ID without password (or even with one), it’s crucial to prep your data and devices properly. Whether you're aiming to delete Apple ID from iPhone, iPad, or MacBook, this section helps you avoid headaches like lost backups or lingering subscriptions.
1. Back Up Data
First things first: back up everything you care about. Once you delete your Apple ID, you lose access to iCloud Drive, iCloud Photos, iTunes purchases, App Store history, and more.
How to back up your iPhone or iPad:
On iOS 16 and later, navigate to Settings > [your name] > iCloud > iCloud Backup.
For earlier versions, go to Manage Storage, then Backups.
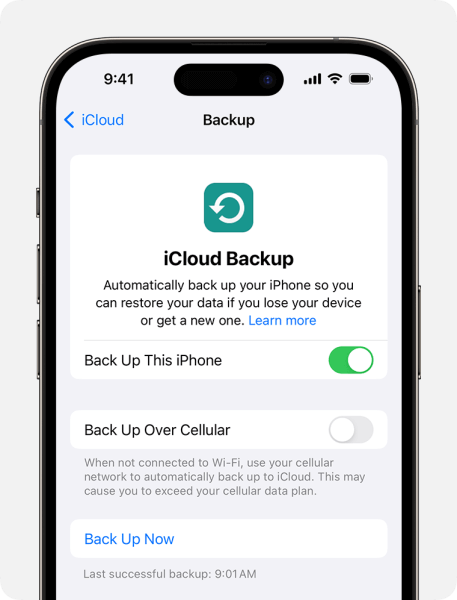
Remember, turning off iCloud Backup will stop automatic backups, but existing backups will be kept for 180 days before deletion. Additionally, you can use your computer to back up your device. For Macs running macOS 10.15 or later, use Finder; for earlier versions, use iTunes.
2. Deactivate Linked Devices
If you're selling, giving away, or recycling your Apple device, make sure it’s no longer linked to your Apple ID. This prevents future lockouts and avoids annoying prompts like “Activation Lock.”
On your iOS device, go to Settings > [your name] > Media & Purchases > View Account > Remove This Device. To completely remove your devices, go to Settings > [your name] > select the devices you want to remove > Remove from Account.
On a Mac, access this through the Apple menu > System Settings or System Preferences, depending on your macOS version, and navigate to your Apple ID settings.
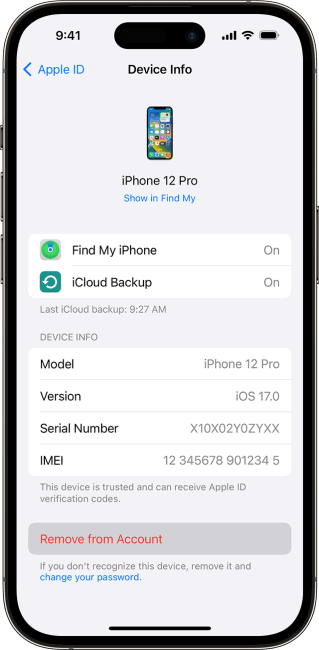
It’s important to disassociate devices you no longer use or intend to sell.
3. Manage Subscriptions
Forgotten subscriptions can come back to haunt you, especially if your payment methods remain linked to your Apple ID post-deletion.
Navigate to Settings > [your name] > Subscriptions to manage your subscriptions on iOS. Here, you can tap on the subscription you wish to cancel and select Cancel Subscription.
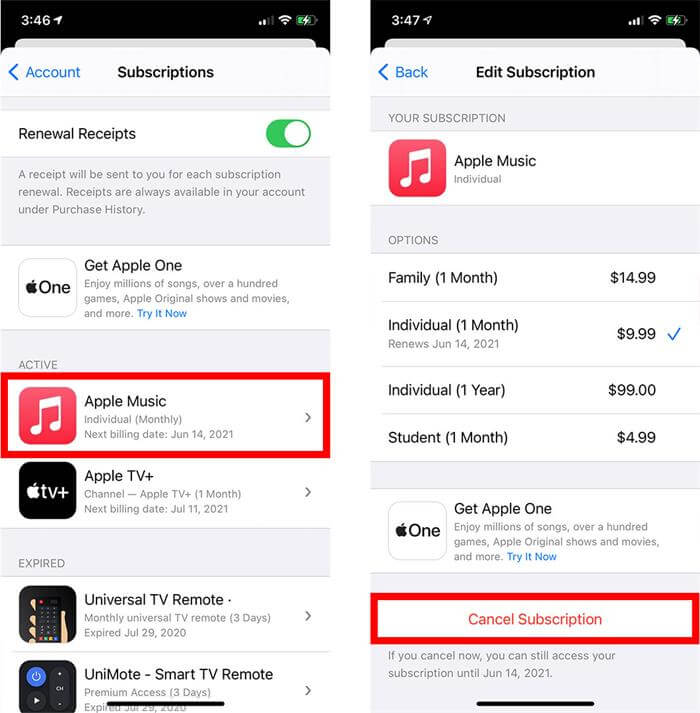
On Windows, use the Apple Music app or iTunes to access your account settings and manage subscriptions . Make sure to check all devices or accounts that might share your Apple ID to ensure all subscriptions are accounted for.
FAQS about Deleting Apple ID Without Password
Q1. Can I delete my Apple ID without email or a recovery option?
If you’ve lost access to both your password and recovery email, Apple won't allow a direct deletion via official channels. In that case, your best option is to remove the Apple ID from the device and create a new one. Tools like iDelock can help in this scenario, but it won't fully erase the account from Apple servers.
Q2. What happens when I delete my Apple ID?
When you delete your Apple ID:
All iCloud data (photos, documents, backups) is permanently erased.
You lose access to purchases on the App Store and iTunes.
Subscriptions are canceled.
Apple services like iMessage, FaceTime, and Apple Music are disabled.
Q3. Can I create a new Apple ID after deleting the old one?
Yes. After removing or deleting your old Apple ID, you can sign up for a brand-new one at appleid.apple.com or during your iPhone setup. Just make sure the device is no longer locked to the old ID.
Q4. What happens to my purchases if I delete my Apple ID?
When you delete your Apple ID, you lose access to all purchases tied to that account—permanently. That includes:
Apps, games, and subscriptions from the App Store
Music, movies, and books from iTunes or Apple Books
iCloud storage plans and any data stored in iCloud
Access to Apple services like Apple Music, Apple TV+, and iCloud Photos
Even if those purchases were downloaded to your device, they may stop working or become inaccessible after the account is deleted if they require re-authentication or updates.
Conclusion
Throughout this guide, we've explored the essential steps and methodologies for deleting Apple ID with or without password. For those seeking a seamless and efficient way to achieve this, utilizing a professional third-party tool can greatly simplify the process. Tools like WooTechy iDelock are designed to assist in this specific scenario, offering a streamlined solution for users. Give it a try!
Many users recommended. Delete Apple ID without passwords. No security risks
Free Download
For Win