There could be several instances where you need to factory reset your iPhone to erase all data. Whether you need to set it up like a new one or want to sell it for an upgrade, knowing the Apple password is essential, as otherwise, your device will be locked. Here you will learn different ways to erase iPhones without passwords worry-free.
- Part 1. How Long Does It Take to Erase an iPhone?
- Part 2. How to Erase an iPhone Without Any Password
- Part 3. How to Erase an iPhone Without Apple ID Password
- Part 4. How to Reset iPhone to Factory Settings Without Screen Passcode
Part 1. How Long Does It Take to Erase an iPhone?
Erasing iPhone depends on the content available on your iPhone along with the method that you are trying to use. The quickest possible erase can be done within a minute, and it will happen when you don't have any data on your device. Using the normal factory reset method from the settings will take around 5 minutes on average, with a normal amount of data on the iPhone.
However, the longest an iPhone can take to reset and erase will be 10 to 15 minutes. It only happens when you use iCloud to erase your iPhone and have a hefty amount of content on it.
Part 2. How to Erase an iPhone Without Any Password
If you do not have the password of your iPhone or the iCloud account associated with it, you will not find many easy ways to erase it. One way to safely erase your iPhone without losing access to your device will be by using iDelock, the best all-in-one password remover tool for your iPhone.
Key Features of WooTechy iDelock
- Support for the latest iOS 16 and previous versions.
- It can be used to remove all ID and screen locks on any iOS device.
- Easy process with the least complexities.
- Remove MDM lock from your iOS devices.
Download Now
Secure Download
Step 1. Launch iDelock and select Unlock Screen Passcode option.
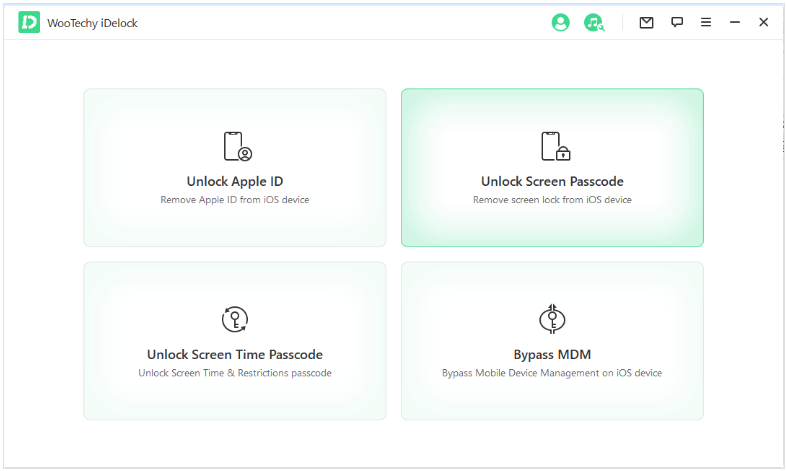
Step 2. Click on Start to begin and connect iPhone to computer. Select the firmware version and download it.
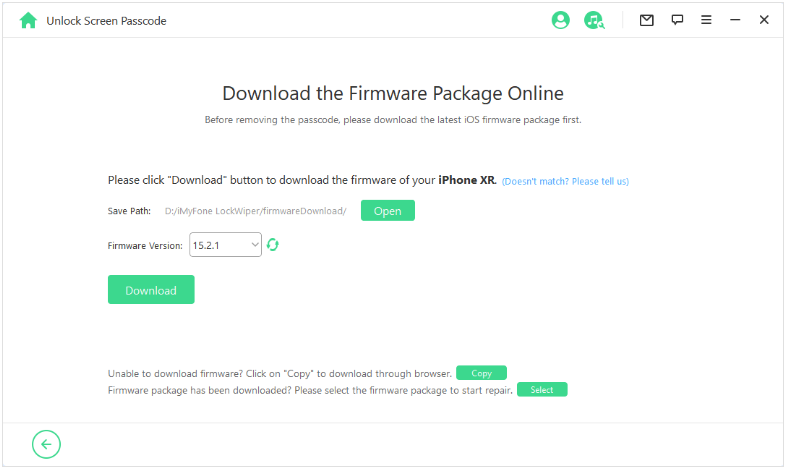
Step 3. Wait for the process of extracting the firmware. Click on Unlock and enter the password “000000”.
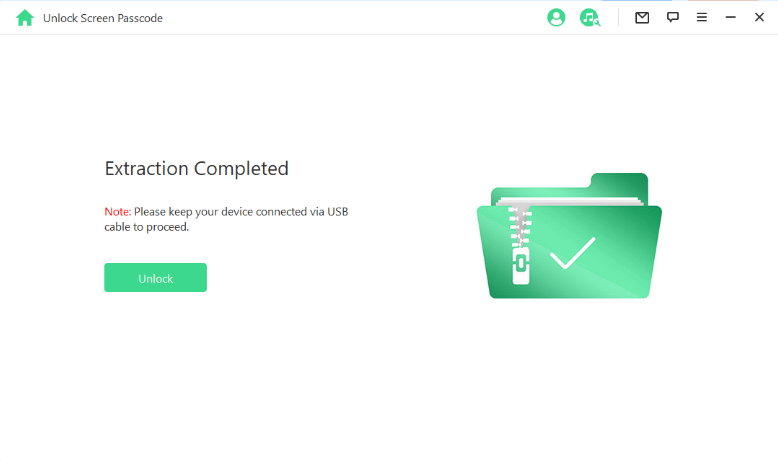
Step 4. Keep devices well connected till your iPhone shows Set Up page.Once it is complete, you can remove the device from the computer and now you have erased your iPhone without using any password.
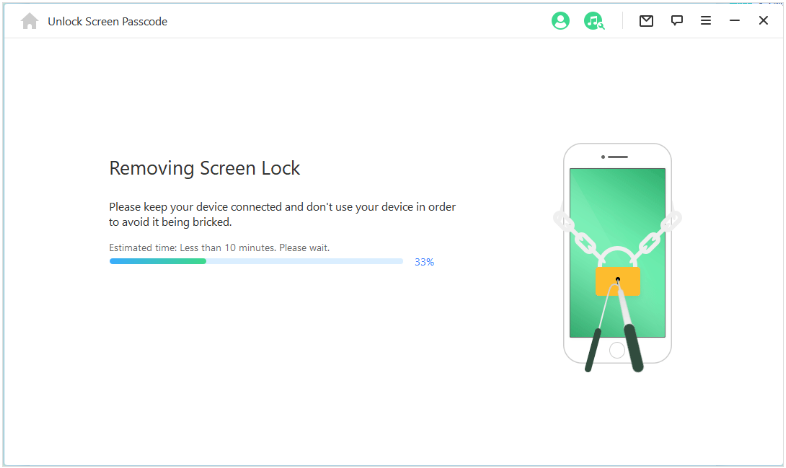
Part 3. How to Erase an iPhone Without Apple ID Password
The process will be much easier if your iPhone does not have any Apple ID logged in on it. You will need the screen password for the process, but if you don't lock the iPhone, there will be no need for the screen password. If you have a screen lock, resetting can leave the device stuck on activation lock, so be careful about that, as not having access to the account credentials will render the device useless. Once you carefully check all these prerequisites, you can begin with the steps below:
Step 1. Open Settings on iPhone and open General. Scroll down to find the Transfer or Reset option.
Step 2. From there, you will need to tap on Erase all content and settings and continue.
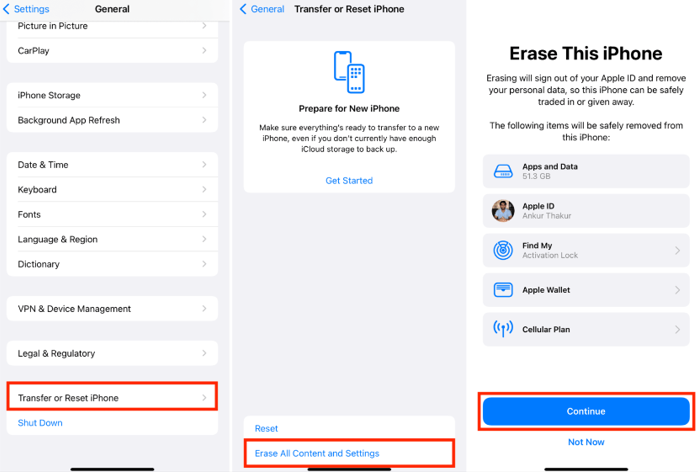
Step 3. Enter password if prompted.
Step 4. Enter the Apple ID for turning off the activation lock as well (don’t forget this critical step).
Once the device erasing process starts, you may sit back and relax as the iPhone will do the rest itself. After a few minutes, your iPhone will be on the activation screen, where you can set it up like a new one.
Part 4. How to Reset iPhone to Factory Settings Without Screen Passcode
Forgetting the iPhone screen passcode is a common problem, especially after the advent of biometrics technology in iPhones. Because users can use Face ID or Touch ID to authenticate their iPhone, using a passcode becomes rare. It can be a troublesome situation when they need to reset their device and don't remember the passcode. However, we have a solution to that too. If you are ever stuck in this situation, you can use iTunes restore features or the iCloud Find My option with the following steps.
1Restore an iPhone with iTunes
Apple allows you to use iTunes software on your PC to reset your iPhone using the restore feature. However, for this method to work, you either need to have your iPhone synced with iTunes or you will need to put the iPhone into recovery mode. Here are the steps you may follow on iTunes to erase your iPhone:
Step 1. Make sure that you have the latest iTunes version installed on your PC.
Step 2. Plug your iPhone into your PC. Put your iPhone into Recovery Mode by quick taping volume up and down button and holding power button till it shows "connect to laptop" icon.
Step 3. Click on Restore once iTunes has a pop-up window.
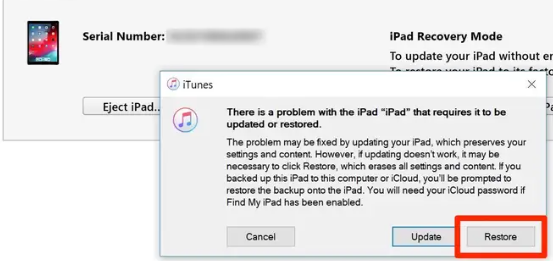
Step 4. Agree all the items and conditions, wait for the process and your iPhone will be reset to factory settings without using screen passcode.
2Erase an iPhone with iCloud Find My
It is an option offered by Apple that works when you lose your iPhone or it gets stolen. This method is made for remote device erasing to enhance your privacy, but you can also use it to erase device if you forgot its screen passcode. However, for iCloud Find My to work, you need access to an account that was used on that iPhone. If you have access, you may proceed with the following steps:
Step 1. Open Find My app or website and log in with the same account.
Step 2. Go to all devices and locate that phone you want to remove.
Step 3. Click on Erase and wait for the process to complete on your iPhone.
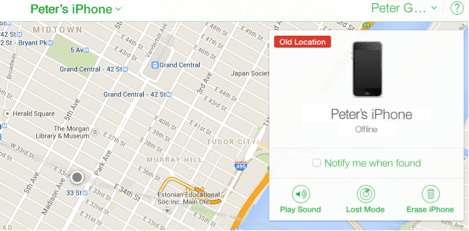
After everything is erased from your iPhone, you may need to log in with that same account to remove activation lock and you will be good to go.
Conclusion
An iPhone cannot be activated without a password if it is stuck on activation lock. So, instead of getting into more trouble for erasing your iPhone, you must know how to reset iPhone to factory settings without its passwords. For the best experience, you can try the methods we shared above for an easy experience.
Download Now
Secure Download








