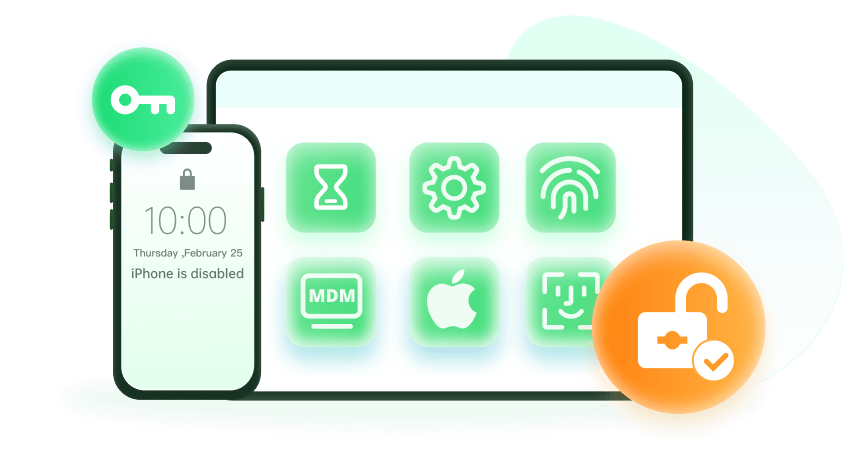Note: The device may be unlocked only with the user's authorization.
When faced with a locked iPad and no access to its contents, a factory reset might be your last resort. However, performing a factory reset involves more than just tapping a few buttons. What exactly does a factory reset entail?
A factory reset is a comprehensive action that erases all data and settings on your iPad, reverting it to its original state, akin to when it was fresh out of the box. This process wipes clean your personal information, apps, and configurations.
When locked out of an iPad, initiating a factory reset becomes a crucial step to regain access. Here we offer a comprehensive guide on how to factory reset a locked iPad when the passcode is forgotten.

- Part 1. Why Would You Want to Factory Reset a Locked iPad?
- Way 1. Best Way to Factory Reset a Locked iPad - No Password Needed [iOS 26 Supported]
- Way 2. How to Factory Reset a Locked iPad with Computer? [2 Solutions]
- Way 3. How to Factory Reset a Locked iPad via Recovery Mode?
- Way 4. How to Factory Reset a Locked iPad via iCloud?
- FAQs about Factory Resetting A Locked iPad
Part 1. Why Would You Want to Factory Reset a Locked iPad?
A locked iPad can result from forgetting passcodes or encountering software glitches. Performing a factory reset becomes necessary to regain access or resolve persistent issues hindering normal usage. You might want to factory reset a locked iPad when:
You've forgotten your iPad's passcode and cannot gain access;
You’ve encountered recurrent software glitches or malfunctions causing the iPad to lock or freeze;
You want to sell or give away your iPad;
Your iPad accumulates unnecessary data or experience performance issues.
What Happens During a Factory Reset?
When you feel the need to factory reset your iPad, you should know this action comes with consequences. During a factory reset on an iPad:All personal data, including photos, apps, documents, and settings, are completely wiped from the device.
The iPad is restored to its original state, akin to when it was brand new, with default settings and configurations.
The iPad's operating system is reinstalled, removing any lock screen passwords or security measures.
It ensures that all user-generated data, accounts, apps, and associated settings are removed, providing a clean slate for the device.
If you are okay with all of these results, then you can learn to factory reset a locked iPad now.
Way 1. Best Way to Factory Reset a Locked iPad - No Password Needed
You need to factory reset your iPad because you got locked out of it. Does forgetting your iPad passcode get you here? If does, all you need to do is remove the iPad screen lock then everything is solved! So how can you get into a locked iPad without passcode? Thankfully, WooTechy iDelock can get you out of the dilemma, an iPad passcode remover that can unlock your iPad in minutes with a high success rate.
Key Features of WooTechy iDelock [iOS/iPadOS 26 Supported]

75.000.000+
Downloads
- Unlock iPhone/iPad/iPod Touch screen including 4-digit/6-digit passcode, Touch ID, and Face ID.
- Unlock iPad when it’s disabled after several failed passcode attempts or when iPad screen is black or broken.
- Wipe a locked iPad and remove iCloud account without passwords.
- Unlock Apple ID and Screen Time restrictions without passwords.
- Bypass MDM (Remote Device Management) in a few clicks.
- Support almost all the iPhone and iPad models including those running the latest iOS 17/18/26 and iPadOS 17/18/26.
Free Download
Secure Download
How to factory reset a locked iPad without passcode?
Step 1: Launch iDelock upon installation and click on "Unlock Screen Passcode."
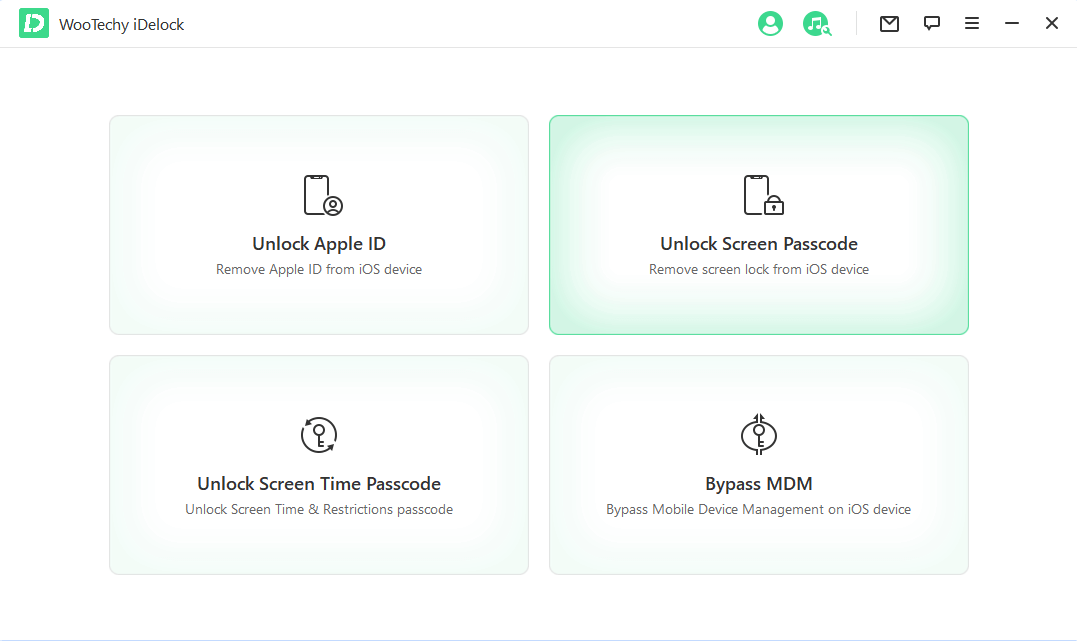
Step 2: Connect your iPhone/iPad to the computer. Upon device recognition, proceed by clicking "Next."
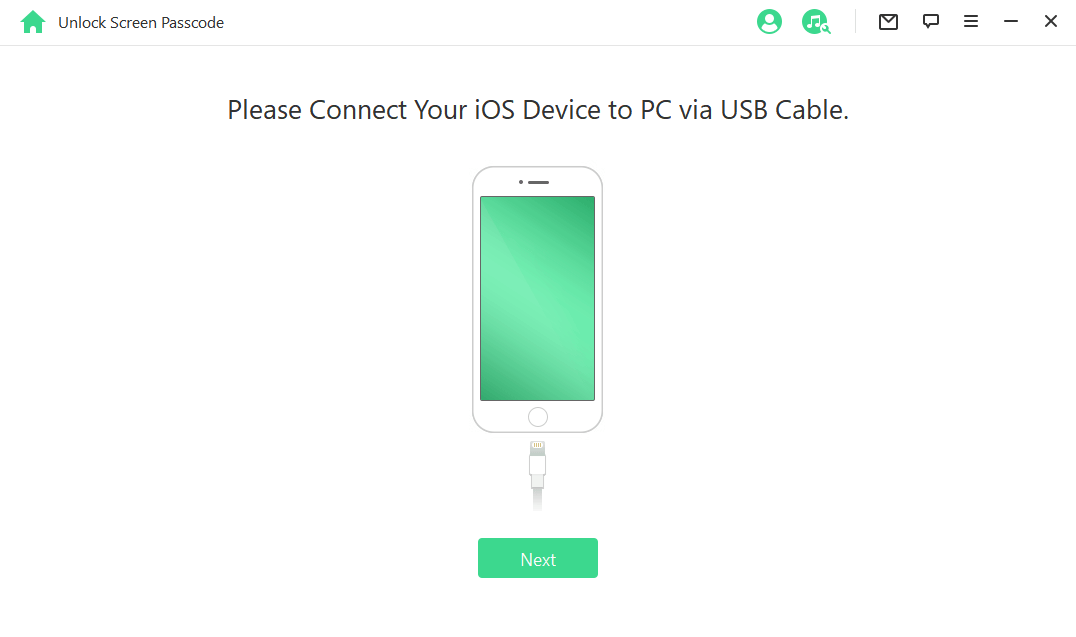
Step 3: Upon successful device detection, opt for the desired firmware version and initiate the download.
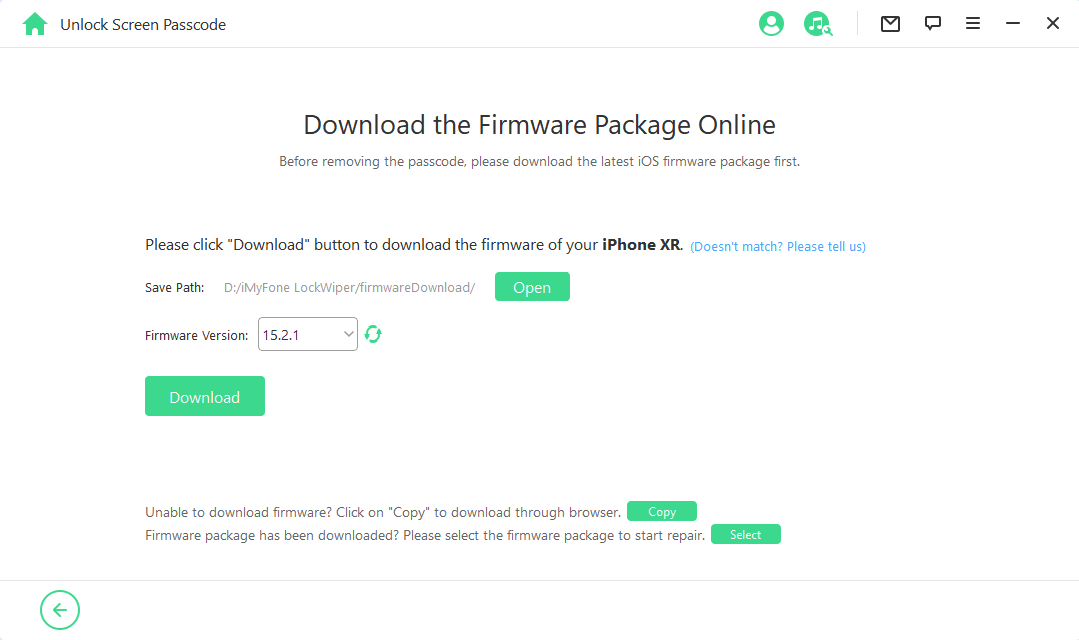
Step 4: Once downloaded, extract the package. Proceed by clicking "Unlock" and inputting "000000" after reviewing the notice.
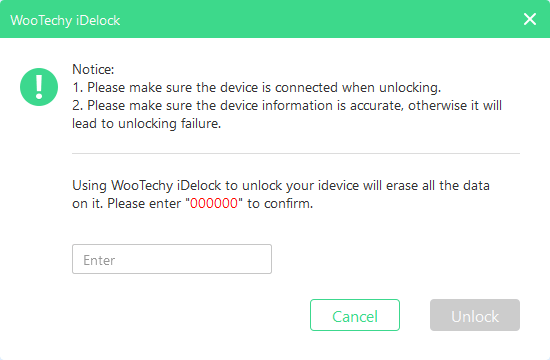
Step 5: iDelock will take a few minutes to unlock the device. Once unlocked, your device will be accessible without any limitations.
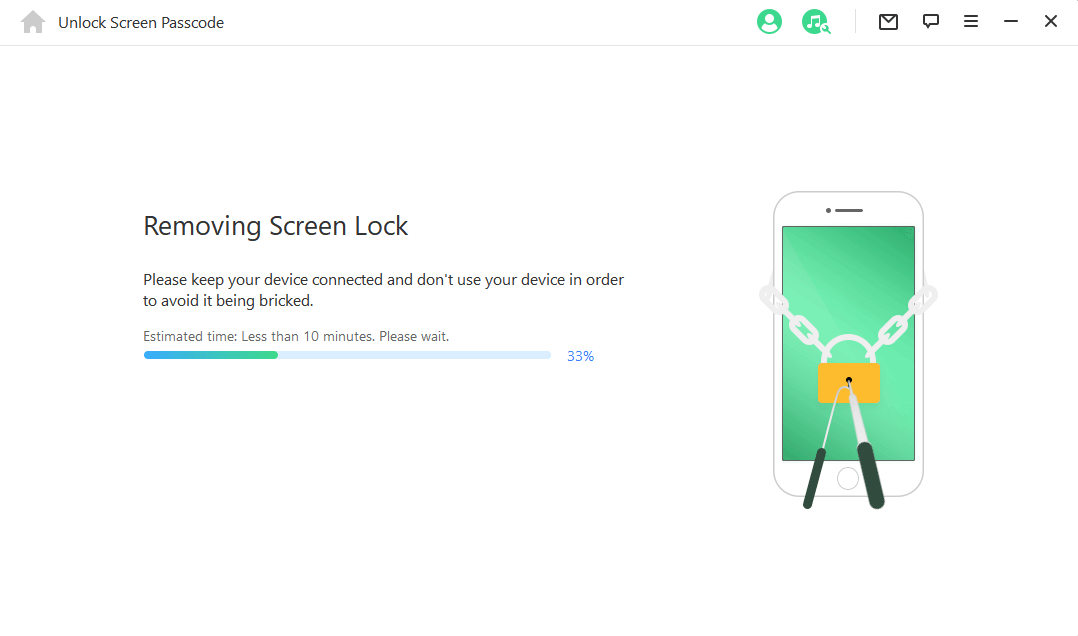
Way 2. How to Factory Reset a Locked iPad with Computer?
If you want to try other methods rather than using an iPad unlocker, you can wipe your iPad through Finder or iTunes to remove iPad screen lock. This method works when you have an iTunes backup on your iCloud account, otherwise it won't work. The steps of resetting an iPad with computer vary depending on what computer you're using:
Factory Reset a Locked iPad with MacOS 10.15 and Later:
Use a USB cable to connect the locked iPad to your Mac running macOS 10.15 or later.
Launch Finder on your Mac. If the iPad prompts for a passcode, enter it to enable the connection.
From the sidebar in Finder, select your connected iPad.
Within Finder, navigate to the General tab and click on "Restore iPad." Confirm the action to initiate the factory reset process.
Follow the on-screen instructions provided by Finder to complete the factory reset.
Factory Reset a Locked iPad with MacOS 10.14 and Earlier or Windows:
Plug your iPad into your Mac using a USB cable.
Open the iTunes app on your Mac.
If prompted, input your device’s passcode into iTunes.
In iTunes, locate and select your iPad’s name from the device list.
Under the iPad’s Summary tab, navigate to the "General" section.
Find and click on the "Restore iPad" button.
A confirmation dialog will appear. Click "Restore" to proceed.
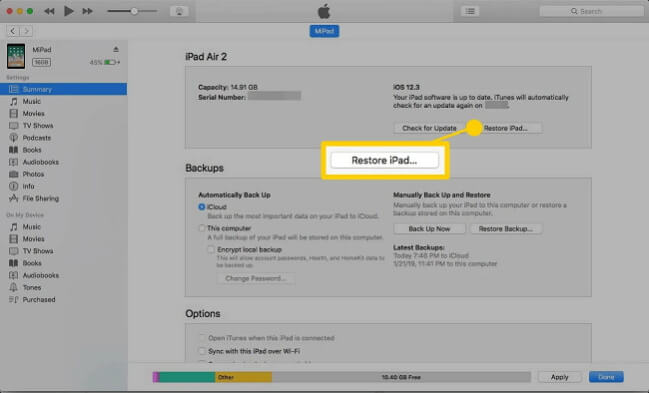
Way 3. How to Factory Reset a Locked iPad via Recovery Mode?
If you cannot using iTunes or Finder to factory reset your iPad, it’s possible that your computer doesn’t recognize your iPad, that’ when you need to put the iPad into recovery mode. In this way, you can erase all data and settings on your locked iPad including the passcode. Here is how you do it:
Use a USB cable to connect the iPad to your Mac running macOS 10.14 or earlier.
Open iTunes on your Mac. Enter the device passcode if prompted.
Force restart the iPad:
For iPad with Home button: Hold the Home and Power buttons until the recovery mode screen appears.
For iPad without Home button: Quickly press and release the Volume Up button, then Volume Down, and hold the Power button until the recovery mode screen shows up.
iTunes will detect the iPad in recovery mode. Click "Restore" to reset the iPad to factory settings. This process will erase all data on the iPad.
After the reset, set up the iPad as new or restore it from a previous backup if available.
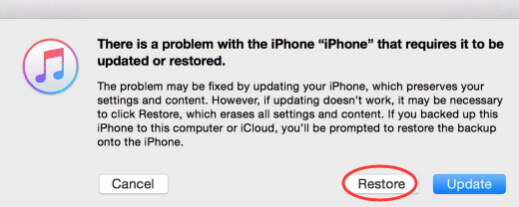
Tips
Find it too troublesome to enter recovery mode? Use WooTechy iPhixer to enter or exit recovery mode in one click and without charges. Try it for free!
Free Download
Secure Download
Way 4. How to Factory Reset a Locked iPad via iCloud?
Factory Resetting iPad can be tricky when you try to do it without a third-party tool or iTunes. However, there is still one way out if you have "Find My iPad" activated on the device and your iCloud account details, i.e. account and passwords, which is through iCloud. Then you can use iCloud to erase all data and settings and set up the iPad as a new one.
Access iCloud.com from any device.
Sign in using the Apple ID linked to the locked iPad.
Navigate to "Find iPhone" and select "All Devices."
Choose the locked iPad from the device list.
Select "Erase iPad" to initiate the reset process.
Allow time for the data erasure to complete.
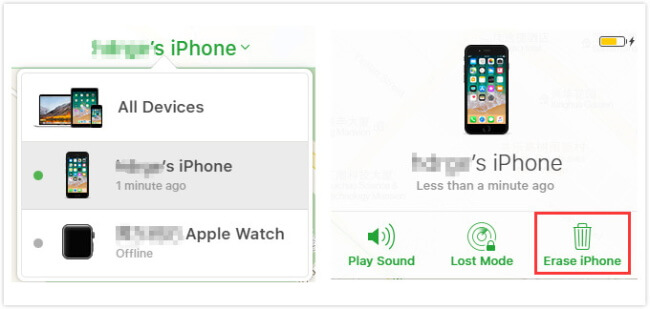
FAQs about Factory Resetting A Locked iPad
Q1. Can a factory reset on a locked iPad be undone?
Once a factory reset is initiated, it's irreversible. Ensure you have a backup of your data before proceeding.
Q2. Will a factory reset on a locked iPad delete all my data?
Yes, a factory reset erases all data and settings from the iPad, returning it to its original state.
Q3. Will a factory reset on a locked iPad remove iCloud lock?
No, a factory reset doesn't remove an iCloud lock associated with an iPad. You'll need to provide the iCloud credentials to unlock the device after the reset.
Conclusion
Resetting a locked iPad demands careful consideration due to its irreversible nature. This comprehensive guide provides multiple avenues for factory resets, from iCloud to recovery mode and third-party tools. They are not only applied to iPad, but also iPhone and iPod Touch. With these insights, users can confidently navigate the challenging scenario of a locked iPad, utilizing appropriate strategies while safeguarding their data and device security.
Free Download
Secure Download