Having access to your Apple ID allows you to manage all of your iOS devices connected to it. In addition to this, you can also use this key to manage the data stored on your iCloud. For this reason, it will be a problem if you forgot the password of your Apple ID.
In this article, we will show you 7 effective ways on how to find Apple ID password. Furthermore, if you can not find the password with any of the methods, we will reveal an easy way to remove the existing Apple ID from your device without password so that you can create and sign in to a new one. Keep reading.
- How to Find Apple ID Password
- Find Apple ID Password From Settings
- Find Apple ID Password from Account Recovery Contacts
- Find Apple ID Password Using Two-Factor Authentication (iOS 10 or Later)
- Find Apple ID Password Using Recovery Key (iOS 9 or Earlier)
- Find Apple ID Password by Email or Security Questions
- Find Apple ID Password via Apple Support App
- Find Apple ID Password via Find My App
- Bonus Tip: How to Remove Apple ID from iPhone/iPad Without Password
How to Find Apple ID Password
Note
Here you should know that Apple doesn’t allow you to retrieve the previous password of your Apple ID. When you forgot the Apple ID, the only way to get your Apple ID password back is calling it to your mind. Or you can just reset the password through different methods, as showed below.1 Find Apple ID Password from Settings
You can easily reset/find your Apple ID password from Settings, while you must have logged on the Apple ID on your device and remember the screen passcode. Below is the process to do that.
Step 1 Go to Settings > [You Device’s Name] > Password & Securiy.
Step 2 Then, tap the Change Password option that you will see at the top of your screen.
Step 3 Enter your device’s screen passcode to confirm your option. Then, type the new Apple ID and re-type it to confirm the change.
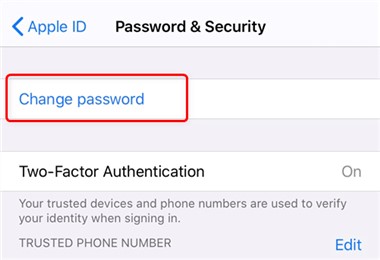
2 Find Apple ID Password from Account Recovery Contacts
If you want to learn how to find your Apple ID password quickly, you can use one of your account recovery contacts. Of course, you can only use this method if you have set up an account recovery contact. If you have, then the steps to reset/find your Apple ID password are the following:
Step 1 Ask your friend or family member to give you access to their device that you are using as an account recovery contact.
Step 2 On this device, go to Settings > [The Device’s Name] > Password & Security > Account Recovery.
Step 3 Find your name on the list, and tap the Get Recovery Code button. Type the recovery code on your device so that you can reset your Apple ID password and gain access to your account.
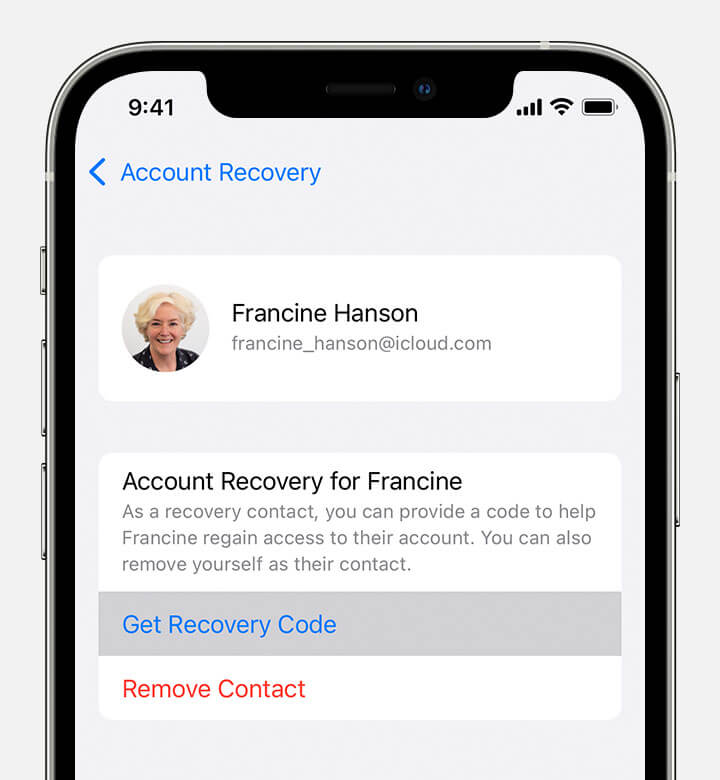
3 Find Apple ID Password Using Two-Factor Authentication (iOS 10 or Later)
Two-Factor Authentication is a feature that ensures the security of your Apple and iCloud accounts. If you have set it up on your device, and you know the screen passcode, you can use this feature to find your Apple ID password. However, this method only works if you have the Two-Factor Authentication enabled, which means you are using a device with iOS 10 or later.
Step 1 Go to the Apple ID page and choose Forgot Apple ID or Password.
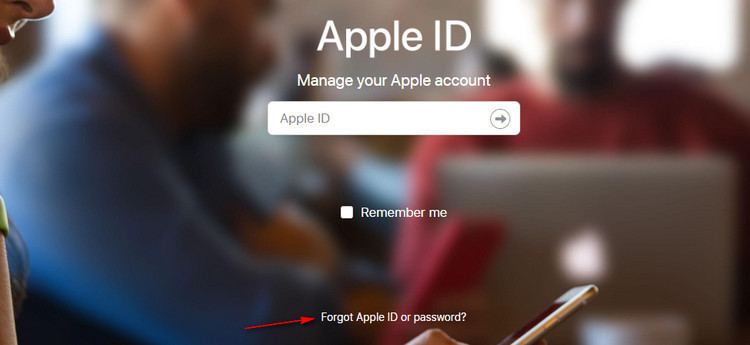
Step 2 Enter your Apple ID to continue. Then, your device will receive a notification and ask you to reset the password.
Step 3 Tap on Allow and enter the screen password to proceed. On the next screen, you can type in the new Apple ID password.
4 Find Apple ID Password Using Recovery Key (iOS 9 or Earlier)
If you own an older device that uses iOS 9 or earlier, then you are probably using the Two-Step Verification feature. This process enhances the security of your Apple account since you are required to use one of your other trusted devices to gain access to it. Once you set up Two-Step Verification on your device, you will receive a unique 14-digit recovery code. If you know this code, you can easily use it to find your Apple ID password. The process for doing this is the following:
Step 1 Go to the Apple ID Account Page , and click the option Forgot Apple ID or Password.
Step 2 Then, type your Apple ID, select Reset Your Password, and click Continue.
Step 3 In the next step, you will be asked to type the 14-digit recovery code. Browse the list of your trusted devices and select the one to send the verification code.
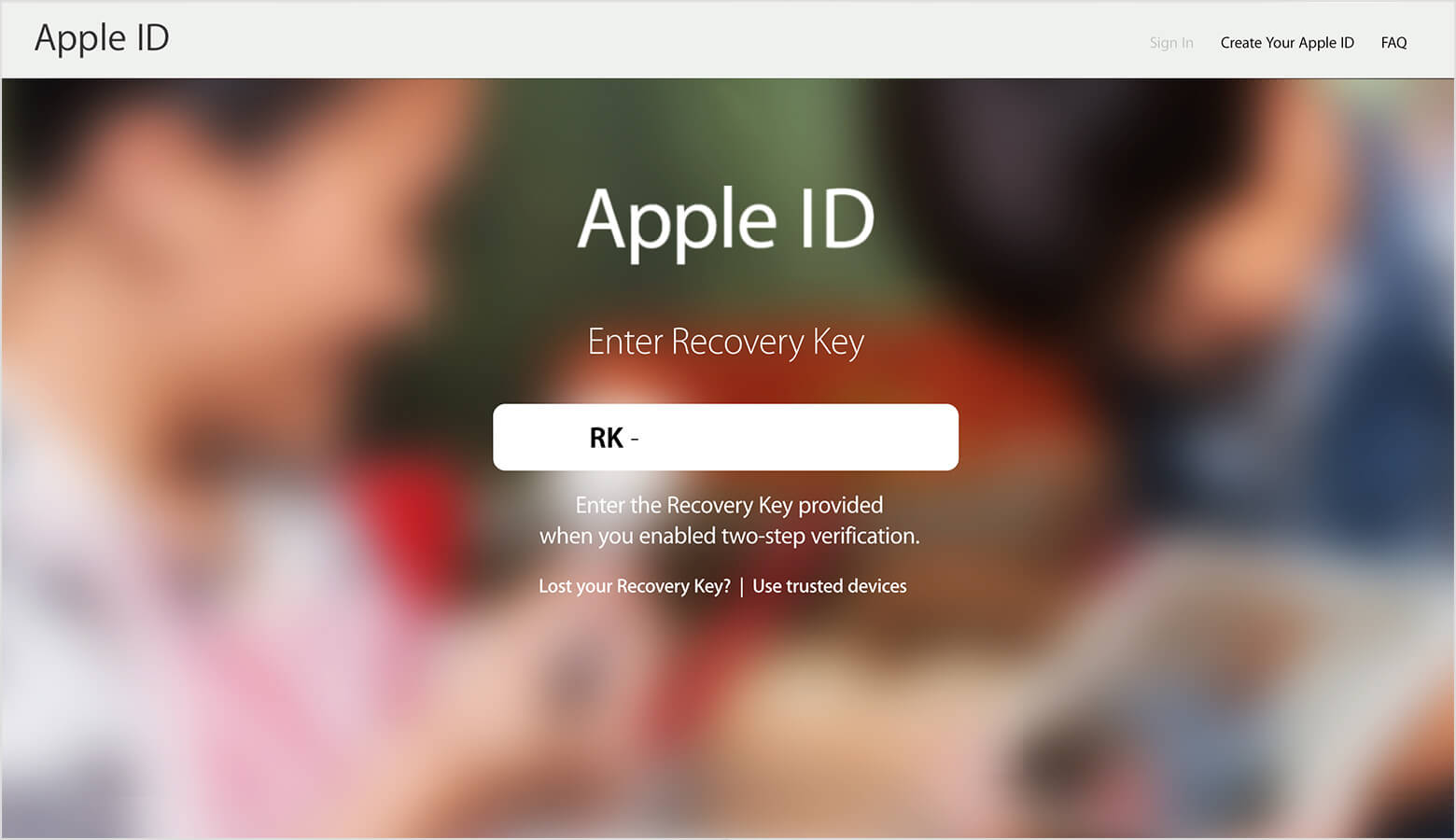
Step 4 Once you receive the verification code, type it when asked. Type your new password, and finally, click Reset Password.
5 Find Apple ID Password by Email or Security Questions
Another way to reset or find your Apple ID password is via email or security questions. If you have set them up, you can use them to gain access to your Apple ID account. The good thing about these methods is that they work on every iOS version. The steps for finding your Apple ID are the ones below:
Step 1 Go to the Apple ID Account Page and select Forgot Apple ID or Password.
Step 2 When asked, type in your Apple ID. Then, select to reset your password. Click Continue to move to the next step.
Step 3 Select the method to reset your password. If you have set up security questions, click Answer Security Questions and follow the instructions on the screen. If you want to use email, click Get an email and find an email on your primary or rescue email address.
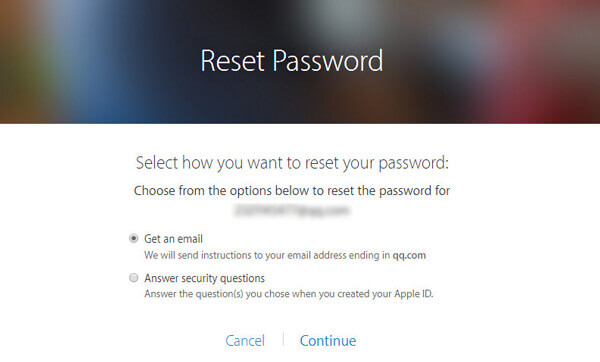
Step 4 When successfully completed, you can type your new Apple ID password.
6 Find Apple ID Password via Apple Support App
For this method to reset/find Apple ID password, you will need to download the Apple Support app on your or your friend’s iPhone. The process for doing this is the following:
Step 1 Launch the Apple Support app. Find and tap the option Passwords & Security.
Step 2 Then, tap Reset Apple ID password > Get Started > A different Apple ID.
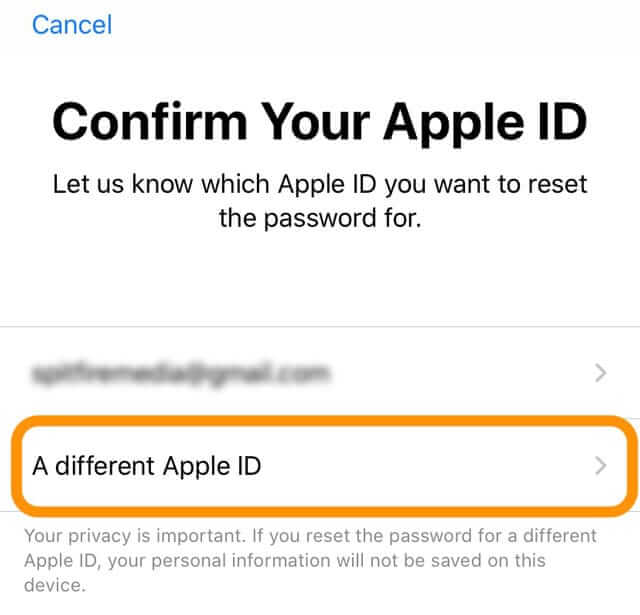
Step 3 Type the Apple ID that you have forgotten the password. Tap the Next button and follow the onscreen instructions to change your Apple ID password.
7 Find Apple ID Password via Find My App
This is another method that you can use to reset/find Apple ID password. And the app is preinstalled on your device so you don’t need to download it again. The steps for using this method are the following:
Step 1 Launch the Find My app.
Step 2 Sign out from the account if you have logged on, then you can see the sign-in screen.
Step 3 Once you are on this screen, tap the Forgot Apple ID or Passwordoption and follow the steps that you will see on the screen.
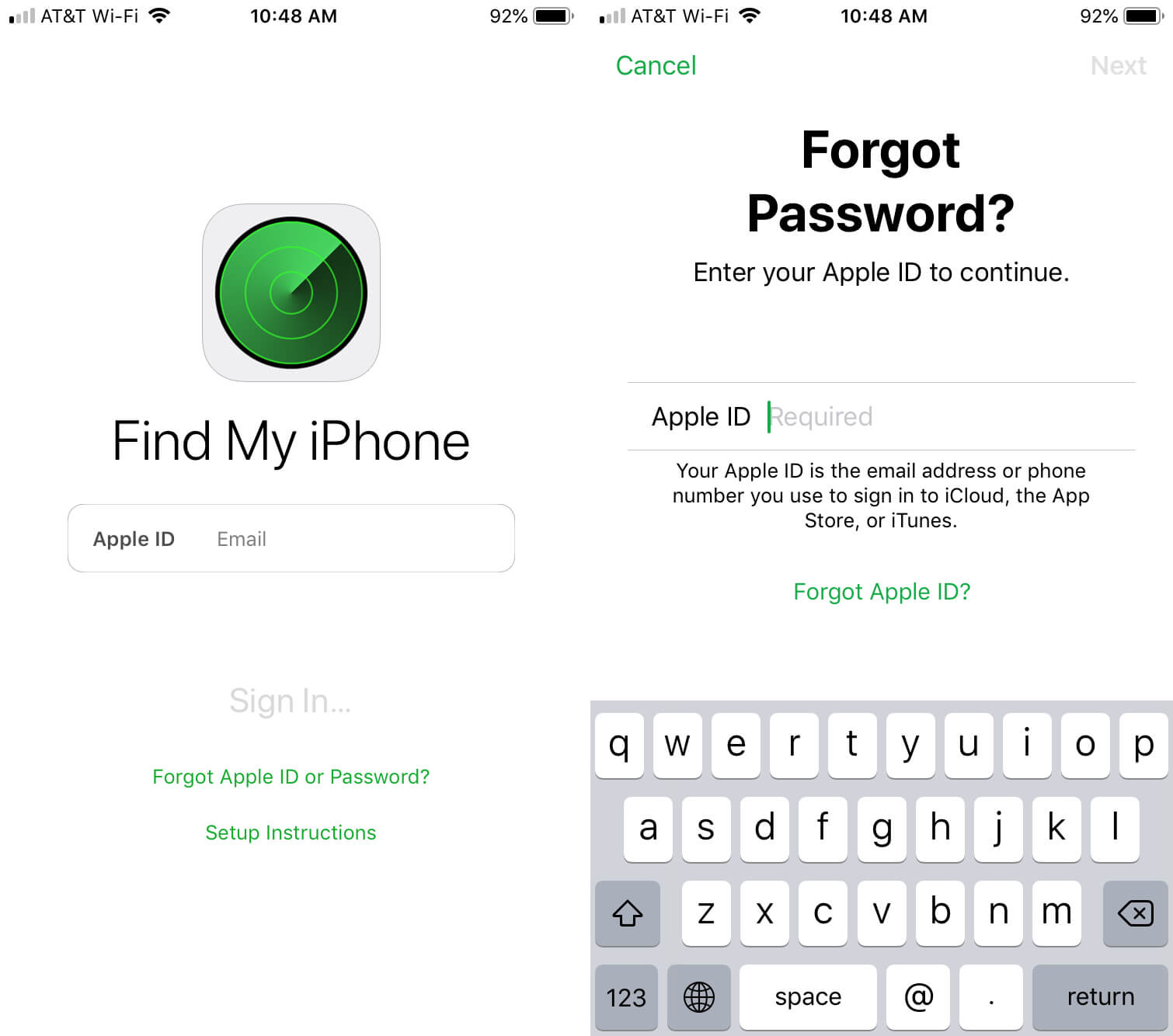
Bonus Tip: How to Remove Apple ID from iPhone/iPad Without Password
Can not reset or find the Apple ID password through all the methods above or they are too troublesome for you? Trying to look for a easy and quick solution to find Apple ID password? What if I told you you can remove Apple ID without password and you can set a new password afterwards? This is no imagination. With WooTechy iDelock, you can remove Apple ID from iPhone to unlock all of the features on it.
This software doesn’t require any technical knowledge, making it easy to remove the Apple ID for even the green hand. And you can also find this software to fix some iPhone problems with a high success rate, such as iPhone screen time passcode not working, iPhone is disabled connect to iTunes error.
Why Choose iDelock:
Not only Apple ID, iDelock can remove screen passcode and Screen Time restrctions without any credentials when the iPhone is unresponsive.
Feature like MDM removal is also available to remove device supervision on iPad or iPhone, even without the administrator's username and password.
The software is easy to use and fast, taking just a few minutes to complete.
iDelock is compatiable with iPhone/iPad/iPod Touch and most of iOS version including the latest iOS 17.
Free Download
Secure Download
Below, you will find a step-by-step guide on how to complete this task:
Get the downloader for the WooTechy iDelock app and install it on your computer. Then, launch the app and click Unlock Apple ID from the home screen.

Use your USB cable to connect your device to your computer to continue.
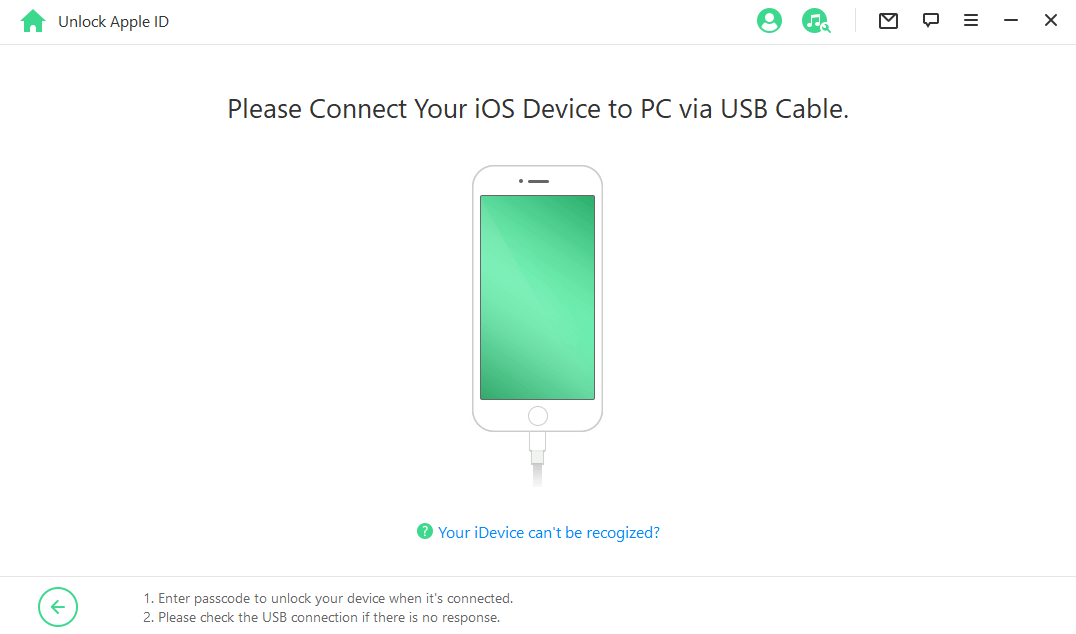
Then, you are ready to click Start for the removal of your Apple ID from your device. During this step, you might encounter the following:
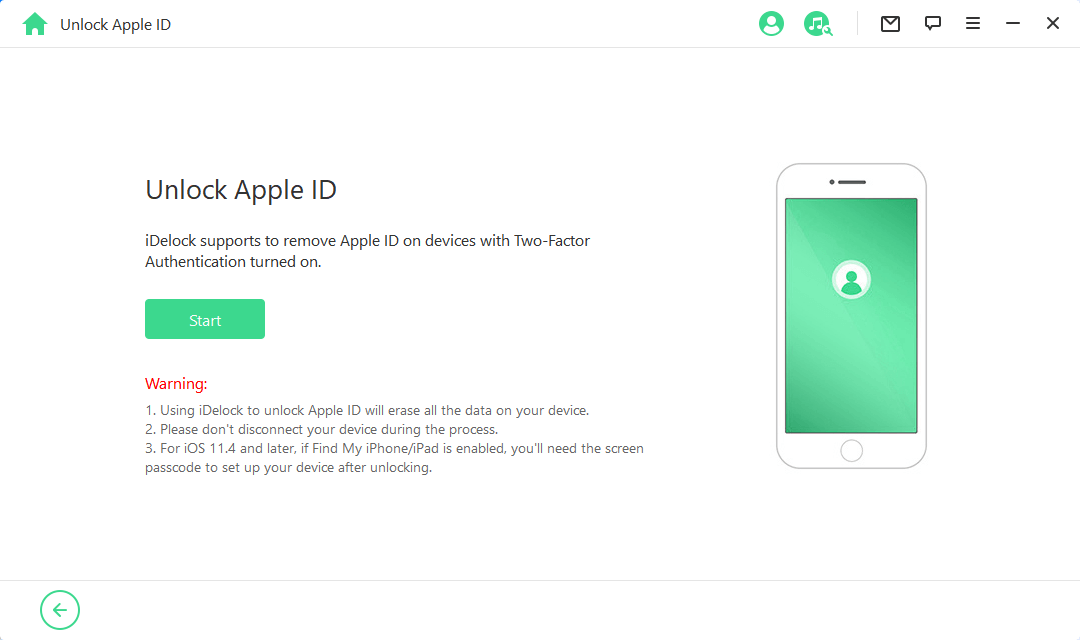


Your device will restart after the removal. When it reboots, choose the Unlock with Password button, and then, tap on Use Device Passcode and enter your screen passcode.
Conclusion
With these methods, you know how to find Apple ID password. This way, you will never lose access to your account and synced data. However, WooTechy iDelock offers you an easiest way to remove the Apple ID from your device so that you can create a new one, and it requires no password! Just download and give it a try!
Free Download
Secure Download








