Feeling restricted by your iPhone's Screen Time limitations? You're not alone. Apple's built-in parental control feature, while intended to promote healthy digital habits, can sometimes feel intrusive. It makes people wonder: Is there a way to trick Screen Time and get more time?
Yes, there are ways to navigate Screen Time without compromising your iPhone experience. This comprehensive guide unveils a multitude of ingenious strategies on how to get around Screen Time to regain control of your device, presented with clarity and actionable steps.
In this article:
- Part 1. How to Remove Screen Time Passcode Without Knowing?

- Part 2. Other Workarounds to Get Around Screen Time on iPhone
- Way 1. Ignore Limit to Get Around Screen Time
- Way 2. Delete and Reinstall the Restricted Apps
- Way 3. Utilize Siri for Text Message Assistance
- Way 4. Change the Time Zone to Get Around Screen Time
- Way 5. Open Safari by Opening Links in Other Apps
- Way 6. Utilize Contacts App to Send Messages
- Way 7. Open Messages App via Sharing Feature
- Part 3. FAQs about Getting Around Screen Time
Part 1. Remove Screen Time Passcode Without Knowing in Minutes
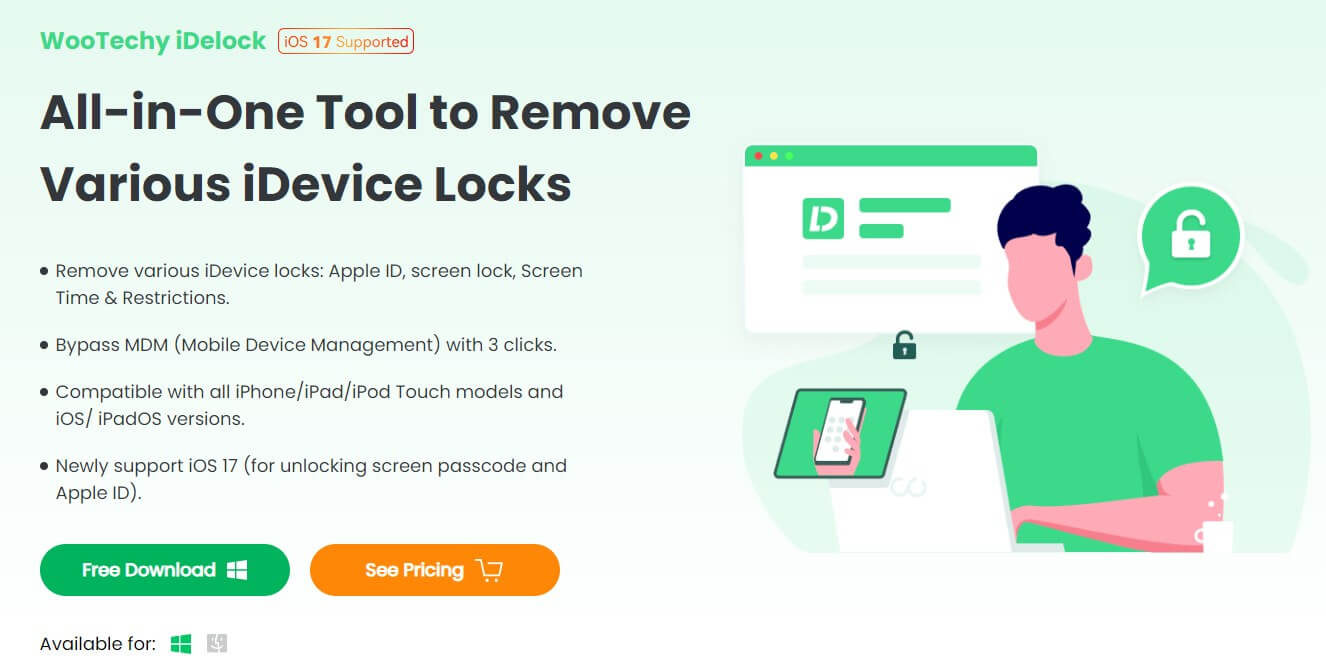
Instead of thinking about how to get more time on Screen Time, why not remove it completely? Even without passcode, you can still remove Screen Time with ease and cause no data loss. How exactly? Using a professional Screen Time bypasser tool like WooTechy iDelock. iDelock can remove Screen Time restrictions without passcode for iPhone and iPad and it will not alert anyone else. It removes not only screen time passwords, but also screen passwords, Apple IDs, and MDM (Device Management).
iDelock is recommended for Screen Time removal. This is why:
Safely remove Screen Time restrictions without risking your personal data.
Bypass passcodes without alerting others, ensuring your privacy.
A simple, step-by-step process that requires no technical expertise.
Works with multiple iOS versions, from earlier models to the latest devices running iOS 18.
Quickly regain full control of your device, saving you time and frustration.
Customize your device usage without the limitations imposed by Screen Time.
Backed by positive testimonials and a reliable reputation for secure performance.
Free Download
Secure Download
How to Use iDelock to Remove Screen Time without Losing Data?
Step 1: Begin by downloading and installing the WooTechy iDelock software on your device. Once installed, launch the software and select the "Unlock Screen Time Passcode" option. Next, connect your device to the computer using a USB data cable.
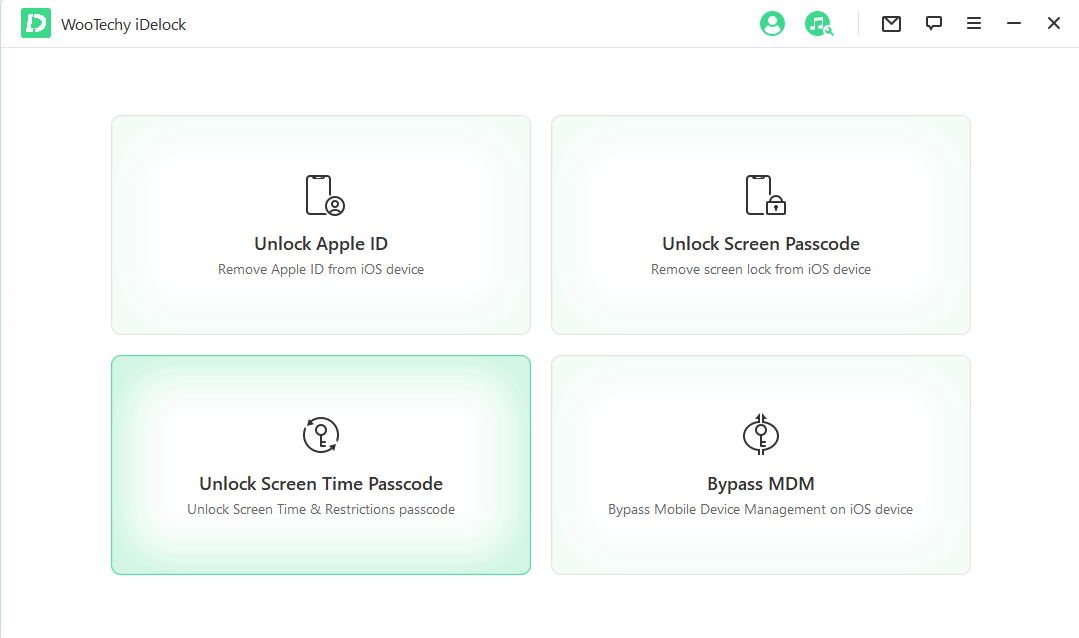
Step 2: Depending on your device’s OS version, the "Unlock Screen Time Passcode" (for iOS 12 and Later Versions) or "Recover Restrictions Passcode" (for iOS 11 and Earlier Versions) feature will be displayed.
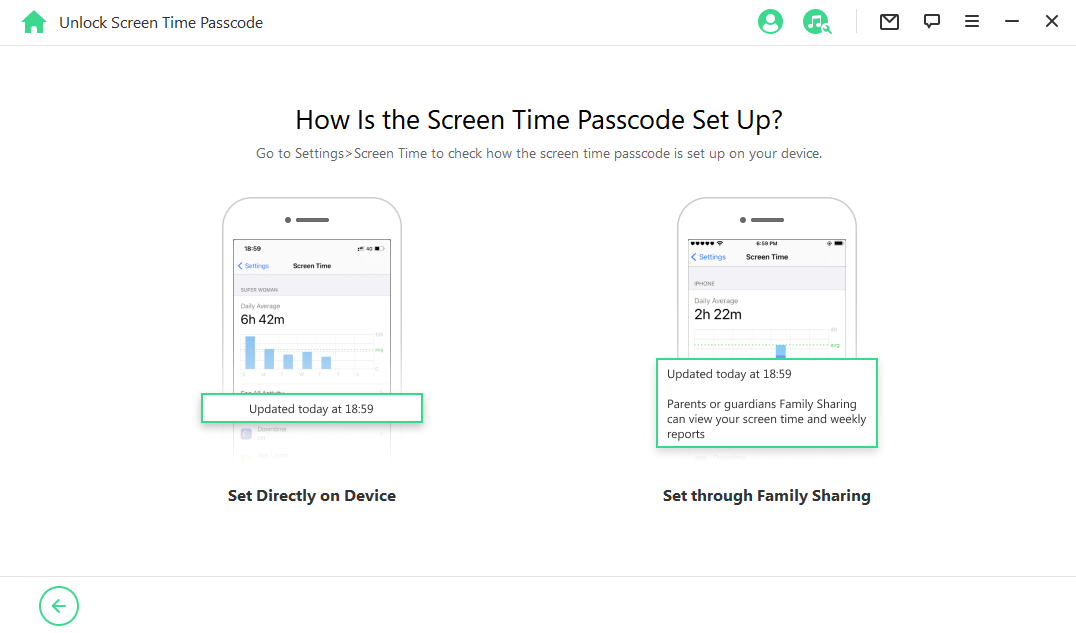
Step 3: Select the preferred option and then proceed by following the instructions provided on the screen. To initiate the removal of the screen time passcode, click on the "Continue" and then the "Next" buttons. Following these steps, you will be able to establish a new screen time passcode directly from your mobile device.
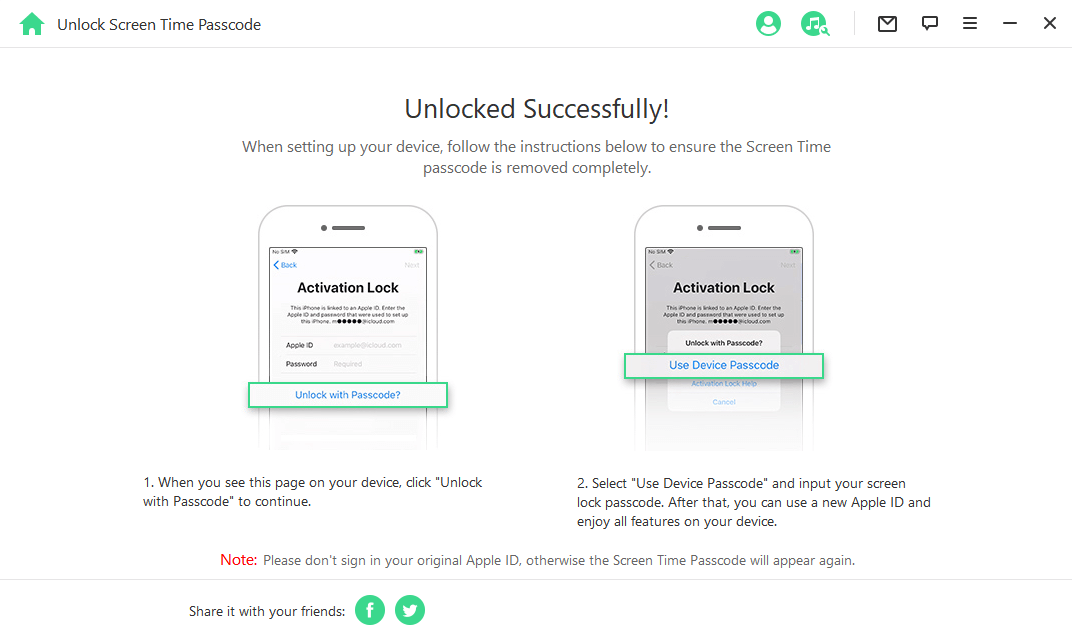
Part 2. Other Workarounds to Get Around Screen Time on iPhone
1 Ignore Limit to Get Around Screen Time
Screen Time sets time limits for app usage, such as half an hour, you may circumvent it by selecting "Ignore Limit" from the notification when your time is up, and then opting for "Ignore Limit for Today." This action effectively extends your usage beyond the set limit for the remainder of the day.
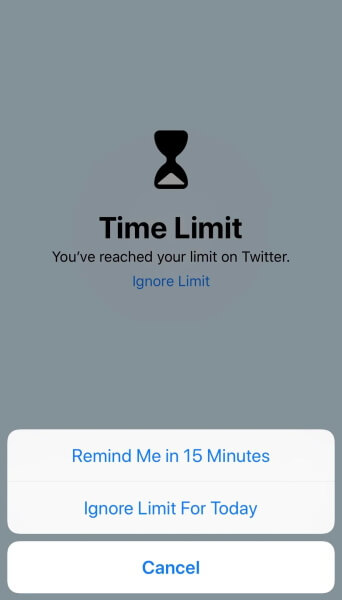
Note
If the organizer sets a Screen Time passcode, he can easily use Block at end of limit feature to limit your usage.
2 Delete and Reinstall the Restricted Apps
If you want to get rid of Screen Time restrictions on certain apps, just delete and reinstall the restricted apps. In this way, the time limits for apps are gone as well. This is how it works:
To remove an app, press and hold the desired app until a menu appears, then select "Remove App" and confirm by choosing "Delete App."
Subsequently, navigate to the App Store, search for the deleted app, and tap the "Download" button to reinstall it on your iPhone or iPad.
Note
Before proceeding with app deletion, Go to Content & Privacy Restrictions > iTunes & App Store Purchases and ensure there are no restrictions placed on your access to the App Store.
3Utilize Siri for Text Message Assistance
Even with Screen Time limitations blocking the Messages app, Siri can be your secret weapon for sending essential texts.
There are multiple ways to summon Siri depending on your iPhone model and settings. Briefly press the side button (iPhone X and later) or the home button (iPhone 8 and earlier) to activate Siri with voice commands.
Alternatively, navigate to Settings > Siri & Search and enable "Listen for 'Siri'" to use voice activation with the wake phrase.
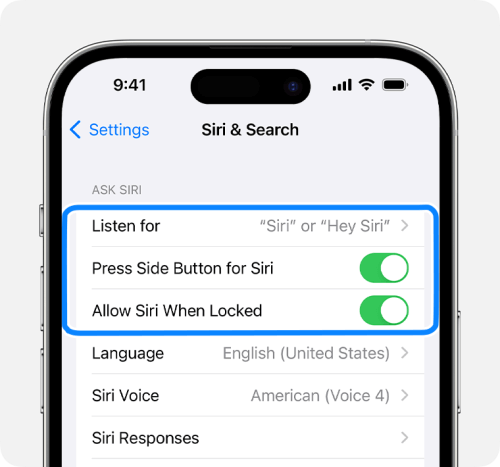
Note
Make sure that Siri & Dictation is enabled in Screen Time, otherwise this method won’t work.How to check? Go to Settings > Screen Time > Content & Privacy Restrictions > Allowed Apps > Siri & Dictation.
4 Change the Time Zone to Get Around Screen Time
Changing the time zone can be used to circumvent Downtime limits set on iOS devices. By altering the device's time zone settings, users can manipulate the system into bypassing Downtime restrictions. This is how it works:
Select Date & Time.
Disable the "Set Automatically" option.
Tap on Time Zone.
Look for a city within a time zone that precedes yours by a few hours.
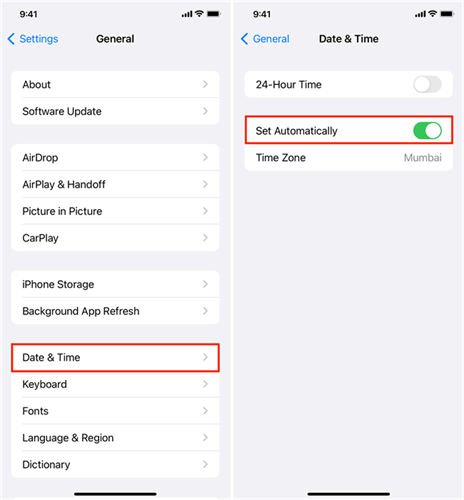
To prevent this workaround, one can disable changes by navigating to "Settings > Screen Time > Content & Privacy Restrictions > Location Services > Don’t Allow Changes" on the device.
5 Open Safari by Opening Links in Other Apps
Screen Time limitations might restrict direct access to Safari, but that doesn't have to extinguish your web browsing entirely. Here's a clever strategy to access websites using links embedded within other apps:
The key lies in utilizing an app that isn't restricted by Screen Time. Common options include:
Mail: Emails often contain hyperlinks embedded within the message body.
Social Media Apps (e.g., Facebook Messenger, Instagram): Many social media platforms allow users to share links to articles or websites within chats or posts.
Messaging Apps (e.g., WhatsApp, Telegram) similar to Social Media Apps.
Note-Taking Apps (e.g., Notes, Google Keep): Notes can be used to store website links for future reference.
Navigate within the chosen app and find the link you wish to access.
Simply tap on the identified link. This action will trigger the opening of Safari, even if direct access to Safari is restricted through Screen Time.

- Extensive web browsing might still be hindered. The Screen Time manager might have imposed website content restrictions, limiting the types of websites you can access through this method.
- This technique doesn't bypass Safari restrictions entirely. You'll still be unable to access Safari directly or utilize its functionalities like bookmarks or browsing history.
6 Utilize Contacts App to Send Messages
Because there is no way to block Contacts App completely, you can use Contacts App to get around Screen Time to text someone, which is a smart workaround to using Messages App. Here's how this nifty trick works:
Locate and launch the Contacts app on your iPhone.
Navigate through your contacts list and find the person you wish to send a message to.
Once you've identified the desired contact, tap on their name to view their details.
Look for an option labeled "Message" or a similar icon resembling a text bubble.
Tapping the "Message" option will launch the Messages app, even if it's restricted by Screen Time. This creates a loophole, allowing you to compose and send a text message through the contact's information page.
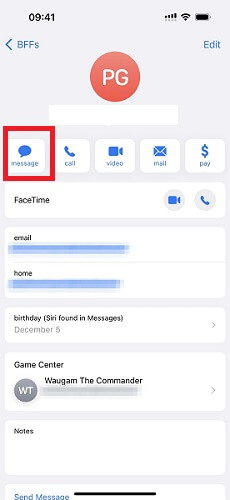
Note
If you have a strict time limit on Contacts App, like 1 minute per day, then this method is unlikely to be workable.
7 Open Messages App via Sharing Feature
Another workaround to bypass Screen Time in order to use Messages App is sending messages via “Share”. While there isn't a direct way to open the Messages app solely through the sharing feature when it's restricted by Screen Time, there's a clever workaround that utilizes the accessibility of the Messages app for sharing content. Here's how it works:
Take a screenshot, capture a photo, or choose an existing image/video from your library.
Locate the "Share" icon or button associated with the content you want to send. This icon typically resembles a square with an upward arrow. Tapping it will reveal the sharing menu.
Within the sharing menu, look for the "Messages" icon. It might appear alongside other sharing options like social media apps or email.
Tapping the "Messages" icon will launch a new message composition window within the Messages app. Here, you can select the recipient from your contacts or manually enter their phone number.
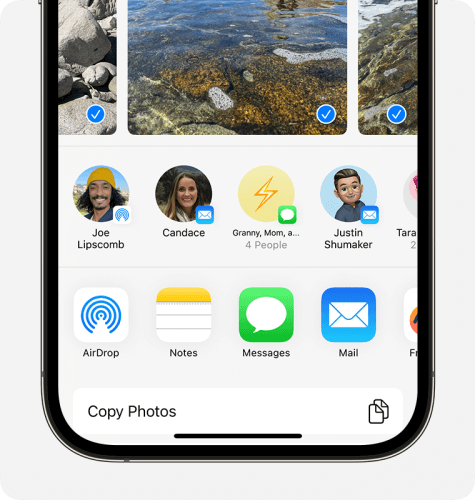
You have two options at this point:
If you only intended to send the captured content (photo/screenshot/video), you can simply discard the pre-filled message in the text field and hit send.
Alternatively, you can craft a new message alongside the shared content and then send it.
FAQs about Getting Around Screen Time
Q1. Can Screen Time be deleted?
Screen Time is a built-in feature on iOS devices and cannot be entirely deleted. However, you can remove the data associated with Screen Time, but not the feature itself.
Q2. Why can't I change my Screen Time on iPhone?
If you're unable to change your Screen Time settings on iPhone, it might be due to restrictions set in Content & Privacy Restrictions. Check if changes are allowed under Account Changes in Screen Time settings.
Q3. Can you remove apps from screen time?
Yes, you can remove apps from Screen Time. Simply go to Settings > Screen Time > App Limits, and then tap on the app you want to remove. Select "Delete Limit" to remove the app from Screen Time monitoring.
Q4. What happens if I delete the Screen Time app?
You cannot delete the Screen Time app entirely as it is a system feature. However, removing data associated with Screen Time might reset your usage statistics and preferences.
Conclusion
By understanding the rationale behind Screen Time and employing the 8 strategies outlined above, you can effectively manage your iPhone usage and get around Screen Time restrictions. However, most of the methods can be prevented if the manager knows what’s going on. So to remove the Screen Time all at once, using WooTechy iDelock might be a reliable choice.
Many users recommended. Get around Screen Time without knowing









