Note: The device may be unlocked only with the user's authorization.
iPhones have become essential to our lives, and users have concerns about privacy and security. If you have an iPhone and want to protect your data. Locking apps safeguard your data if you share an iPhone with family or friends.
You can restrict access to your banking, social media, or other sensitive apps. In this post, we will discuss various strategies you may use lock Apps on your iPhone to protect your data. So, if you are trying to strengthen the security of your iPhone and keep your personal information protected, keep reading to learn how to lock Apps on your iPhone.
- Part 1. Can You lock Apps on iPhone?
- Part 2. How to lock Apps with Screen Time?
- Part 3. How to lock Apps in Restrictions (iOS 11 or earlier)?
- Part 4. How to lock Apps with Touch ID or Face ID?
- Part 5. How to lock Apps with Guided Access?
- Part 6. How to lock Apps on iPhone with Shortcuts
- Part 7: [Bonus Tip] Forgot Screen Time Passcode? Unlock it with iDelock!
Part 1: Can You lock Apps on iPhone?
The answer is Yes. There are ways to secure applications on an iPhone. Apple's built-in Screen Time feature limits app usage, restrict access to certain apps, and even requires a passcode to launch them. You may also use a passcode or biometric verification to secure apps.
It's important to understand that locking iPhone apps doesn't give perfect protection. iPhone-locked apps can still be accessed if your iPhone's passcode or biometric security is compromised. Therefore, protecting your iPhone with a strong password or biometric authentication is essential. Keep your iPhone up to date with security fixes, and never expose your passcode to anyone. Taking all these precautions will make it far less likely that any of your data will be misused.
Let's look at how you can protect your iPhone's apps.
Note
Please do remeber your passwords, or else your iPhone will be locked for an hour after 10 failed Screen Time passcode attempts.
Part 2: How to lock Apps with Screen Time?
Screen Time is an iOS feature that allows you to set daily app usage limits and lock iPhone apps with a passcode once the allotted time has ended. In practice, you can only use the app again the next day, but you must hit the limit daily. You need to launch the app for one minute.
1 Lock First-Party Apps
IOS's built-in security system does not support individual app locks. Therefore, the ability to lock applications separately is currently limited. You can create a similar effect with a few fixes and modifications. Follow the instructions below for locking apps.
Launch the Settings application.
Go to the Screen Time tab, and tap on Turn on Screen Time.
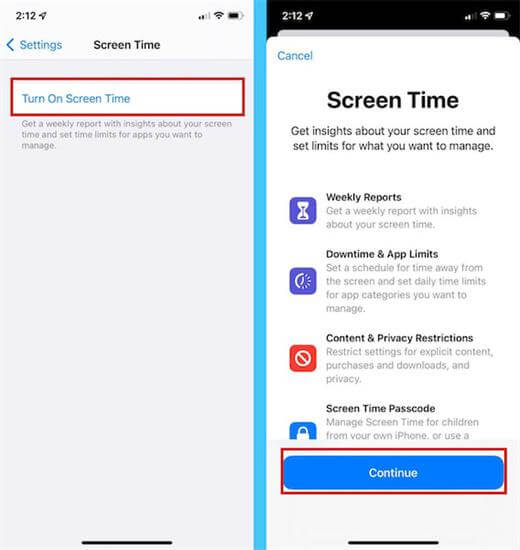
Then click on Use Screen Time Passcode to set your password.
Then navigate to Content and Privacy Restrictions and enter your passcode.
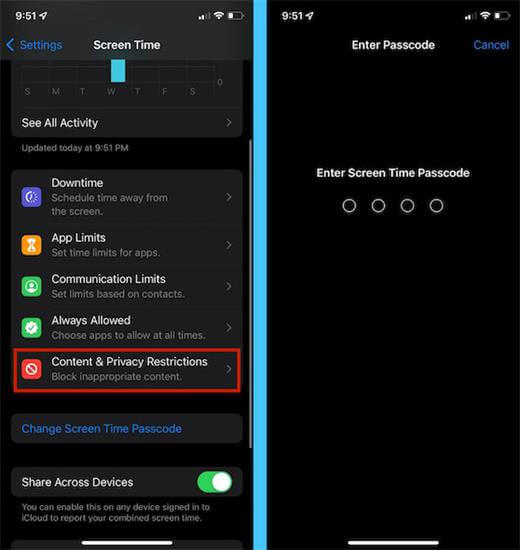
Select the Allowed Apps menu item and deactivate the desired applications by toggling them off.
You may save your changes by returning to the main menu. Locked apps are not visible on home screen. If you want to access to the locked apps, you need to toggle it on in Content and Privacy Restrictions.
2 Lock Third-Party Apps
You can also use the time limitations feature, introduced in iOS 12, to set a lock on an app.
Open the iPhone's Settings menu.
Select "Use Screen Time" from the Screen Time menu to create a new passcode for restricting screen time.
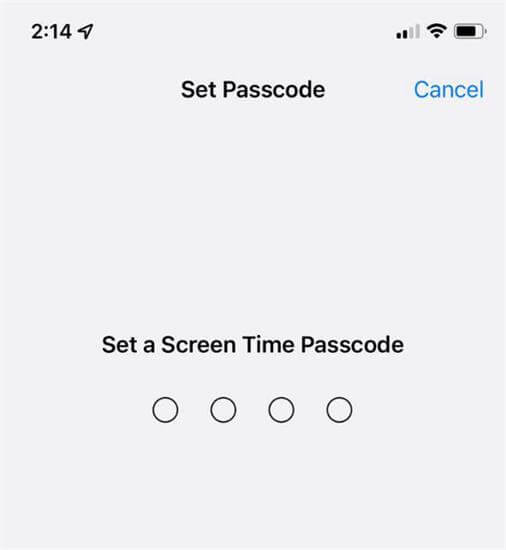
Click the "App Limits" menu, then the "Add Limit" button after you finish.
Go to the "Apps" section, choose the one(s) you wish to restrict, and then click "Next."
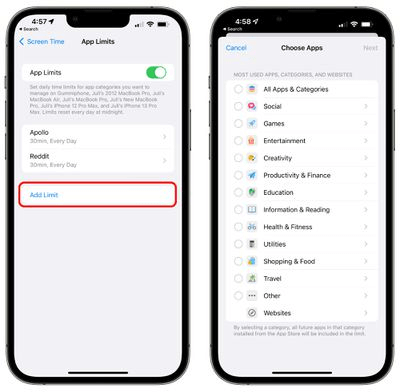
Choose the time limit and select "Add." And make sure to turn on "Block at the end of Limit."
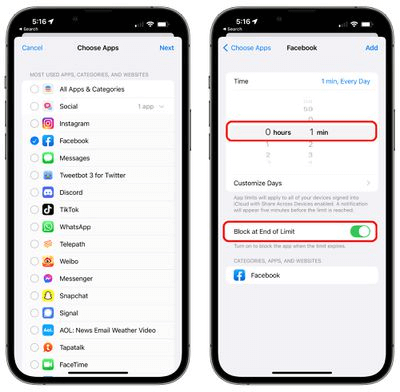
To add other applications, repeat the process from the "Add Limit" section. Otherwise, you must leave the Screen Time app.

- Screen Time works solely on iOS devices. Screen Time can't lock applications on older devices.
- Screen Time cannot lock all applications.
Part 3: How to lock Apps in Restrictions (iOS 11 or earlier)?
Locking apps on iPhone can take advantage of the Restrictions feature to restrict apps; however, this only protects apps developed by Apple.
To activate restrictions:
Head to the Settings menu and then General, and finally Restrictions.
If asked, enter a new password twice to enhance security.
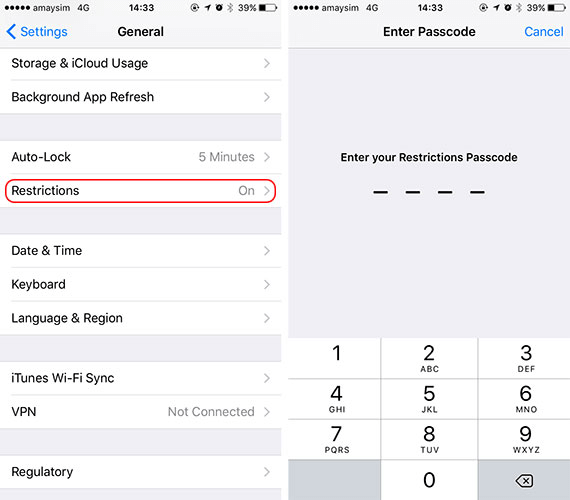
Once you've set up restrictions and entered your new passcode, you can access many choices. You may disable various third-party apps under the Allow area, including Safari and FaceTime, except for apps you've downloaded. You can avoid restricted apps from showing up on your home screen by sliding the green toggle symbol to the off position.

- With Restrictions, you can only lock Safari, FaceTime, and the Camera app.
- Someone with access to your smartphone may be able to overcome the limits or unlock the apps.
Part 4: How to lock Apps with Touch ID or Face ID?
You may use the facial ID to lock your applications on your iPhone by following the procedures provided below.
Launch the phone's "Settings."
Select the Face ID & Passcode option. Then, enter your iPhone's passcode to continue. If you have forgotten your passcode, select the option to do so.
Select "Other Apps" to choose which you'd want to protect with Face ID. To use face ID to lock an app, you must first enable it by toggling the switch to the "green" position.
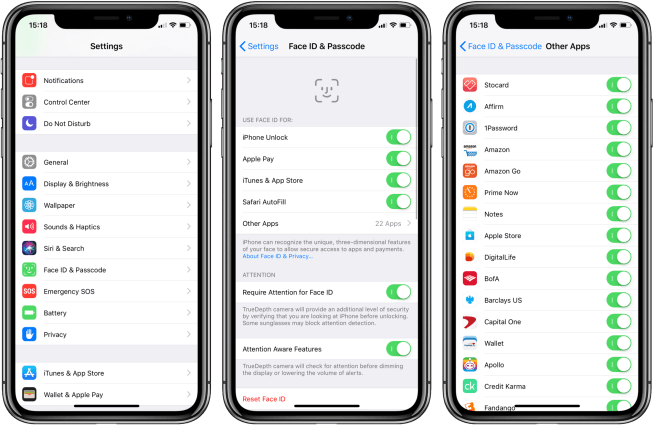
That's it; you can now use Face ID to lock applications on your iPhone securely.

- Only iOS devices have Touch ID and Face ID. These features can't lock applications on earlier devices.
- Not all applications lock with Touch ID or Face ID.
Part 5: How to lock Apps with Guided Access?
Guided access is the most extreme form of app lock because it forbids you to switch to another app while using the one you're currently on. Still, it may be helpful if your kid is desperate to use an app on their device but you're concerned about them going to the wrong place.
To lock iPhone apps; you'll need to take the following steps:
First, open the Settings menu.
Then, navigate to General > Accessibility > Guided access. (This option is available in iOS 13 through Settings > Accessibility.)
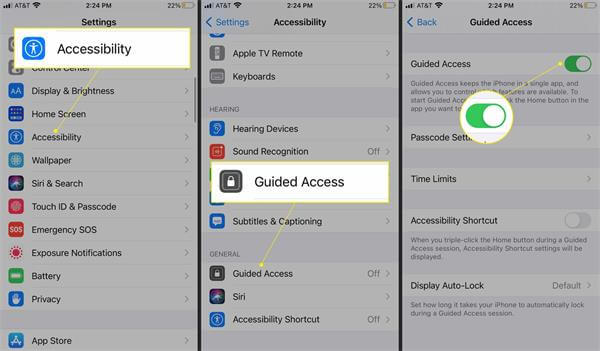
Activate Guided Access by swiping the switch to the green "On" position.
Set a passcode for Guided access by going to Passcode Settings > Guided Access Passcode.
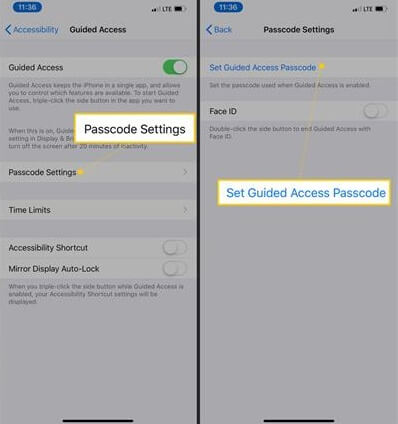
To change the password, enter a new one and re-type it to confirm.
Once you've enabled Guided access and set your passcode, you can use it by launching any app and hitting the side button three times (or the home button three times, depending on your phone) once the app has begun.
This brings up the Guided Access setup page, where you can choose to deactivate the whole screen or certain parts of it by drawing a circle around them. You may also restrict the Guided Access session's length (up to 24 hours) and disable features like the volume controls and the touch screen by selecting Options in the lower-right corner.

- Guided access lets you lock one app at a time.
- Enabling Guided access for each app you wish to lock might take time.
- If you use Guided access to lock essential applications, this might compromise security.
Part 6: How to lock Apps on iPhone with Shortcuts
In iOS 13 and later, you may create a shortcut to lock any iPhone app and use passcodes for each shortcut using the built-in Shortcuts app. Your screen will display bookmark shortcuts that require a password to open. To make shortcuts function, hide the app.
To lock iPhone apps using shortcuts, perform these steps:
Open "Shortcuts" to begin setting.
Create a new shortcut from the "My Shortcuts" or "Shortcuts" tab.
Name the shortcut of the app you wish to hide and lock.
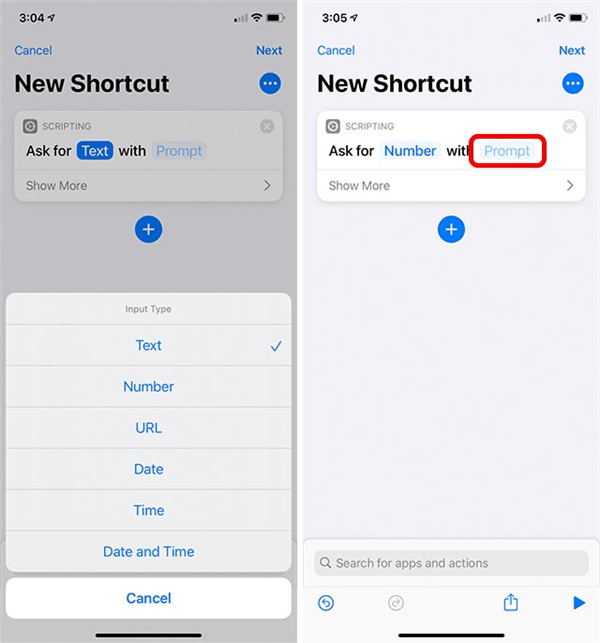
Use the editor's "Add action" button to look for "Ask for Input."
Enter the new action box to view the available input formats (text, number, URL, date, time, and date & time). Use either to secure your locks. Tap "Prompt" to say, "Enter a passcode, or enter date and time."
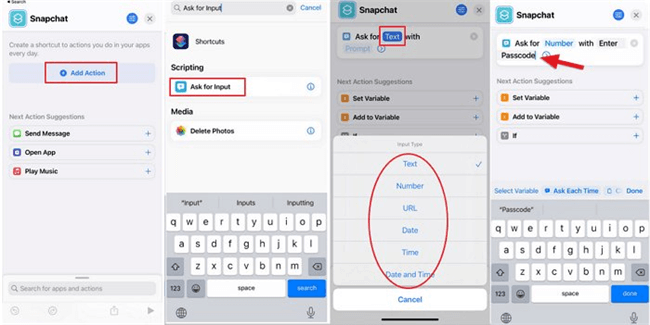
Next, return to "Add Action," create an "If" action, and then choose "Condition" from the "If" action's drop-down menu. The next step is to add a passcode by selecting "is" and then "Number."
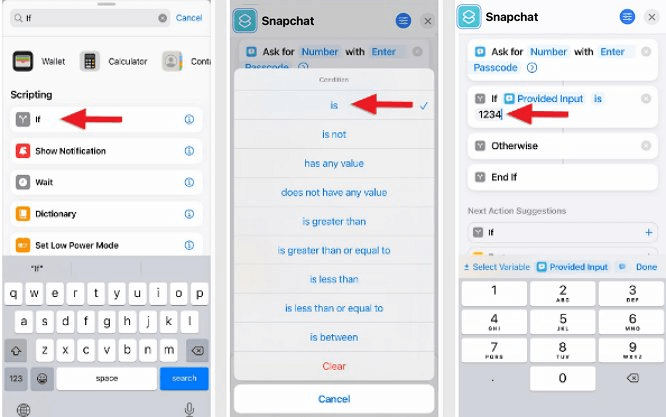
Insert "Open App," then put it between the "If" and "Otherwise" steps to complete the configuration. Select apps you'd like to secure and click "App" in the action box.

- Shortcuts only enable you to lock selected built-in programs like the Phone, Messages, or Photos app.
- Locking iPhone applications using Shortcuts isn't reliable. Anyone with access can overcome the lock or open the apps.
Part 7: [Bonus Tip] Forgot Screen Time Passcode? Unlock it with iDelock!
It's annoying to forget your screen time PIN, especially if you're trying to change your device's settings immediately. If this happens to you, you may wonder if there is a method to break the passcode without deleting anything. Fortunately, iDelock offers a solution to this issue.
WooTechy's iDelock is a multifunctional software that can help you to quickly remove and reset Apple ID for iPhone/iPad, screen lock, screen time passcode restrictions and bypass MDM screen. This powerful tool is the best solution to remove screen time passcode quickly when you forgot your screen time passcode. iDelock can run both on Windows and Mac.
iDelock can remove screen time passcode without losing any data, granting you full access to the device's data upon unlocking. Additionally, it will protect your data against prying eyes, viruses, and privacy leaks. You may quickly and simply bypass the Screen Time passcode, whether it was set up on the device itself or through Family Sharing.
Most importantly, this tool has a high success rate in terms of bypassing MDM restrictions, disabling Screen Time, and bypassing screen locks.
Let’s see some of its features:
Features:
A powerful tool that can unlock multiple types of iOS devices, including the latest iPhone 14 with iOS 16.
Exceptional market success and compatibility.
Simple and user-friendly layout, accessible even to novices.
It's inexpensive and has a 30-day guarantee.
24/7 technical support to help you use this tool.
Download Now
Secure Download
The following are the procedures to unlock your screen time passcode using iDelock:
Step 1: Download iDelock on your computer. Open it and choose "Unlock Screen Time Passcode" mode.
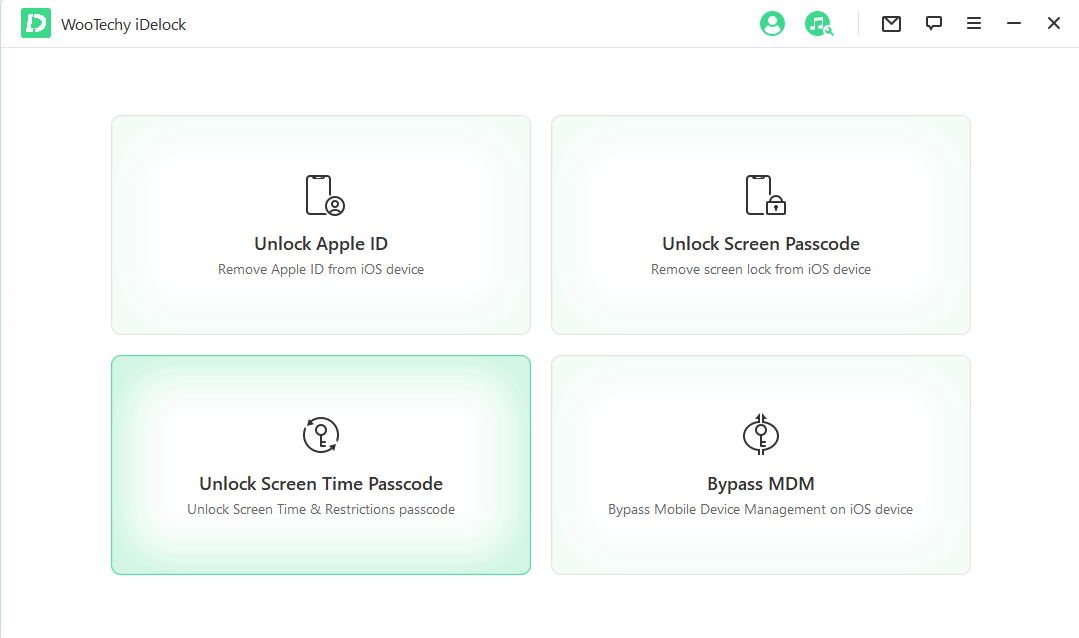
Step 2: Connect your iPhone or iPad using a USB cable to your computer. If a connection has not been detected, select "Your Device can't be recognized."
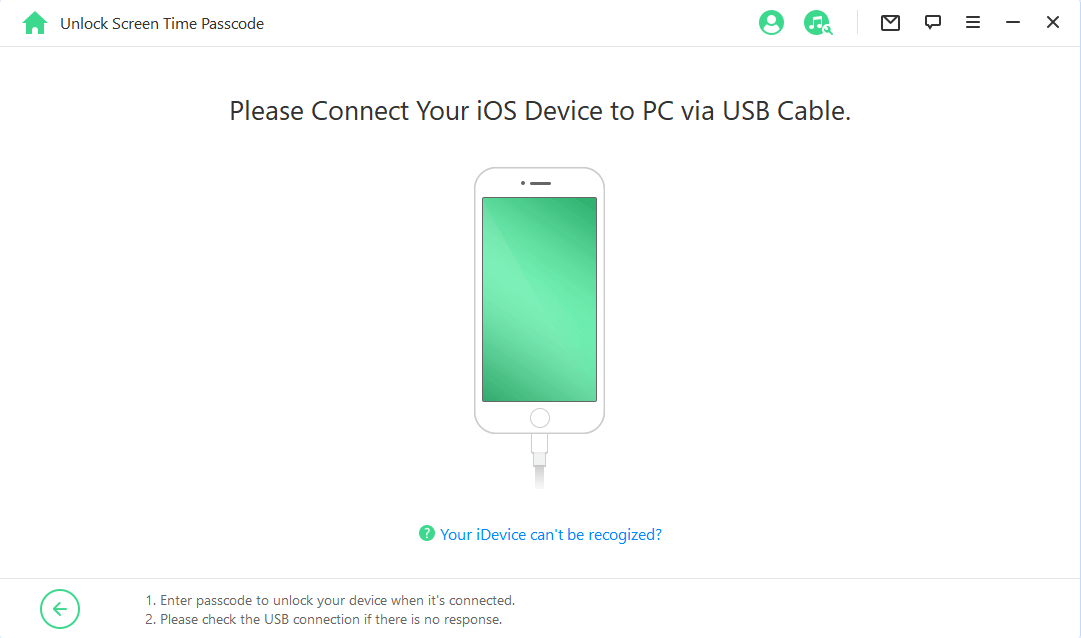
Step 3: You have a choice between two paths depending on your specific circumstances:
Go with the first one when a passcode has been set for Screen Time in Settings.
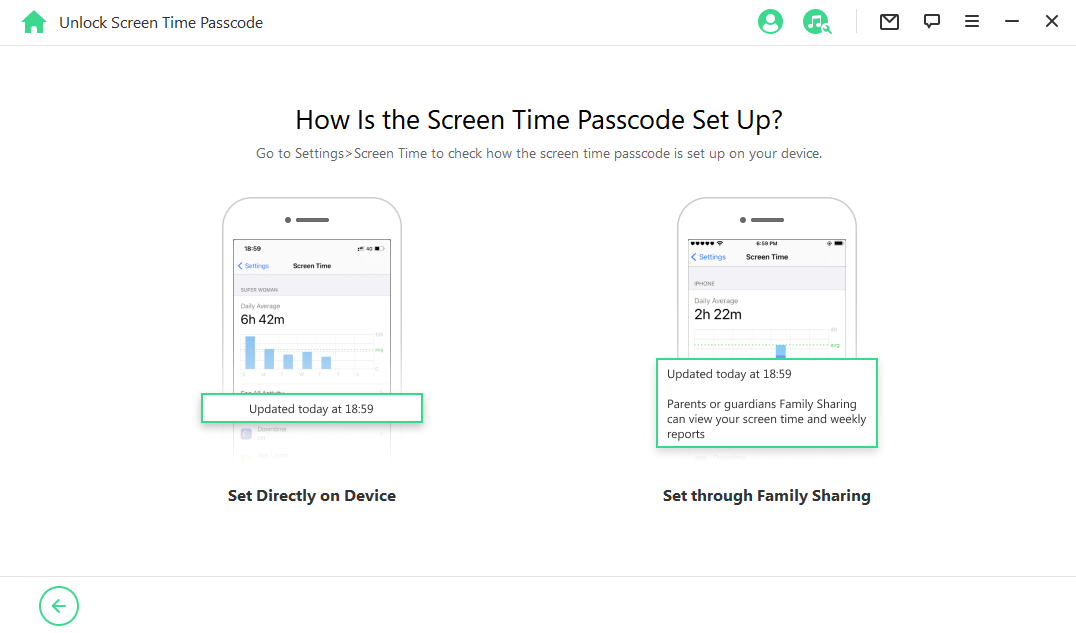
Note
If iDelock can't locate your device, try starting it up in DFU or Recovery mode.
The first Scenario: Set Screen Time passcode from Settings.
If you set a passcode for screen time in Settings, selecting the first option and clicking "Start" will quickly remove the passcode.
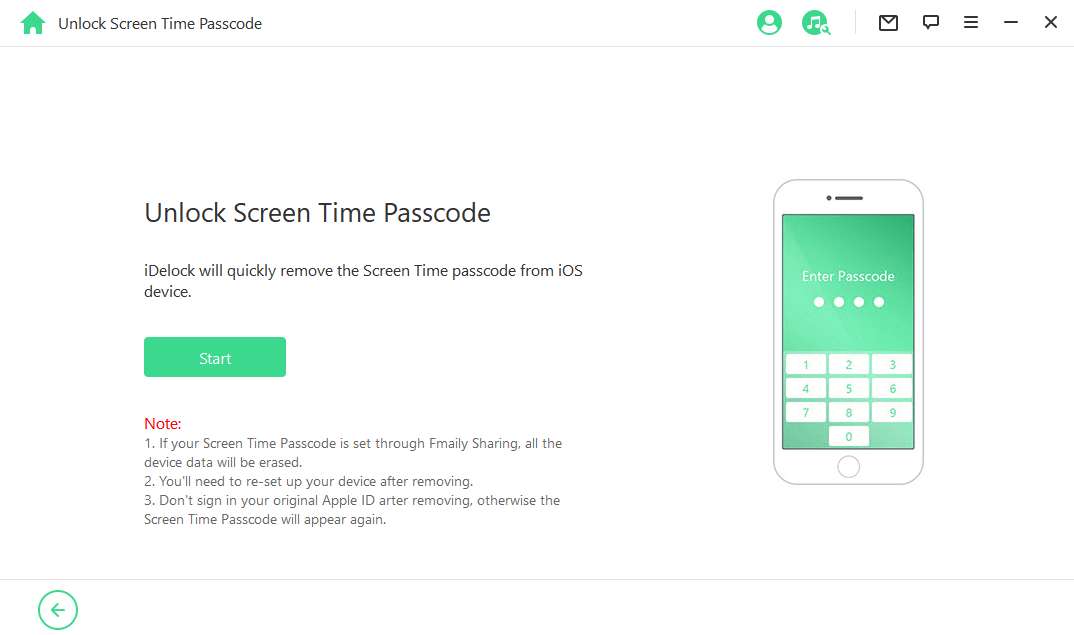
Second scenario: Family Sharing's Screen Time password is used.
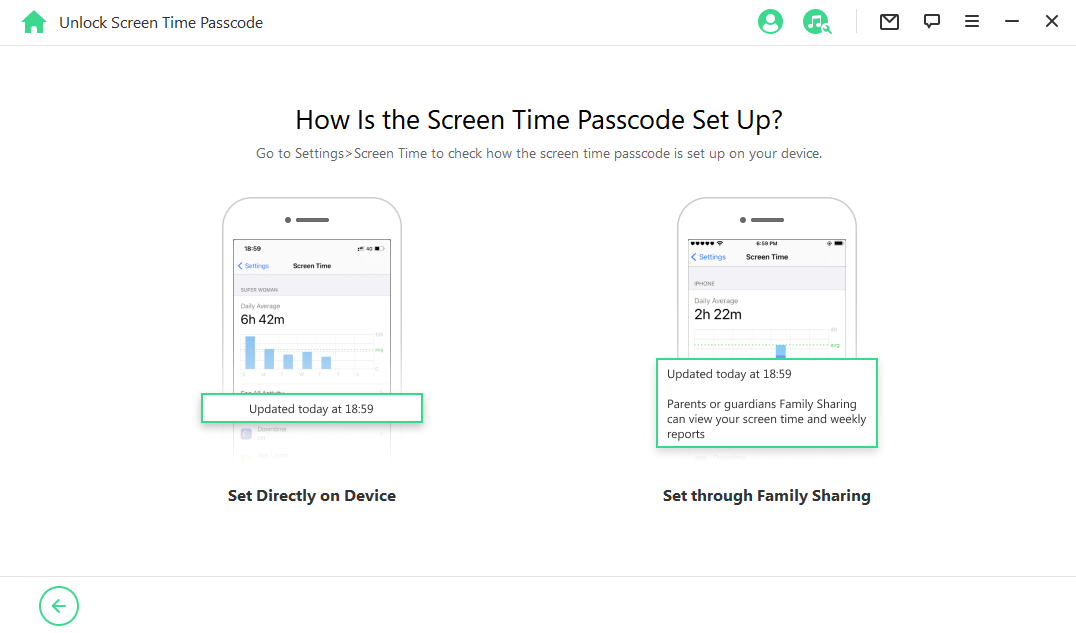
In this instance, you must go with the second alternative. If you turn off Find My iPhone, the iDelock app will immediately remove the passcode.
If Two-Factor Authentication is turned on, you must verify the operation of each of your connected devices. Then, choose the Next button.
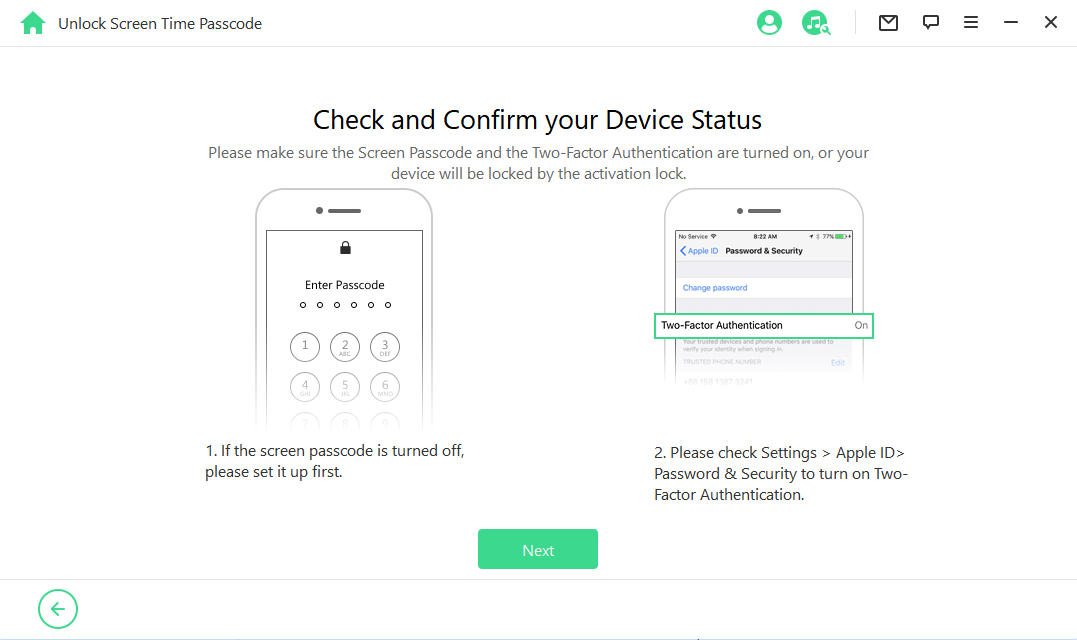
Step 4: Enter 000000 and select Unlock after reading the disclaimer.
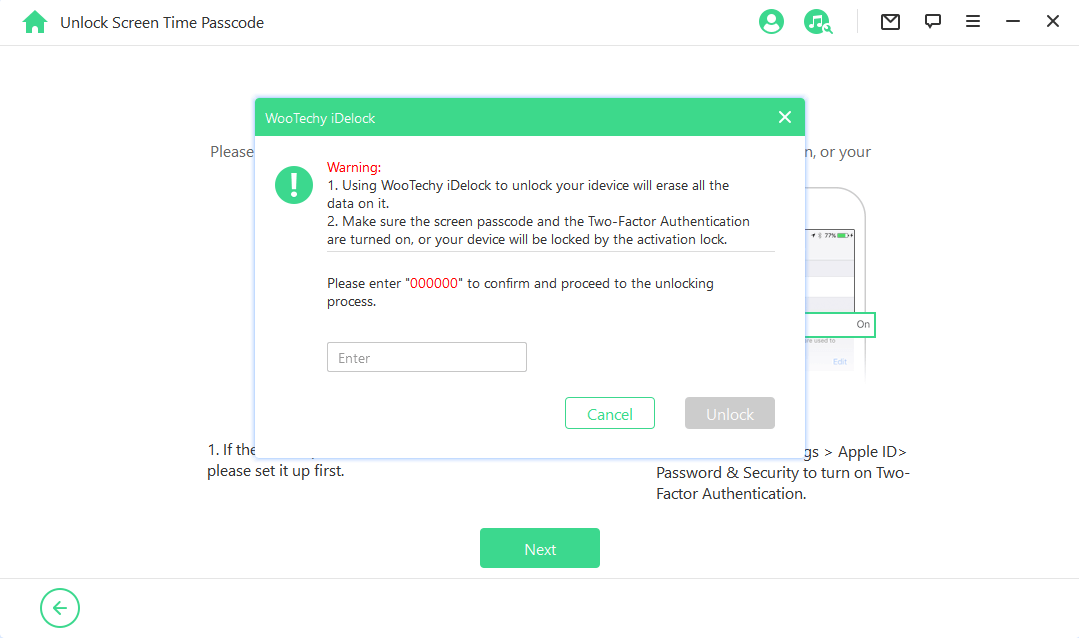
Step 5: The final step is to let iDelock a few minutes to finish unlocking your device. When a phone is unlocked, anyone may use it.
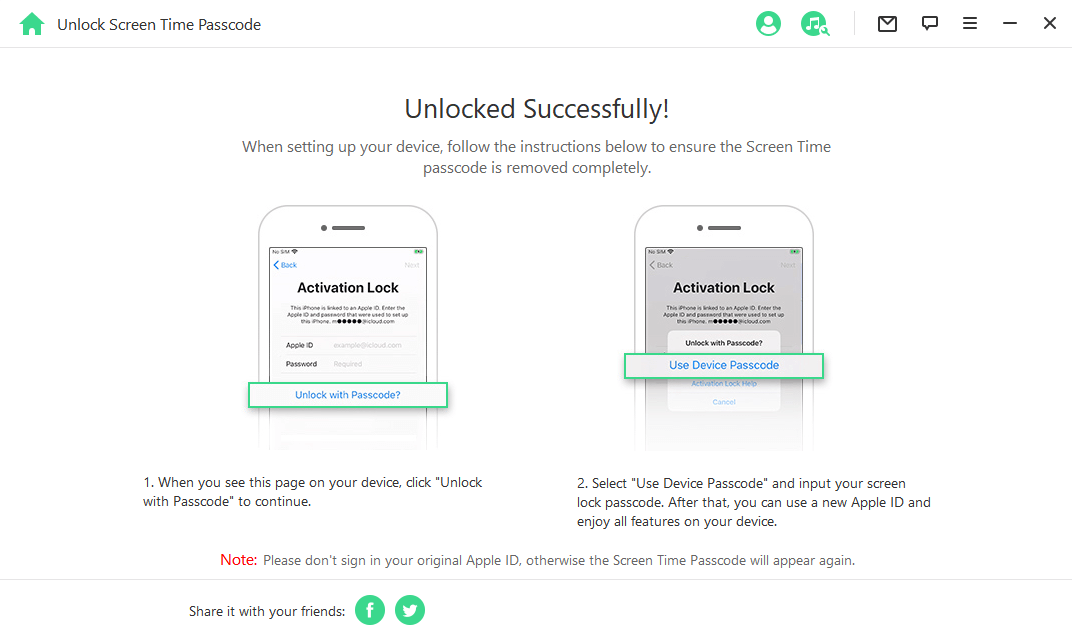
You can unlock the screen time passcode without losing any information by using iDelock. This application is compatible with most iOS devices and versions, making it an ideal solution for those who can’t remember screen time passcode of their own.
Conclusion
In today's digital era, privacy protection is more crucial than ever. Locking apps on your iPhone protects your private data, whether social media, financial, or other. For those who wish to maintain the secrecy of their online banking or social media profiles, WooTechy iDelock is an excellent choice.
iDelock makes it simple to safeguard your iPhone by locking apps and preventing unauthorized access. Anyone wishing to increase their iPhone's security should try iDelock because of its intuitive design and quick installation. Download iDelock right now to ensure the safety of your applications and take charge of your digital privacy.









