Managing screen time has become increasingly important in today’s world, whether it’s for yourself or your family members. With the advent of smartphones and other mobile devices, it's easy to lose track of time and become overly dependent on screens. It is not uncommon to see people forget their screen time passcode and their devices become inaccessible.
If you are one of them, fear not, as we've compiled the ultimate guide on how to recover Screen Time passcode on iPhone without hassle. Also, we will provide you with some tips to get around Screen Time restrictions without knowing. Keep Reading to find out!
In this article:
Part 1. Quick Q&A about iPhone Screen Time
1. What is iPhone Screen Time?
iPhone Screen Time is a feature that helps users monitor and manage their device usage, providing insights into screen time habits and offering tools for setting limits on app usage.
2. How does Screen Time work on iPhone?
Screen Time tracks the amount of time spent on various apps and activities on the iPhone, generating detailed reports for users to review whether for themselves or their families. With it, users can:
Usage Tracking: Gain insights into your device usage habits with detailed weekly reports.
App Limits: Set boundaries for app usage to promote a balanced digital lifestyle.
Downtime Management: Schedule uninterrupted periods for rest, family time, and relaxation.
Always Allowed Apps: Designate essential apps that remain accessible during downtime.
Content & Privacy Restrictions: Safeguard your digital experience with robust content and privacy controls.
3. How many failed attempts do I get for the Screen Time passcode on iPhone?
Users are allowed up to 6 failed attempts to enter the Screen Time passcode before encountering a temporary lockout. After that:
| Number of the Attempts | Lockout Duration |
|---|---|
| 7 failed passcode attempts | 5-minute lockout |
| 8 failed passcode attempts | 15-minute lockout |
| 9 failed passcode attempts | 60-minute lockout |
Further Read: How to Reset Screen Time Passcode After 10 Failed Attempts?
Part 2. How to Recover Screen Time Passcode within Settings?
Technically, you cannot recover Screen Time passcode if you forgot what it is. Apple doesn’t offer such help as giving you your old passwords. However, you can try to reset the Screen Time passcode through Settings and regain access to the device, which is a convenient and straightforward way as long as you have the Apple ID and passwords to the device.
Whether the passcode is set for yourself or your children, follow these steps to recover Screen Time passcode seamlessly.
When Screen Time is Set For Yourself
If you've set up Screen Time for yourself and find yourself locked out due to a forgotten passcode, you can reset it using your Apple ID and password. Here's how:
Unlock your iPhone and open the Settings app from the home screen.
Scroll down and tap on "Screen Time" to access the Screen Time settings menu.
Screen Time settings, tap on "Change Screen Time Passcode" to initiate the passcode reset process.
Once prompted, tap on "Forgot Passcode?" This will prompt you to enter your Apple ID and password associated with your device.
Enter your Apple ID and password when prompted.
After successful authentication, follow the on-screen prompts to set a new Screen Time passcode.
Once you've entered and confirmed your new passcode, the Screen Time passcode reset process is complete. You can now access Screen Time settings and manage your device usage seamlessly.
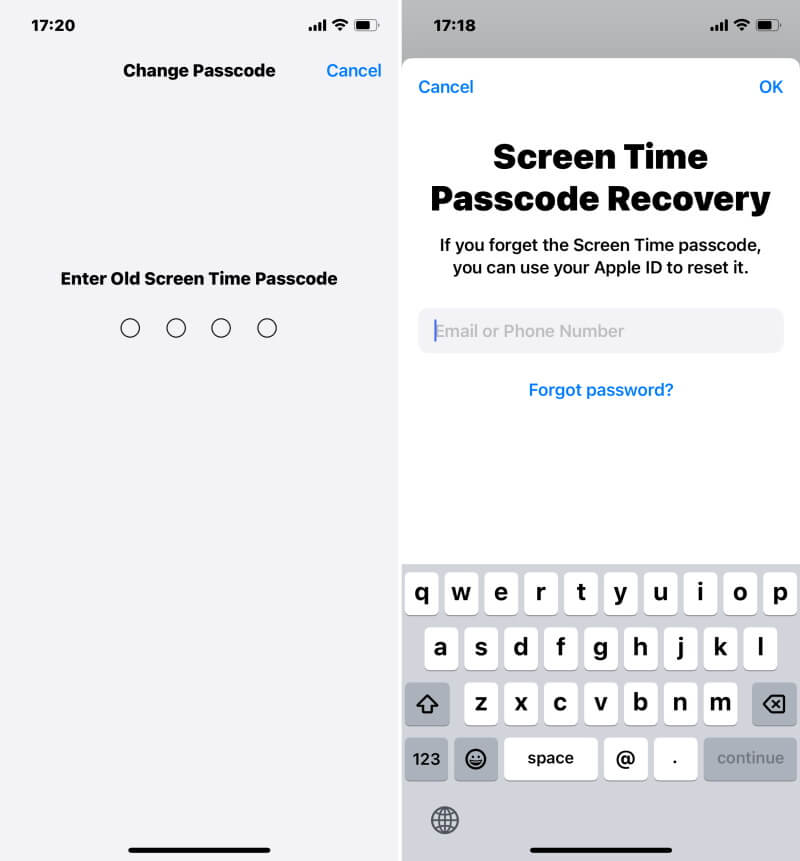
Note
The iOS version must be iOS 13.4/iPadOS 13.4 or later for this method to work.
When Screen Time is Set For Your Children
For parents managing Screen Time settings for their children, the recovery process follows a similar approach. Here's how you can reset the Screen Time passcode for your children:
If Screen Time settings are managed through Family Sharing, access the device of the family organizer.
Unlock the device and open the Settings app from the home screen.
Scroll down and tap on "Screen Time" to access the Screen Time settings menu.
Click the child’s name and select "Change Screen Time Passcode" and choose Forgot Passcode.
When prompted, enter the Apple ID and password associated with the family organizer's account. This step is essential for authentication and initiating the passcode reset process.
Follow the on-screen prompts to set a new Screen Time passcode for the child's device.
Once the new passcode is set and confirmed, the Screen Time passcode reset process is complete. You can now reset Screen Time settings for your child's device effectively.
Part 3. How to Recover Screen Time Passcode without Losing Data?
If you cannot recover the Screen Time passcode (since you cannot remember it) and happen to not know the Apple ID credentials to the device, it seems like there is no way you can regain access. Wait, it’s still possible. With WooTechy iDelock Screen Time Remover, you can remove, bypass, reset Screen time, or ignore Screen Time limits without either Screen Time passcode or Apple ID passwords, and have no data loss.
iDelock is a professional unlocking tool for iPhone, iPad and iPod touch, which excels in removing Screen Time. It is the fastest and most effective among all the competitors and is trusted by many tech experts. In a few clicks, then you are back in your device.
What Makes iDelock Stand Out As Screen Time Passcode Remover?

75.000.000+
Downloads
- Support the latest iOS versions including iOS 17;
- Remove Screen Time restrictions without losing data;
- Suitable for many scenarios when getting Screen Time lockout, including forgetting Screen Time passcodes, forgetting Apple ID passwords, forgetting screen passcodes, as well as when there is no option for forgot Screen Time passcode.
- Offer 24/5 customer support
- Apart from screen Time, support Apple ID removal, MDM(device management) removal, screen passcode removal as well.
-
Download Now
Secure Download
How to Remove Screen Time Passcode Using iDelock?
Step 1. Begin by launching WooTechy iDelock on your computer and selecting the "Unlock Screen Time Passcode" mode.
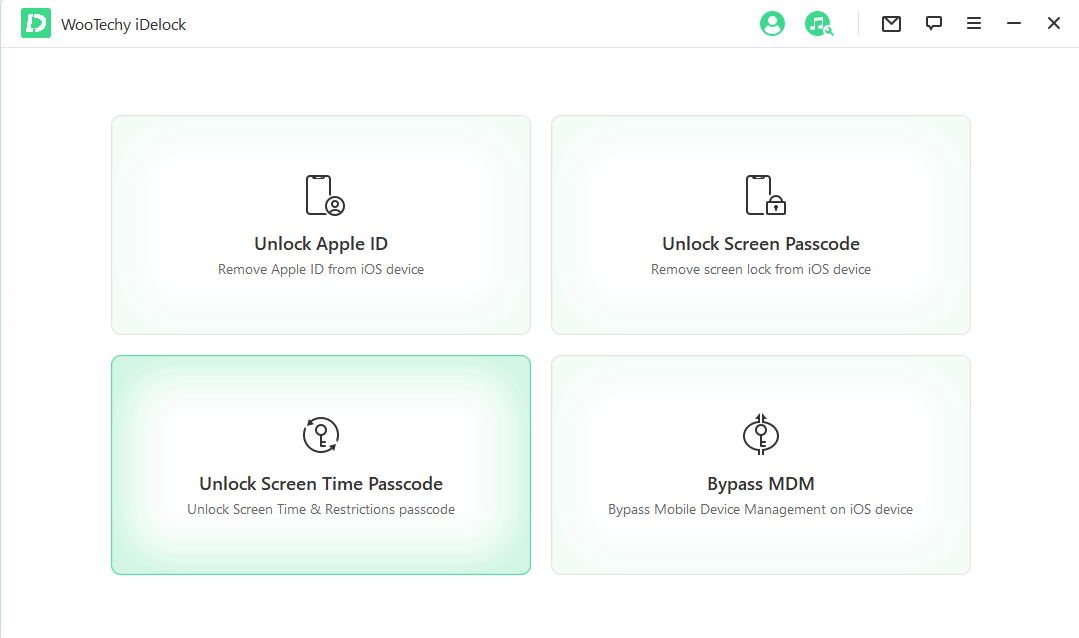
Step 2: Connect your iOS device to your computer using a USB cable. If the connection is not detected, click on the "Your Device Can't Be Recognized" option to resolve the issue.
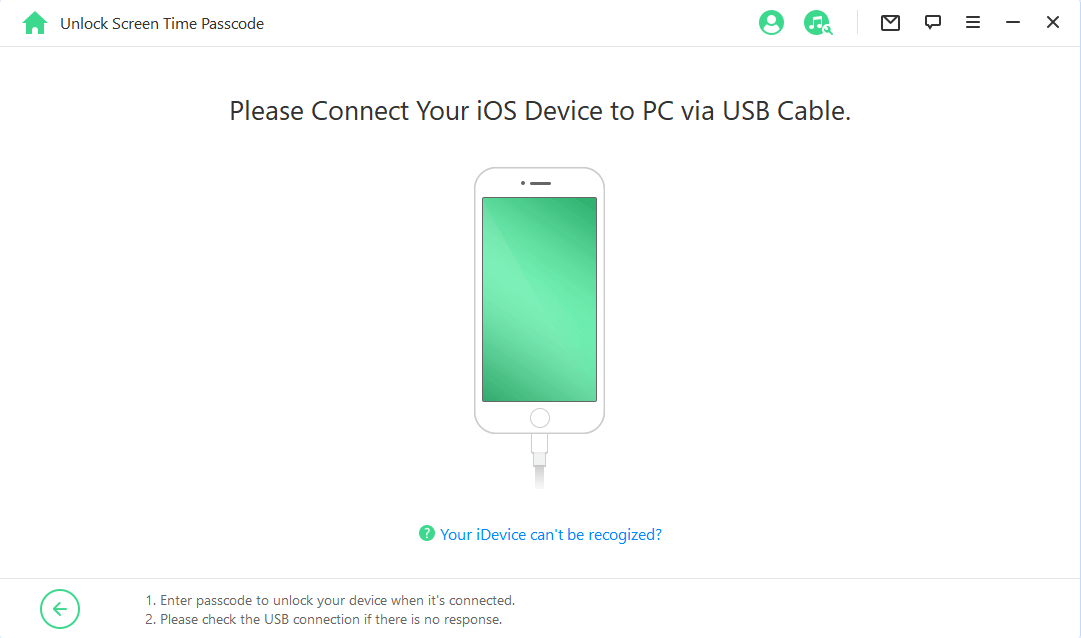
Step 3: Depending on your situation, you have two options to choose from: Set directly on device or set through Family Sharing.
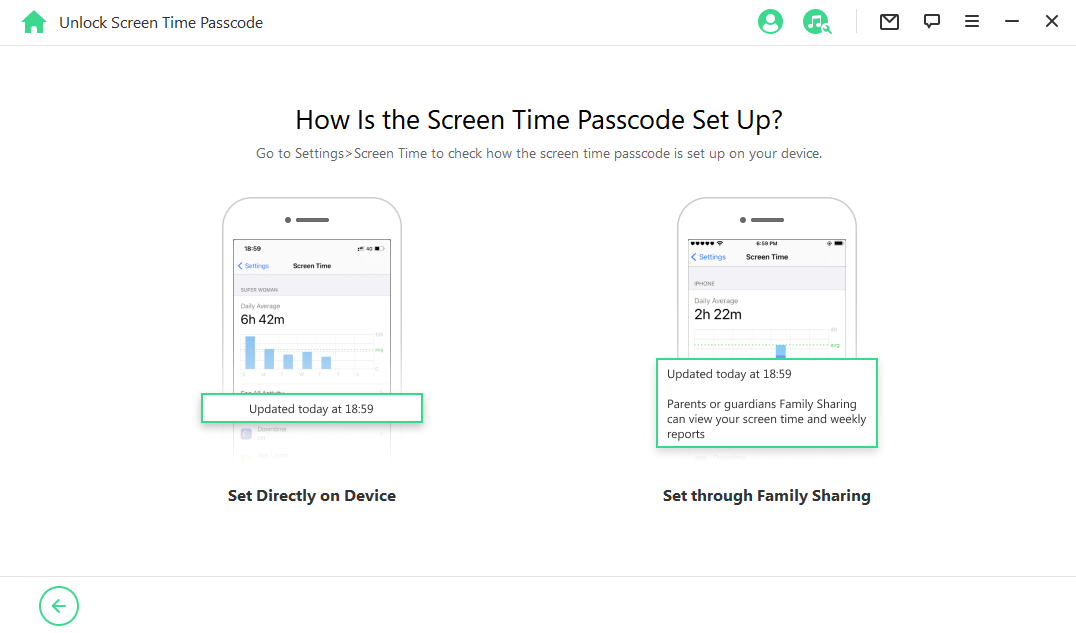
Step 4: Then follow the on-screen instructions. Within 10 minutes, the Screen Time passcode will be successfully removed from your device. You can now remove and reset the Screen Time passcode on your unlocked iPhone/iPad independently.
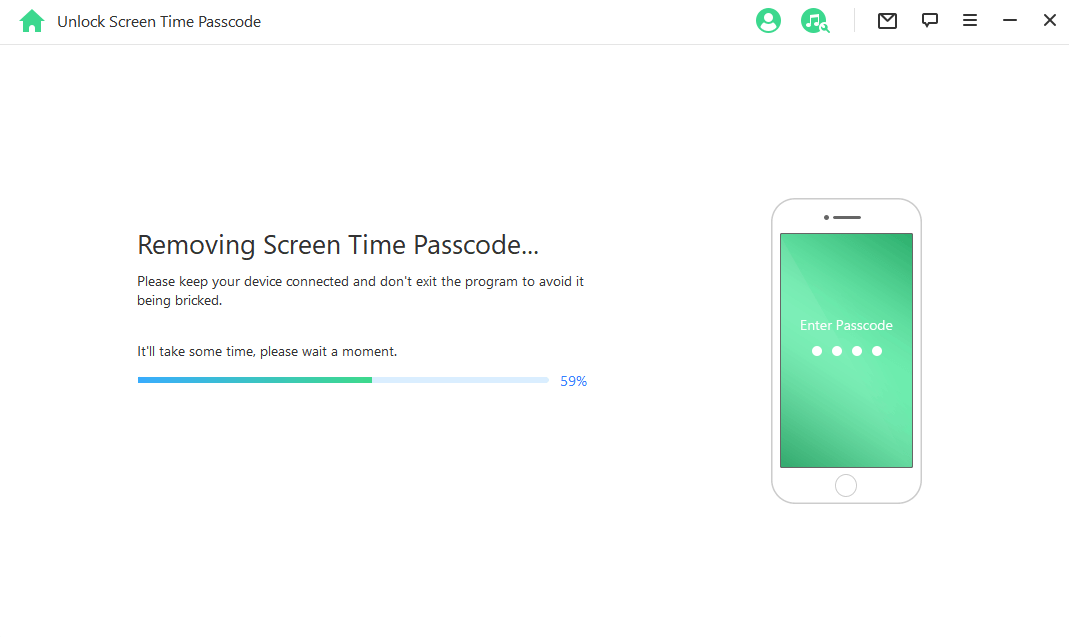
Part 4. How to Recover Screen Time Passcode on Mac?
There are occasions where Screen Time is set on Mac, likewise, the steps to recover Screen Time passcode depend on whether the Screen Time is set directly or via family sharing. Here are the detailed guides for both:
Screen Time Set Directly on Mac:
Navigate to the Apple menu and select "System Preferences."
Locate and click on the "Screen Time" icon within System Preferences.
Look for options related to passcode management and click on them.
Choose the option to reset your passcode, typically labeled as "Change Passcode."
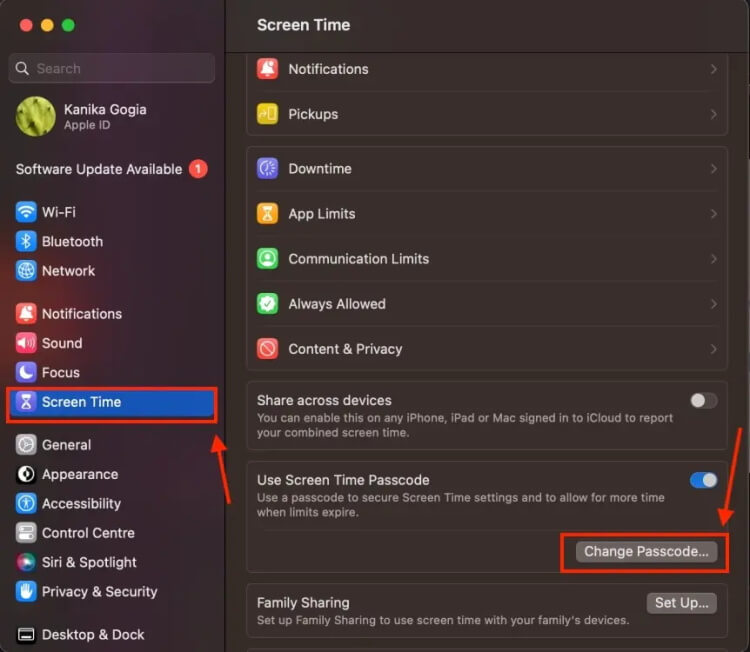
Then select Forgot Passcode.
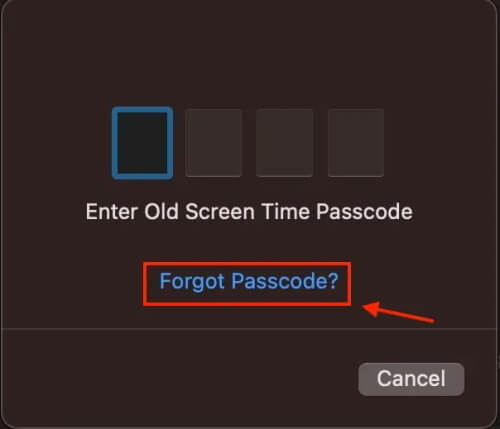
You may need to authenticate using your Apple ID and password to proceed with the reset.
Follow the prompts to set a new Screen Time passcode.
Once the passcode is reset, you'll receive confirmation, and you can now access Screen Time settings with the new passcode.
Screen Time Set through Family Sharing on Mac:
Go to the Apple menu and select System Preferences, then click on Screen Time.
From the left-side drop-down menu, select the name of the child.
In the lower-left corner, click on Options.
Choose Change Passcode, then select Forgot Passcode.
Enter the Apple ID and password used during the initial Screen Time passcode setup.
Set a new Screen Time passcode and confirm it.
Part 5. Some Tips to Get Around Screen Time Restrictions
If you find yourself unable to access certain features due to Screen Time restrictions, there are several Screen Time hacks and workarounds you can try.
1 Send Text Messages Workarounds
If you're constrained from texting, various workarounds exist:
Siri
Enable Siri to send messages even if the Messages app is restricted. Simply say, “Hey Siri, text [recipient's name],” then dictate and confirm the message.
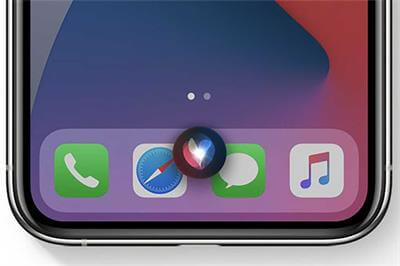
Note
This won't function if Siri access is restricted.
Share Feature
Capture a photo or screenshot, then tap the "Share" button on your iPhone.
Choose "Messages" and input the name or number of your contact.
Optionally, remove the image and compose your message in the provided text field.
Finally, press the "Send" button resembling an upward-pointing arrow.
Additionally, you can view incoming messages during Downtime by swiping on the notifications.
Contacts
Open the Contacts app, select the contact, and tap message to text them directly, bypassing the Screen Time passcode. Although there's no way to entirely block the Contacts app, its usage can be limited to 1 minute per day by Screen Time settings.
2 Bypass Time Limits
You can change your iPhone’s date and time to a different time zone to extend usage time. Disable automatic time setting, adjust the time zone manually, and gain extra hours before restrictions activate.
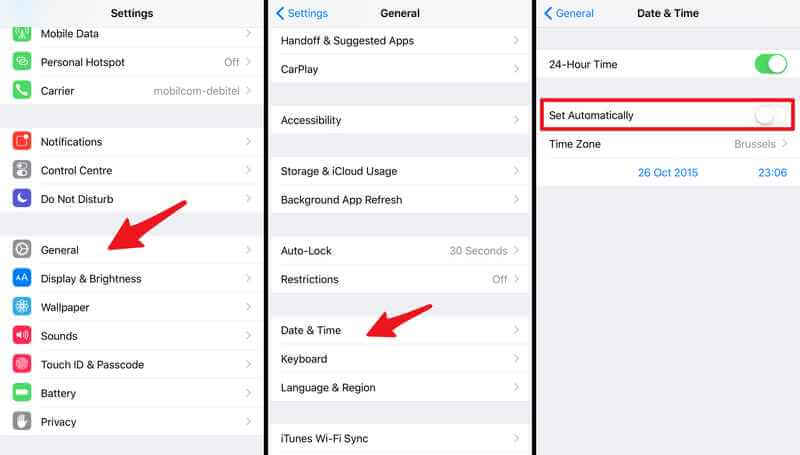
Note
This may not work if the ability to change Location Services settings (Settings > Screen Time > Content & Privacy Restrictions > Location Services) is restricted.
3 Get Around YouTube Restrictions
If you're restricted from using the YouTube app, you can always request videos via messages:
Ask a friend to send YouTube video links via Messages. You can access and watch these videos by tapping on the links within your messages.
However, access may be restricted if the YouTube website is blocked under Content Restrictions in Screen Time settings.
4 Get Around Safari Restrictions
To bypass restrictions on Safari access, consider utilizing links in other Apps:
Open links embedded in other applications, such as Gmail or Facebook Messenger. By tapping on these links, you can access web pages directly in Safari without needing to input the Screen Time passcode.
However, be aware that if website access is limited, this method may not be effective.
Conclusion
Forgetting your Screen Time passcode on your iPhone can be a hassle, but it's not the end of the world. By following the methods outlined above, you can quickly recover your passcode and regain access to your device's settings and apps.
When you forgot the Screen Time passcode and don’t have Apple ID passwords, all you need is iDelock to remove the passcode for you in a few clicks.
Many users recommended. Bypass All Screen Time restrictions without data loss
Free Download
For Win










