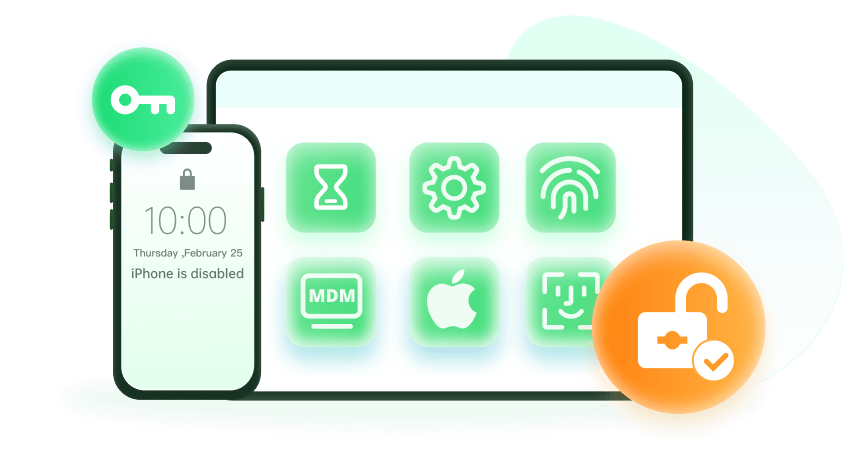Note: The device may be unlocked only with the user's authorization.
Security is one of the top concerns today for everyone, and for that, everyone uses several passwords today. Biometric features make authenticating easy, but one of their biggest drawbacks is that we end up forgetting our passwords. Forgetting your passwords means losing all your data if you don't know how to unlock your iPhone without losing any data.
- Part 1. How to Unlock iPhone Passcode Without Losing Data [iCloud & iTunes Backups]
- 1.1 Unlock iPhone Without Losing Data from iCloud Backup [Apple ID Needed]
- 1.2 Unlock iPhone Passcode Without Losing Data via iTunes Restore
- Part 2. How to Unlock iPhone Without Passcode Without Losing Data [If You Have Any Backup]
Part 1. How to Unlock iPhone Passcode Without Losing Data [iCloud & iTunes Backups]
Apple itself provides some ways for people who accidentally forget their password. For some, these methods may work like a charm, but for most others, these methods won't be feasible. It is because there are some prerequisites for each of these methods, and without meeting those requirements, you won't be successful in unlocking your phone without losing any files and data.
1Unlock iPhone Without Losing Data from iCloud Backup [Apple ID Needed]
For the first method, you will be using the iCloud platform so having an additional computer or smartphone is necessary. Additionally, you must remember the ID with the password you used on your iPhone. Another requirement for keeping your data safe is having recently created a backup of iPhone. When you meet these requirements, you may easily unlock phone with the following steps:
Step 1. Go to the iCloud website and sign in with the same ID as on your phone.
Step 2. Go to the Find My option and erase & remove that iPhone from your account.
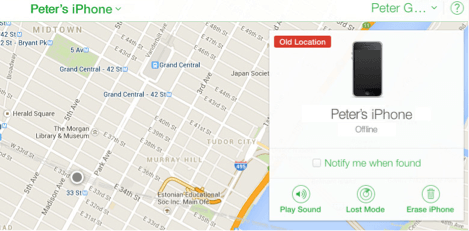
Step 3. Now your iPhone will set up like a new device.
Step 4. While the setup process, select Restore from your iCloud Backup and proceed.
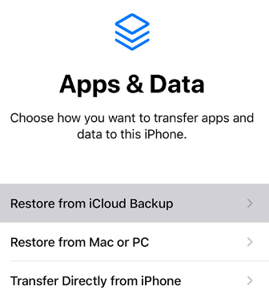
The restoration process may take a while, but once you are done, you will have your iPhone unlocked with all the data from that previous backup available.
2Unlock iPhone Passcode Without Losing Data via iTunes Restore
If you don't remember the ID for that iPhone, then using iTunes on a computer will be a good choice. For this method to be successful, you must have recently created a backup and installed a computer with the latest iTunes version. You may follow these steps if you meet these requirements:
Step 1. Start iTunes on your PC and connect iPhone using its wire.
Step 2. Now tap on the device and click the Restore option.
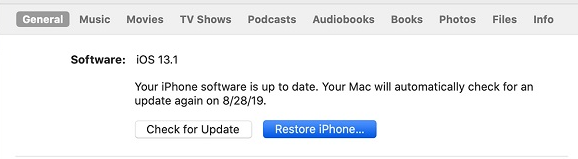
Step 3. Now you may need to select a backup from the previously created ones.
As the process starts, you must wait for it to complete, and once it completes, you will be good to go. For most people, the recently created backup will be the best option with minimal data loss. If you haven't created any backups recently, you may lose some data, but you will get your iPhone unlocked.
Part 2. How to Unlock iPhone Without Passcode Without Losing Data [If You Have Any Backup]
If you don't have any iCloud ID access or online or offline backup created for your iPhone. While there seems to be no way to unlock devices with retaining their data, iDelock from WooTechy brings the right solution for you. It is the only tool you need on your PC to unlock your iPhone and retain your data without any backups.
Step 1. Unlock iPhone Without Passcode with iDelock
iDelock is your all-in-0one password remover tool for all your iDevices, including iPhones, iPods, and iPads. So, whether it is some application authentication error or you have forgotten your device's password, iDelock will always help you get rid of the forgotten passwords without the fear of losing anything important from your device.
Key Features of WooTechy iDelock
- It supports the latest iOS 16/17 version and older versions to cover a wide range of iPhone models.
- You can remove the time restrictions, Apple ID, and screen lock using this tool.
- It can also be used to bypass the MDM lock.
- Works on macOS as well as on Windowse.
Download Now
Secure Download
Step 1. Launch the tool after its downloading and installation are complete. Go to Unlock Screen Lock mode from the UI.
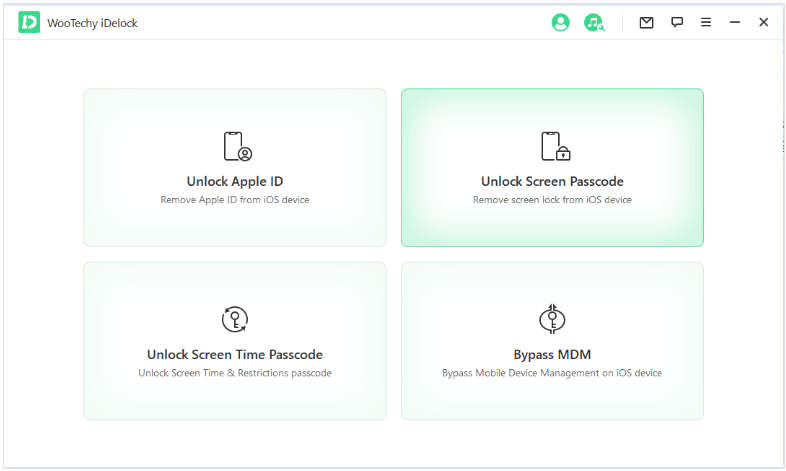
Step 2. Click start and go through the warnings. Now you will be prompted to connect your device using a wire.
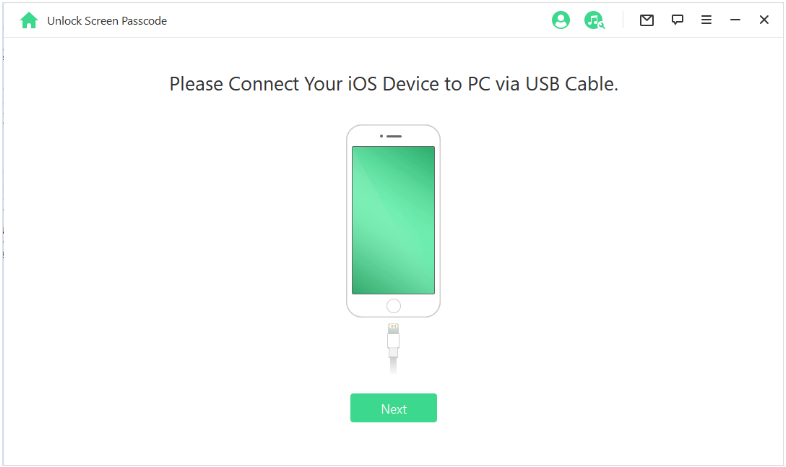
Step 3. Specify your device's model number to download its firmware and let the tool install it.
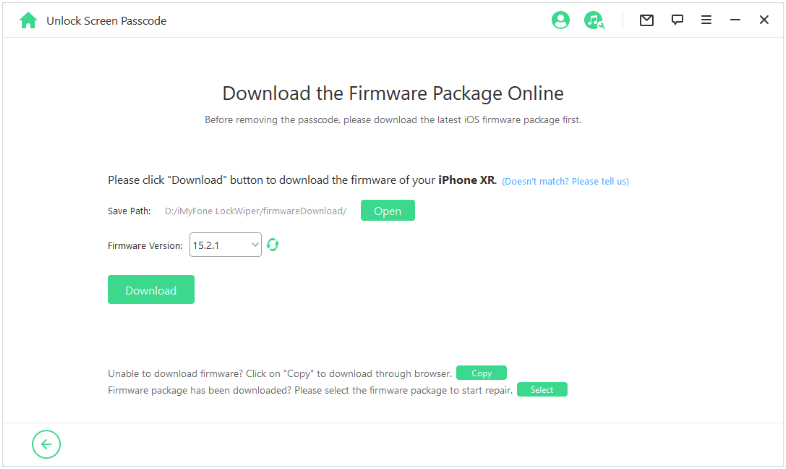
Step 4. Click start to install, and after the extraction is complete, you can unlock phone using the password "000000".
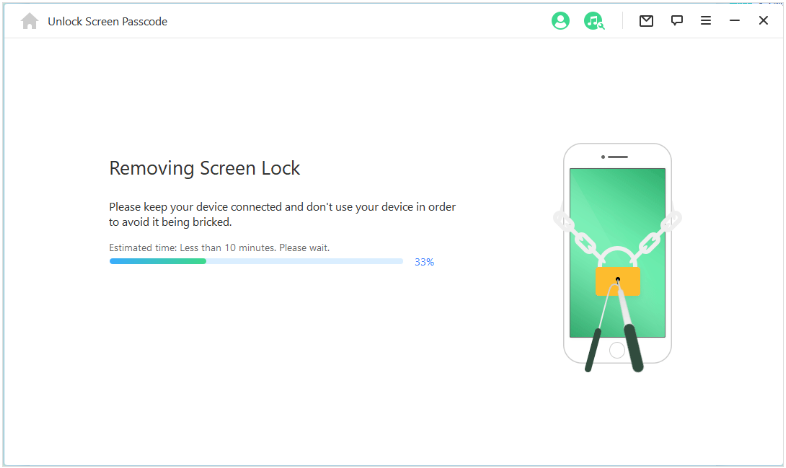
Wait for the process to complete, and your iPhone will be unlocked. Remember that this method may cause you to lose any data on your phone, and your iPhone will be updated to the latest version. Also, never disconnect iPhone while the process is going on.
Step 2. Restore Any Backup You Have
Step 2 of this process will be restoring any backup that you have. As you set up your device, you will have different options to restore your data. You can choose an iCloud backup if you created that one and have access to that iCloud account as well. Otherwise, you can go for an iTunes backup. In this way, it will be easy to get your data back.
Conclusion
As you are locked out from your device, you cannot access any of your data that can be extremely important to you. However, you don't need to reset your iPhone to unlock it because it may make you lose all your data. Using the solutions above, you may easily get a hold of your device and all its data.
Download Now
Secure Download