The Screen Time feature enables users to set restrictions on time spent on specific applications. It is useful to promote good digital health and habits. It also limits time wasting on certain applications and can be employed as a useful parental control tool to prevent kids from spending excessive time on game or social media.
In certain instances, you may desire to reset your Screen Time passcode and replace it with a new one; this article takes a look at how to reset Screen Time passcode. Keep reading.
- How to Reset Screen Time Passcode
- 1. Reset Screen Time Passcode From Settings
- 2. Reset Screen Time Passcode Using Apple ID and Password
- 3. Reset Screen Time Passcode by Logging Out of the Apple ID (Only for Some Users)
- 4. Reset Screen Time Passcode by Resetting All Settings
- 5. Reset or Remove Screen Time Passcode Using iDelock (No Passcode Required)
- 6. Reset Screen Time Passcode by Restoring the Device
How to Reset Screen Time Passcode
Knowing how to reset your Screen Time passcode comes in useful whenever you intend to change a passcode you no longer feel confident about or in instances where you cannot remember an old passcode. Here are six easy methods to reset the Screen Time passcode on your iPhone.
Reset Screen Time passcode From Settings
The easiest way to reset your Screen Time passcode is through your settings, and this method can only be used if you recall your old Screen Time passcode. To do this, go to Settings > Screen Time > Change Screen Time Passcode. You'll be given a choice to either change or turn off the passcode. Select Change Screen Time passcode. You'll be required to input your current passcode. After doing this successfully, you can reset the Screen Time passcode.
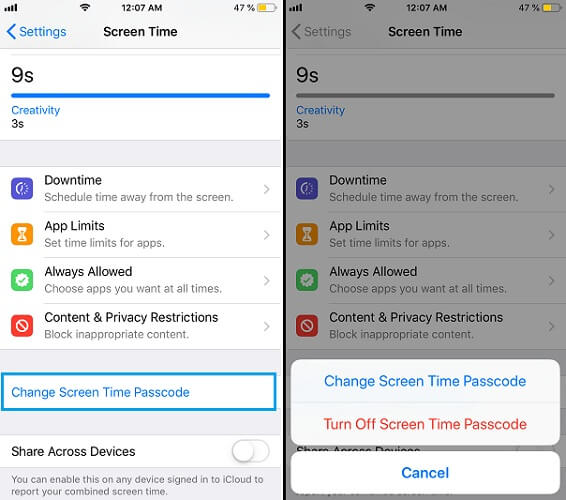
Reset Screen Time passcode Using Apple ID and Password
If you have forgotten your Screen Time passcode and intend to reset it, your Apple ID can come in very handy. With the following easy steps, you can quickly reset your Screen Time passcode.
To do this, navigate to the Settings > Screen Time > Change the Screen Time Passcode > Turn Off Screen Time passcode > Forgot Passcode. Your Apple ID and password would be requested. Input them to turn off your Screen Time passcode. And you can reset a new one afterwards.
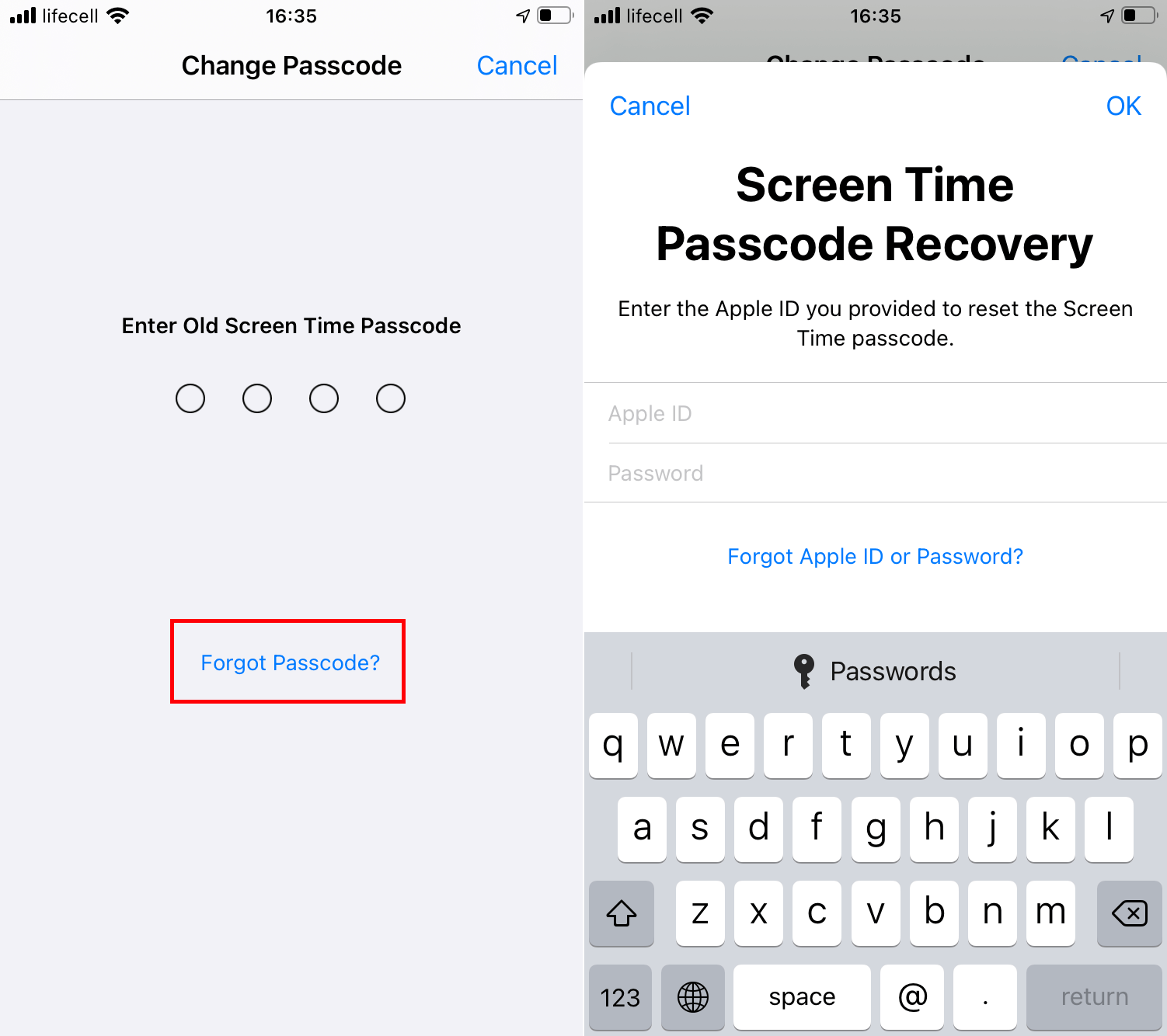
Reset Screen Time Passcode by Logging Out of the Apple ID (Only for Some Users)
This method has been proven to be successful for some users who have the same aim. It was discovered that the Screen Time passcode gets disabled after signing out of your Apple ID, after which the passcode can be reset after signing back in.
To do this,
Step 1 launch the Settings app on your device and navigate to Apple ID Profile. Scroll down and click Sign Out. Input your Apple ID password to confirm your action.
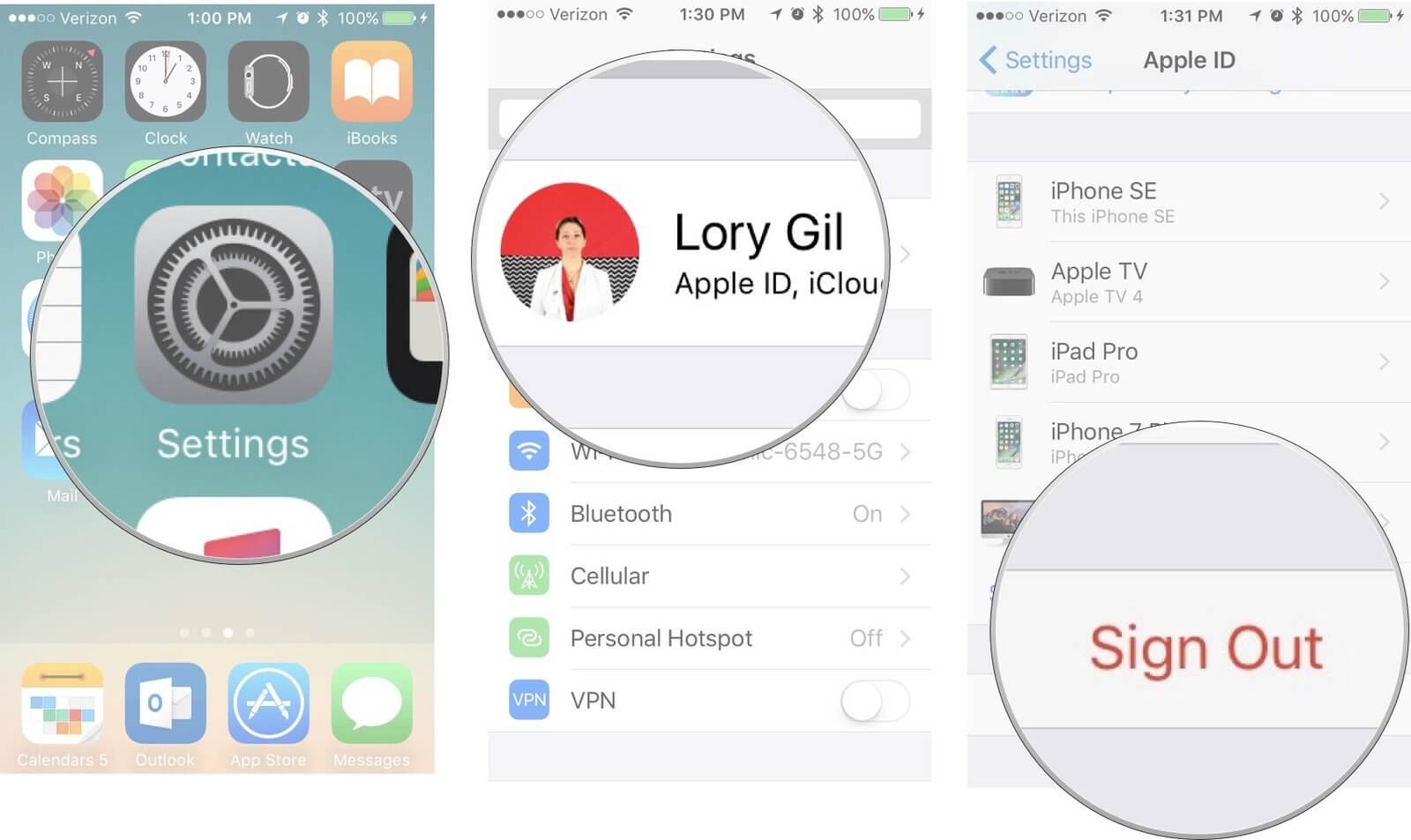
Step 2 After you have signed out successfully, restart your device, then go ahead and check your Screen Time. If it works for you, you should be able to set a new passcode now.
Step 3 After everything has been done, proceed to sign in to your Apple ID again.
Reset Screen Time passcode by Resetting All Settings
Another method you can employ to reset your Screen Time passcode is to reset all settings on your device. This reset will disable the Screen Time feature and eliminates previously set passwords, thereby allowing you to set a new password.
To do this, go to Settings > General > Reset > Erase All Content and Settings. This would successfully clear your Screen Time passcode while all your data will be wiped out. Please note that don’t restore the previous backup as other articles suggest as it will restore the Screen Time settings and passcode, too.
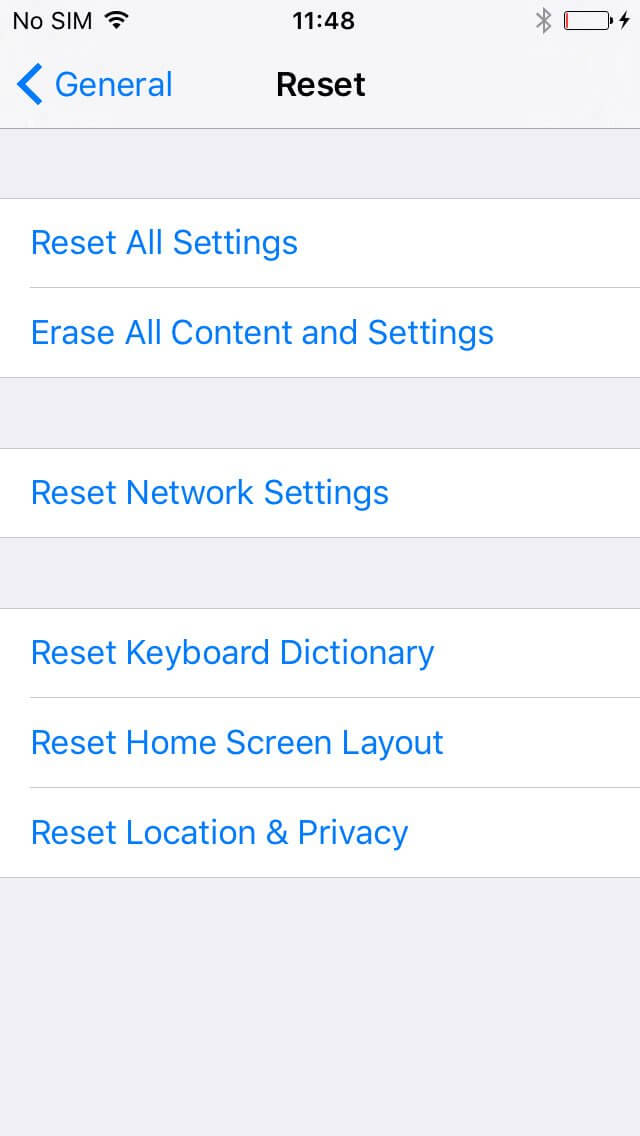
Reset or Recover Screen Time Passcode Using iDelock (No Passcode Required)
If you have tried the method above and failed. Then you need to opt for the software that can help you remove Screen Time passcode just in time. One of the best third-party software for removing iPhone/iPad/iPod locks is WooTechy iDelock.
This is an all-in-one device unlocker that can help you with resetting or removing your Screen Time passcode without putting you at risk of virus attack or malware infiltration. With only a few straightforward steps, you can reset your Screen Time passcode on any iOS/iPadOS device. And you don’t need any Apple ID or passcode.
Download Now
Secure Download
To use this software, follow these steps:
Launch the WooTechy iDelock software. Six different modes will appear on your screen, click Unlock Screen Time Passcode mode.
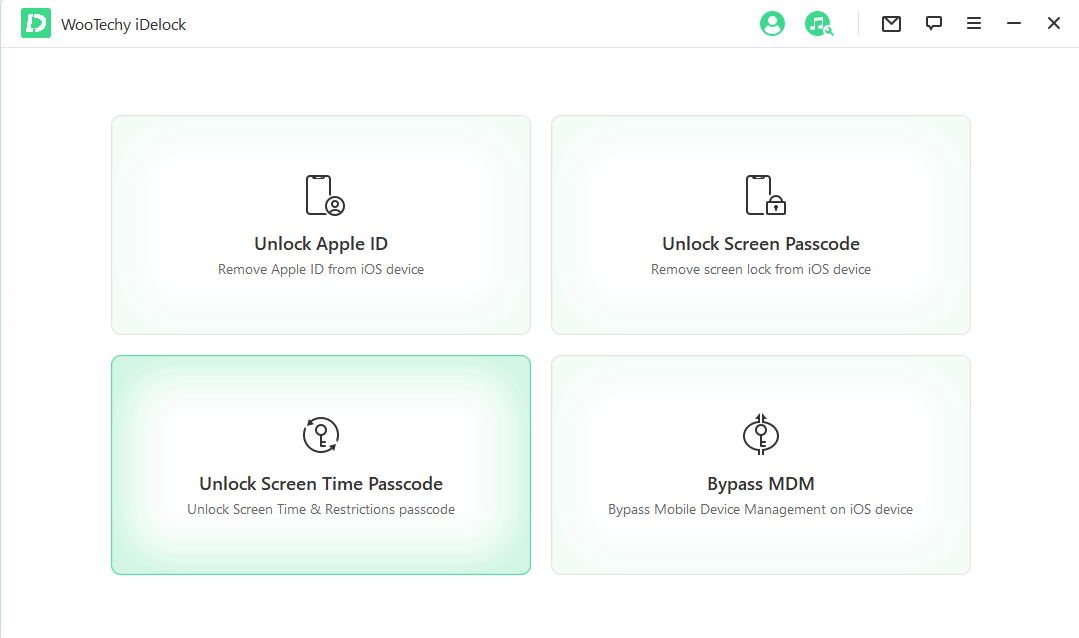
Link your device to your PC with a suitable USB cable. Click Trust from the pop-up bar on your device if you did not previously trust the computer.
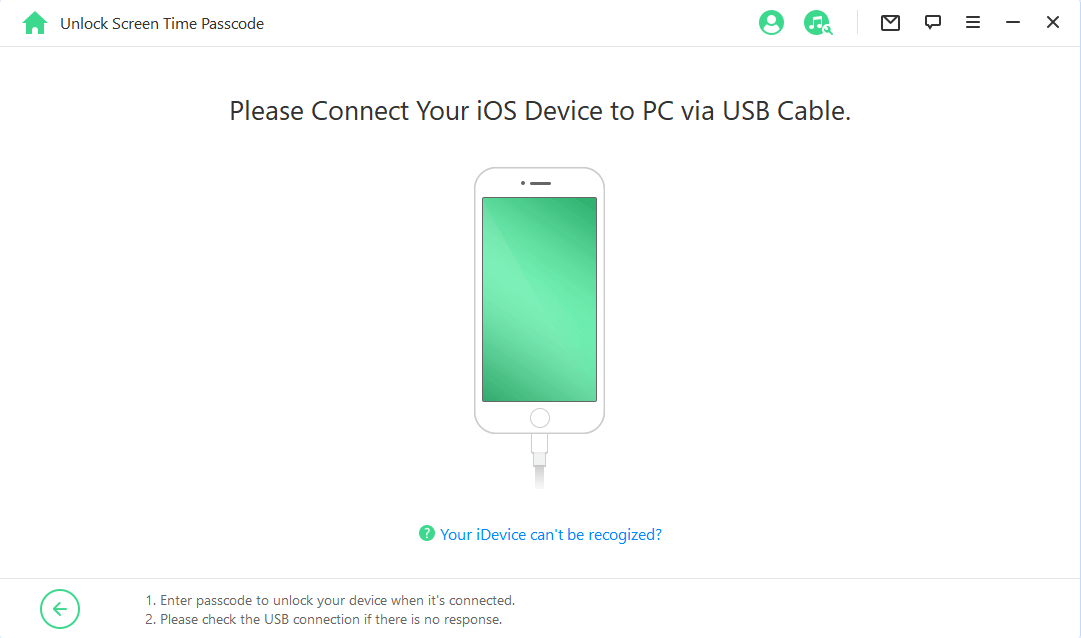
The next steps are dependent on the iOS version of the your device. For iOS 12 and above, you can follow the steps below.
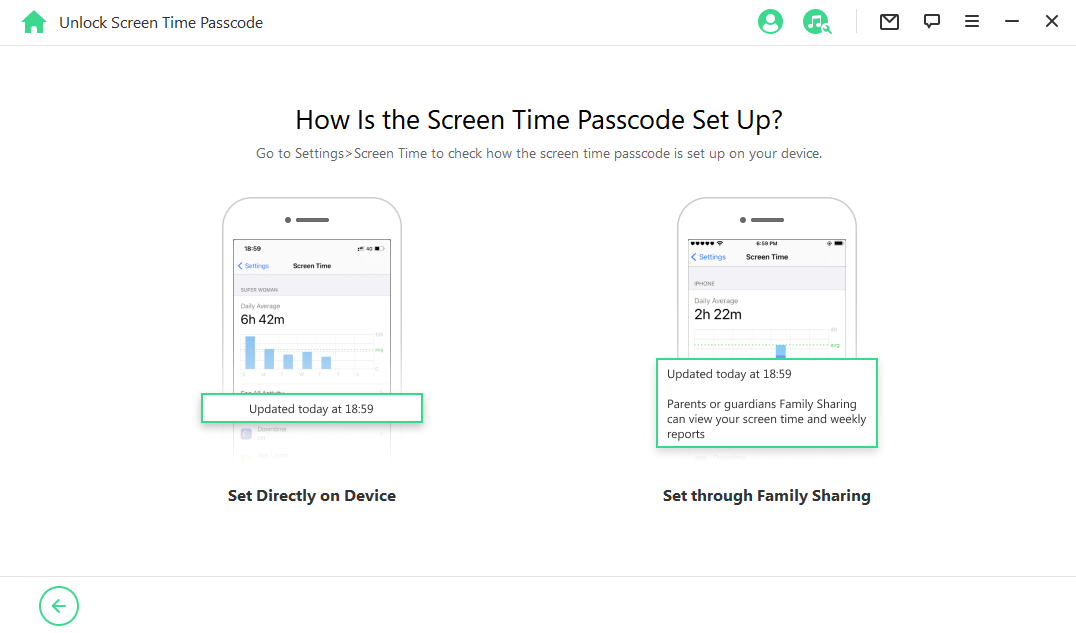
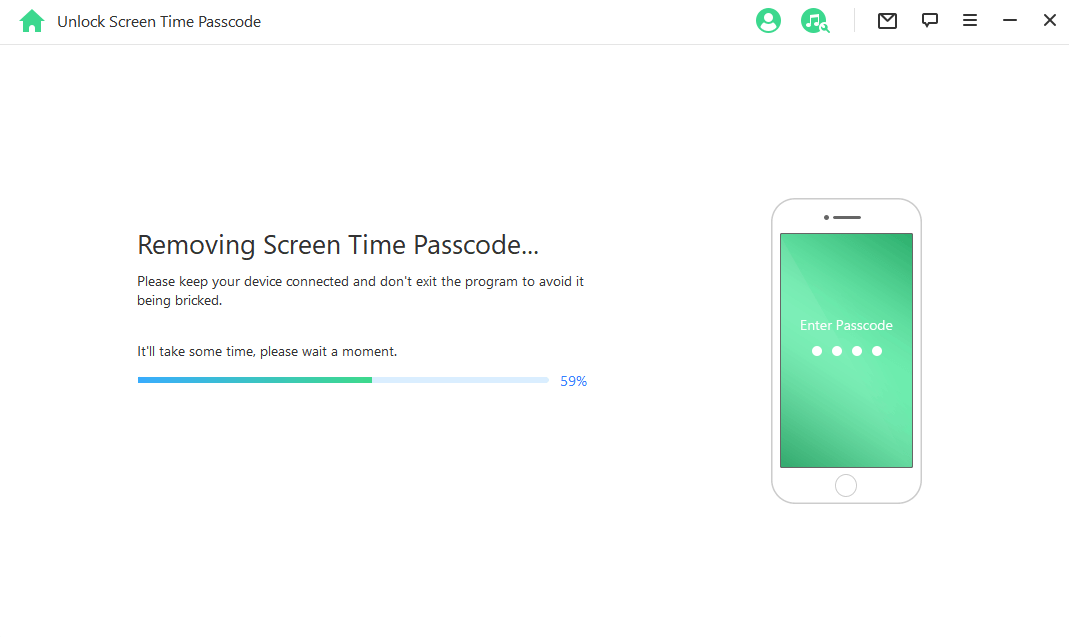
For iOS 11 or earlier, you need to do something different.
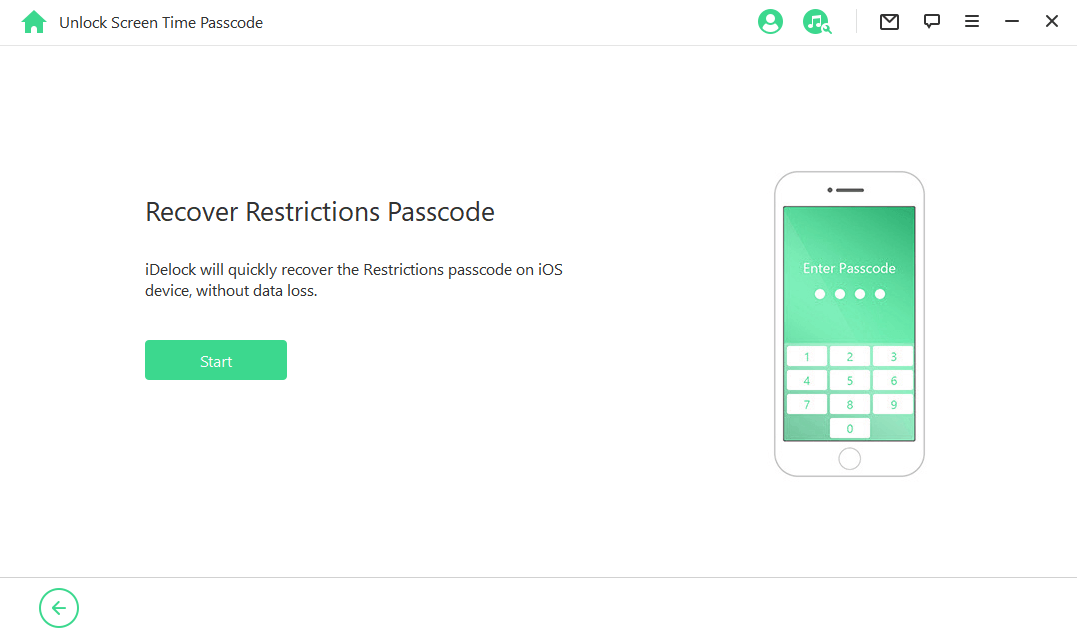
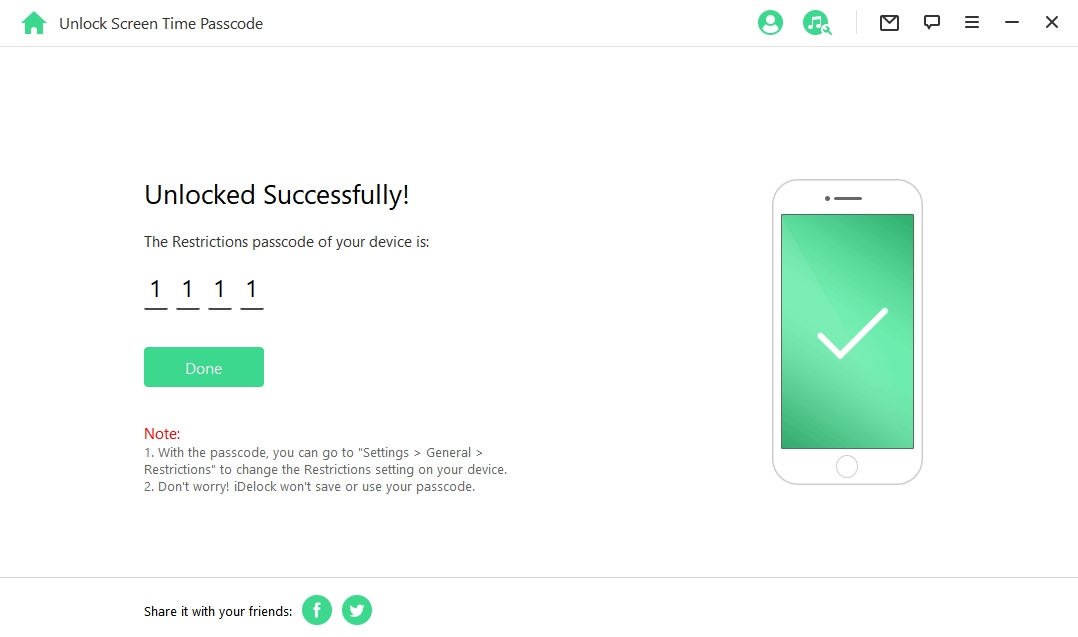
Reset Screen Time Passcode by Restoring the Device (Data Loss)
If you want to know how to reset Screen Time passcode, iTunes is helpful by restoring your device to its factory settings. This also implies that all your data would be erased, including the previous Screen Time passcode.
To do this, connect your iPhone to your PC via a USB cable. On the iTunes screen, choose the device icon near the top left. Then select Summary and then click Restore iPhone/iPad. When the restoration is done, your device will be as new with no Screen Time settings.

In this way, you can reset the Screen Time passcode again. Similarly, don’t restore the backup if it is created after setting up the Screen Time passcode.
Conclusion
Various circumstances might lead you to reset the Screen Time passcode on your device. Fortunately, You do not have to be a tech guru to finish this. All you need to do is try any of the methods listed above. Most importantly, opt for the unique and amazing WooTechy iDelock which provides you with an efficient solution with just a few clicks. What's more, iDelock can guarantee no data loss and can even recover the previous passcode for you! Just download and give it a try!
Download Now
Secure Download








