Apple’s Screen Time feature has revolutionized the way users control their device usage. A key aspect of this feature is Downtime, which allows users to restrict app usage during specific hours. However, there are times when you may need to turn off Downtime on an iPhone, with or without knowing the password. Whether you’ve forgotten your passcode or want to disable this feature for convenience, we’ve outlined the step-by-step process to make this task easy.
- Part 1. What is Downtime on iPhone?
- Part 2. How to Turn Off Downtime on iPhone with Password?
- Part 3. How to Turn Off Downtime on iPhone without Passcode?
- Part 4. How to Turn off Downtime Syncing?
- Part 5. How to Allow Apps and Contacts During Downtime?
- FAQs about Turning off Downtime on iPhone/iPad
Part 1. What is Downtime on iPhone?
Downtime, introduced with iOS 12 in 2018 and further enhanced in iOS 15 and iPadOS 15, is part of Apple's Screen Time settings aimed at minimizing distractions and promoting healthier device usage. This feature works in conjunction with Focus Mode, Screen Time, and App Limits to create a more focused and less distracting environment.
While Focus Mode is designed to limit notifications and App Limits help to curb app usage, Downtime combines the best of both. It allows users to set specific times when only pre-selected apps are accessible, and notifications are silenced. For example, during Downtime, you can choose who can contact you and which apps remain available, blocking everything else.
Primarily designed to operate on a schedule, Downtime is often used overnight to help users disconnect before bed and silence notifications while they sleep, but there may be times when users want full access to the device without restrictions.
Part 2. How to Turn Off Downtime on iPhone with Password?
You don’t need to turn off Screen Time entirely to disable Downtime. Turning off Downtime on iPhone is actually quick and straightforward as long as you have the Screen Time passcode. Below is the detailed guide:
First, ensure that Screen Time is enabled and a Screen Time passcode is set. To do this, go to Settings > Screen Time, and follow the prompts to turn it on and create a passcode.
Next, to access Downtime, navigate to Settings > Screen Time > Downtime, and enter your Screen Time passcode.
To activate Downtime temporarily, tap Turn on Downtime Until Tomorrow. This will enable Downtime until the next day.
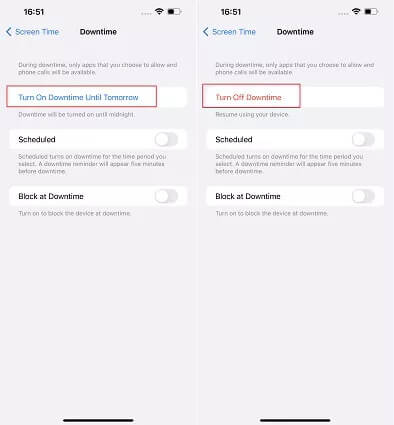
To deactivate it, tap Turn Off Downtime.
If you want to schedule Downtime for specific periods:
Toggle on Scheduled, then set the desired time range for Downtime.
To disable the schedule, simply toggle Scheduled off.
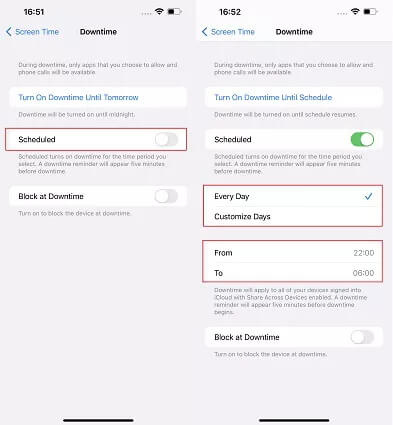
Part 3. How to Turn Off Downtime on iPhone without Passcode?
So, you need the Screen Time passcode to turn off Downtime. But what if you forgot the Screen Time passcode or the Downtime is set by others and you want to turn it off, then you will need a professional Screen Time remover to disable Downtime for you. For this task, I couldn’t think of anything else than WooTechy iDelock. Whether the Downtime is set by yourself or through Family Sharing, iDelock can remove it without losing data. It can remove forgotten Screen Time passcode on iPhone and iPad within a few clicks.
Free Download
Secure Download
How to Use iDelock to Turn off Downtime without Passwords?
Step 1. Download and open the WooTechy iDelock software. You will see four modes displayed on your screen—select Unlock Screen Time Passcode. And connect your device to your computer using a USB cable.
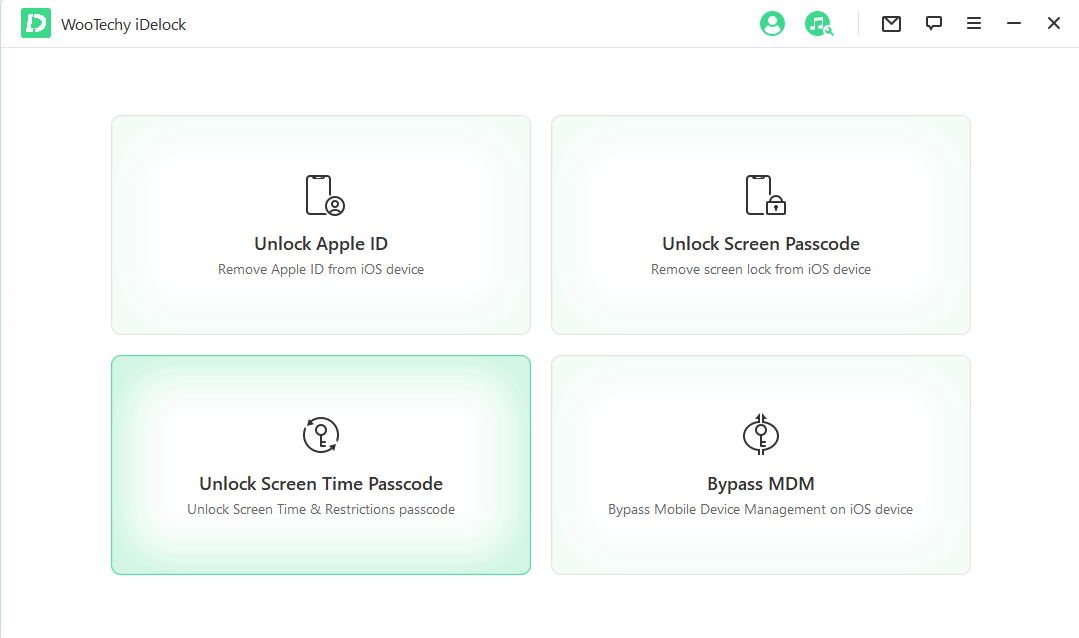
Step 2. Once your device is detected, you’ll be asked how the Screen Time passcode was set up.
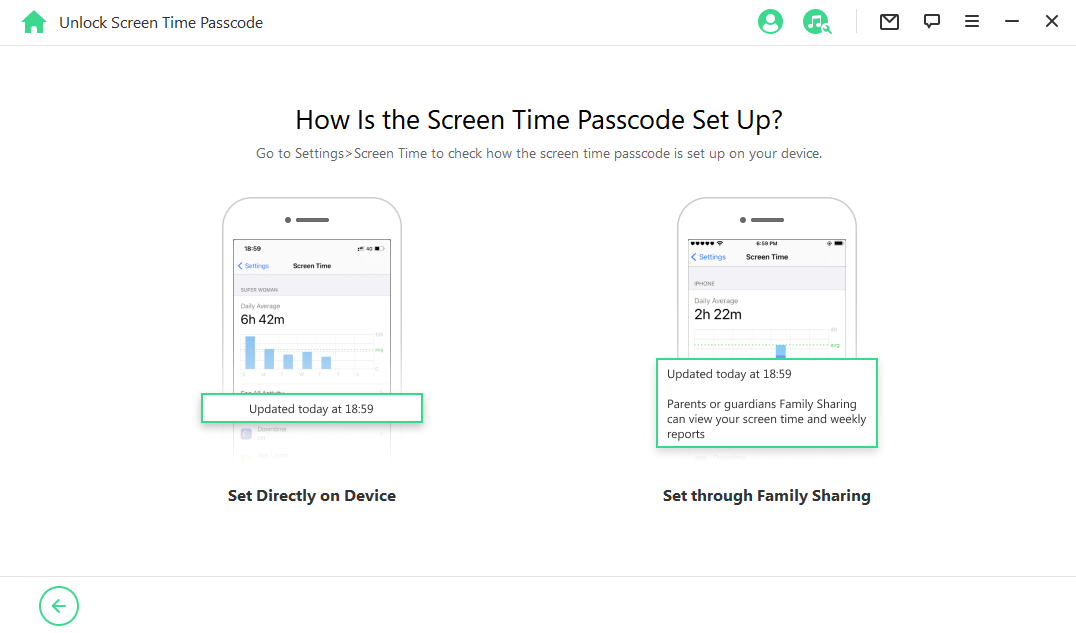
If it was set directly through Settings, choose the first option.
Next, click Start, and iDelock will begin the process of unlocking the Screen Time passcode.
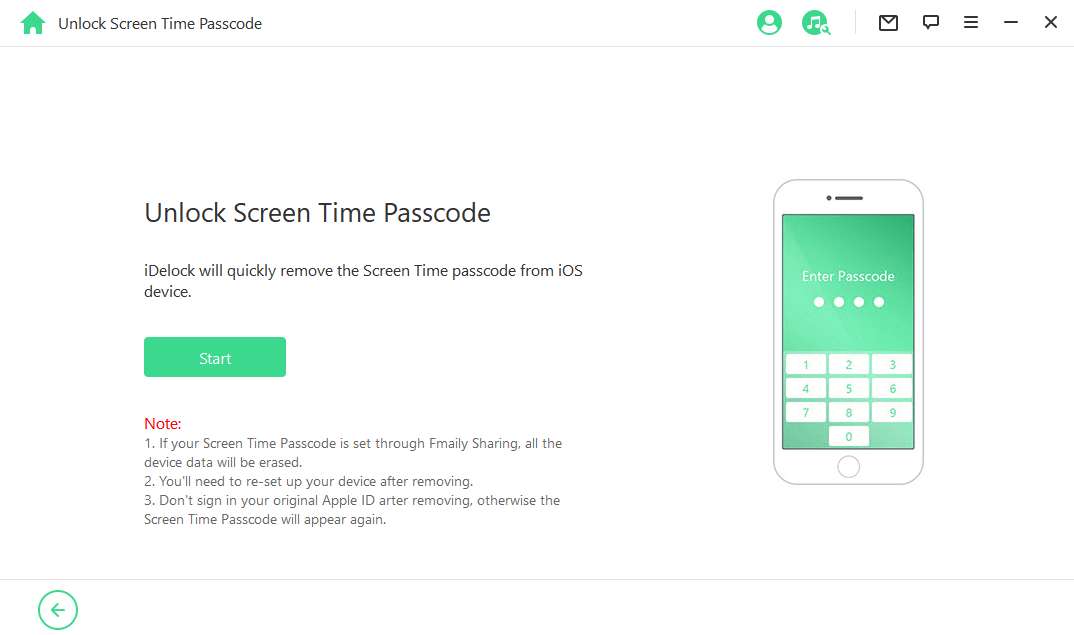
Step 3. If the passcode was set via Family Sharing, select the second option. Confirm your device status on the following screen and click Next to proceed.
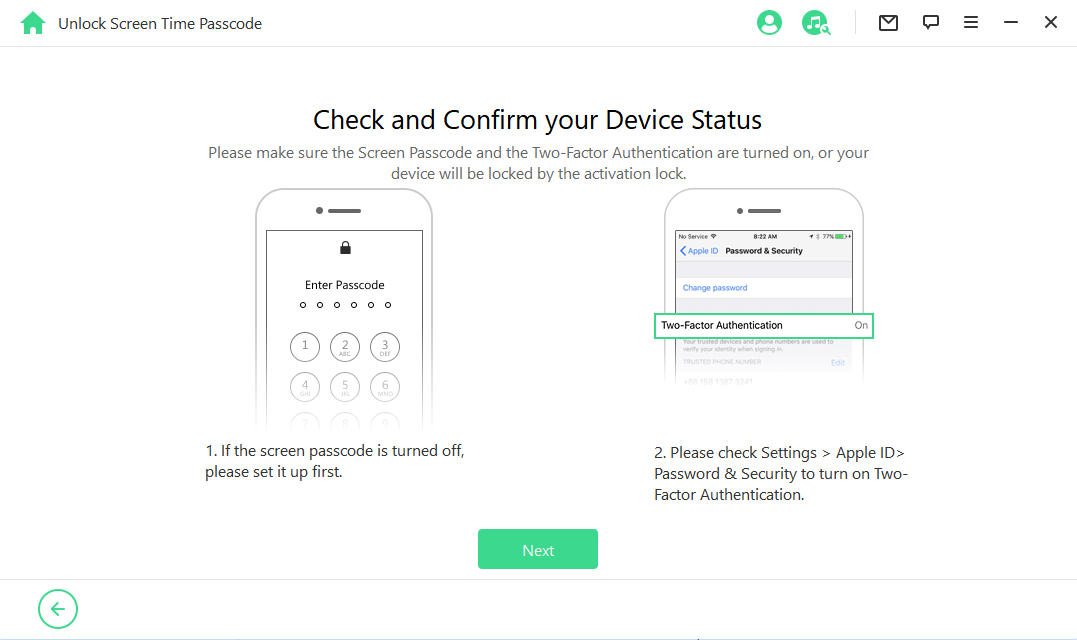
A confirmation window will appear. Enter 000000 to continue.
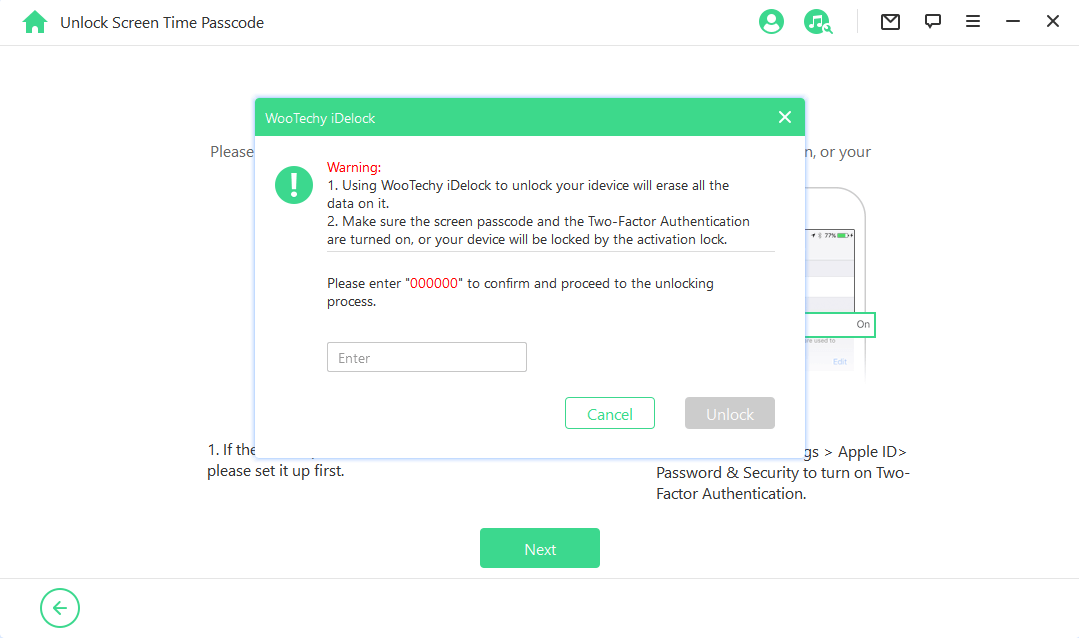
The process takes just a few minutes. Wait until you see a message confirming that the Screen Time is removed successfully.
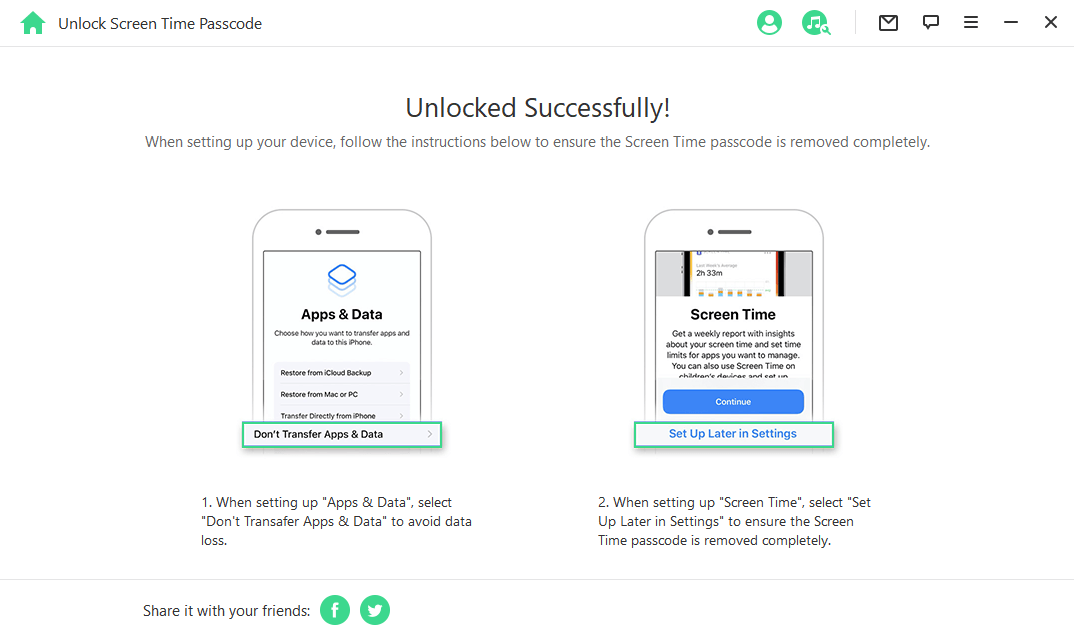
Part 4. How to Turn off Downtime Syncing?
There is a “Share Across Devices” feature in Screen Time. If enabled, Downtime on your iPhone is automatically syncing to all of your devices linked to the same Apple ID. Let’s say, if you’d like to turn off downtime on Apple Watch while it’s enabled on your iPhone, then you have to turn this feature off. Just go to the Settings app on your iPhone, tap on Screen Time, and toggle off the feature Share Across Devices. Once done, Downtime would no longer be seen on your Apple Watch.
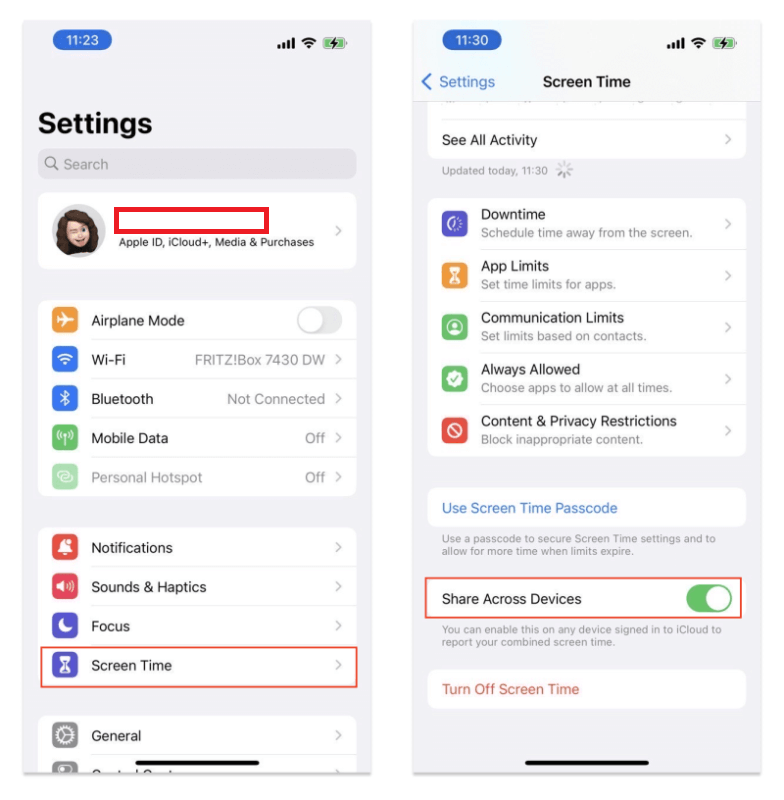
Part 5. How to Allow Apps and Contacts During Downtime?
Downtime can surely manage distractions and offer a break from the digital life. However, there are times that need to access certain apps during Downtime or don’t want to miss important phone calls. If that’s the case, you can easily allow specific contacts and apps to be accessible through Settings. Follow these steps:
Open the Settings app on your iPhone and navigate to Screen Time.
Select Always Allowed to manage which apps are accessible during Downtime.
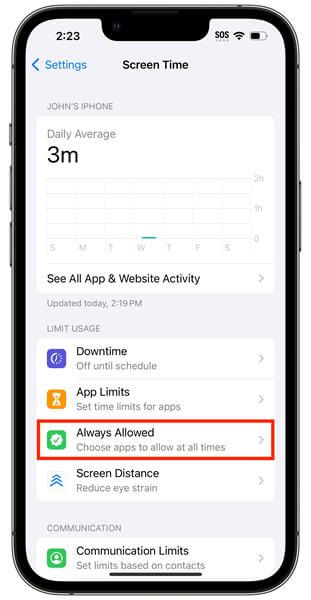
Press the "+" icon next to any app you want to use during Downtime. These apps will now be in the "Always Allowed" list.
Go back and tap on Communication Limits. Select During Downtime > Specific Contacts.
Choose the contacts you want to allow from your contact list. These contacts will now be able to reach you even when Downtime is enabled.
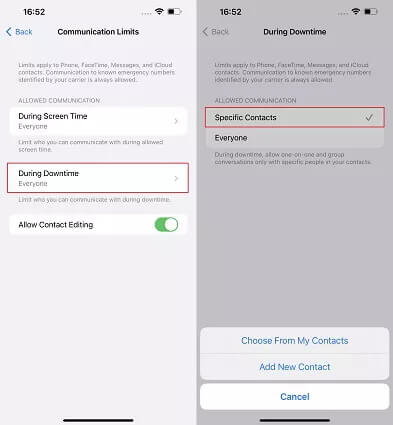
FAQs about Turning off Downtime on iPhone/iPad
Q1. What does Block at Downtime mean?
Block at Downtime is a feature in Apple's Screen Time settings that enforces strict limits on app usage during Downtime. When Block at Downtime is enabled, all apps and notifications, except for those marked as "Always Allowed," will be completely inaccessible during the scheduled Downtime period.
For example, if you have Downtime scheduled overnight and Block at Downtime is turned on, you won't be able to open restricted apps or receive notifications until Downtime ends.
How to turn on Block at Downtime?
Navigate to Settings > Screen Time > Downtime > toggle on Block at Downtime.
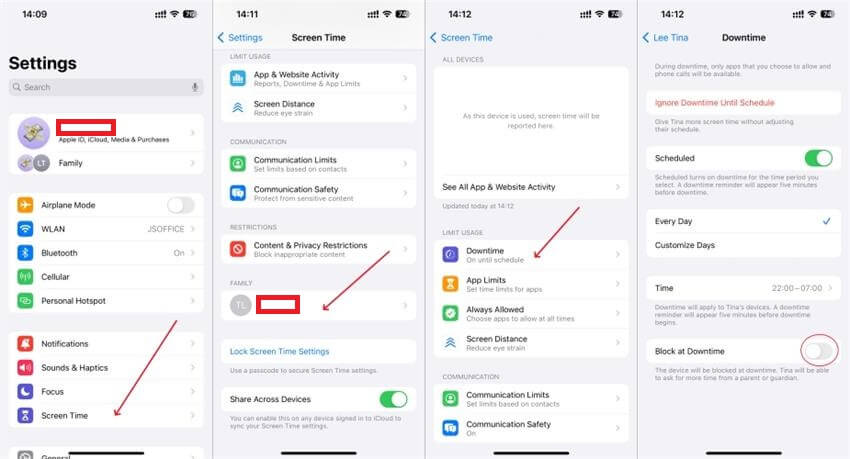
Q2. How to schedule downtime on iPhone for my child?
To schedule Downtime on your child’s iPhone, follow these steps:
Navigate to Settings > Screen Time on your own device. Select your child's device under the Family section.
Tap on App & Website Activity and enter the Screen Time passcode to enable this feature.
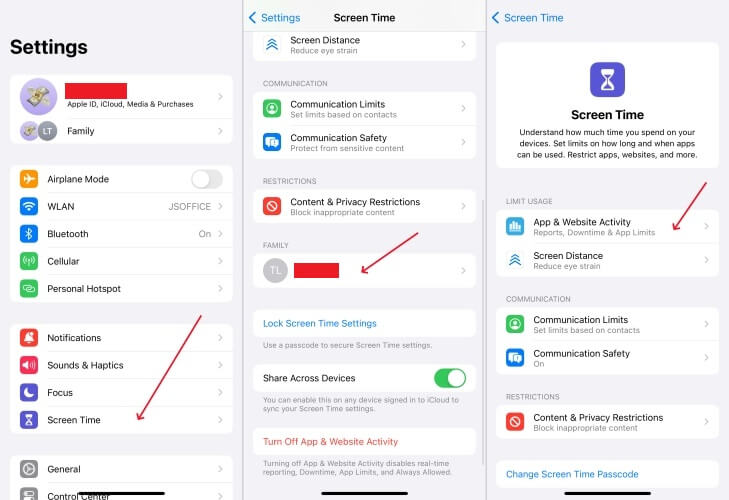
After enabling it, select Downtime to set up specific restrictions.
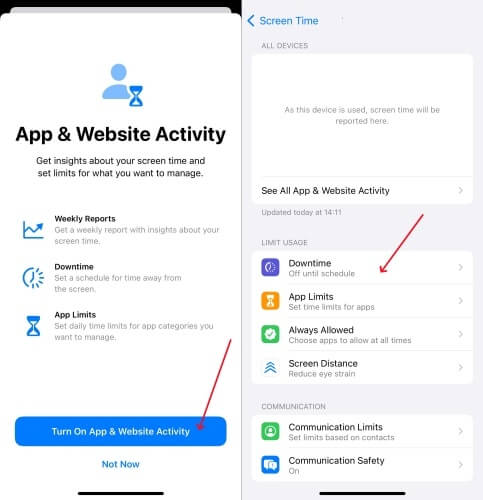
Choose Turn On Downtime Until Tomorrow to temporarily activate Downtime or select Scheduled to set a recurring Downtime schedule. Adjust the start and end times as needed for your child's daily routine.
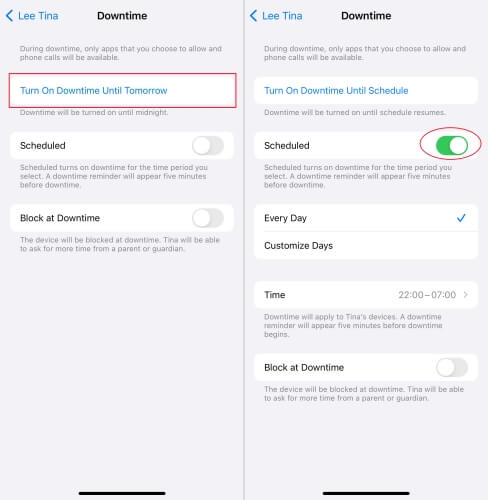
Q3. Can I temporarily turn off Downtime?
Yes, you can temporarily turn off Downtime on your iPhone. To do this:
Open the Settings app.
Go to Screen Time > Downtime.
Tap on Turn on Downtime Until Tomorrow to disable Downtime until the next day.
If you want to completely turn off Downtime rather than just pausing it temporarily, tap Turn Off Downtime. This will disable the Downtime feature entirely, allowing unrestricted access to apps and notifications.
Q4. Why is Downtime is not working on my iPhone/iPad?
If Downtime is not functioning as expected on your iPhone or iPad, you may need to:
Check Schedule Settings: Ensure that Downtime is scheduled correctly. Go to Settings > Screen Time > Downtime and verify that the start and end times are set properly. If the schedule is incorrect, Downtime may not activate as intended.
Verify Always Allowed Apps: If certain apps are set as "Always Allowed," they will remain accessible during Downtime. Go to Settings > Screen Time > Always Allowed and review the list of apps to ensure no unintended apps are bypassing Downtime restrictions.
Restart Your Device: Sometimes, a simple restart can resolve glitches. Turn off your iPhone and then turn it back on to see if Downtime starts working properly.
Check for Restrictions: Ensure that other settings or restrictions are not conflicting with Downtime. Go to Settings > Screen Time and review other features like App Limits or Content & Privacy Restrictions.
Conclusion
Turning off Downtime on an iPhone can be done quickly if you know the Screen Time passcode, but even without it, there are WooTechy iDelock to help you. With it, you can disable Downtime and regain control of your device. By following this comprehensive guide, you’ll be well-equipped to handle any issues with Downtime on your iPhone.
Many users recommended. Remove Screen Time all at once [No data loss]
Free Download
For Win









