Having trouble with your iPhone's screen lock and need to turn it off? This article has got you covered! We understand how frustrating it can be to deal with a locked iPhone, especially if you forget your password.
Or there is an issue of power or home button due to which you cannot switch off your phone. It drains the battery and makes it hard to keep the phone in a pocket or purse.
If you are experiencing any of the troublesome mentioned above, worry not, as we've compiled 5 effective methods to help you on how to turn off iPhone lock screen hassle-free.
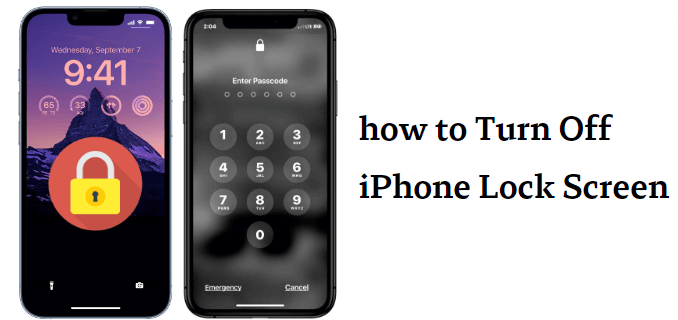
- Part 1. How to Turn off iPhone Lock Screen? [Password Needed]
- Part 2. How to Turn off iPhone Lock Screen? [No Password]
- 2.1 Use Screen Lock Remover to Turn off Lock Screen on iPhone
- 2.2 Erase iPhone with iCloud to Turn off Lock Screen iPhone
- 2.3 Restore iPhone with iTunes to Turn off iPhone Lock Screen
- 2.4 Use Auto-Lock to Turn off lock screen on iPhone
- FAQs About Truning off iPhone Lock Screen
Part 1: How to Turn off iPhone Lock Screen? [Password Needed]
It is very easy to turn off the lock screen of your iPhone using a passcode. Here are simple steps that you must follow to make it possible.
Go to "Settings" and select "Touch ID & Passcode" or "Face ID & Passcode," depending on your iPhone model.
Enter screen passcode to access the settings.
Scroll down and find the "Turn Passcode Off" option.
Enter your passcode again to turn off iPhone screen lock.
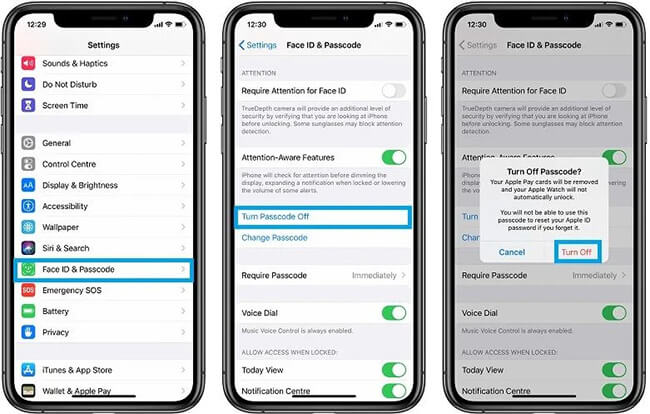
By following these steps, you can disable the lock screen on your iPhone, and it won't prompt you for a passcode when waking up from sleep mode.
Part 2: How to Turn off iPhone Lock Screen? [No Password]
The iPhone may only allow you to turn off the lock screen directly if you remember the password. However, here are 4 other ways to turn off the lock screen iPhone without password.
1Use Screen Lock Remover to Turn off Lock Screen on iPhone
If you find yourself in a situation where you can't remember your passcode and are unable to unlock your iPhone, don't worry! The best resort in turning off screen lock on iPhone without passcode is using Screen Lock Remover - WooTechy iDelock to remove different locks from iOS devices. No matter you are using digital passcode, Touch ID or Face ID, iDelock can wipe them all!
Key Features of WooTechy iDelock

75.000.000+
Downloads
- Remove Apple ID, screen time & restrictions, and screen lock on iPhone/iPad/iPod.
- Bypass MDM without administrator’s knowledge in 3 clicks.
- Factory reset iPhone without iTunes, and no need for password.
- Compatibility with all iPhones and iPads with the latest iOS 16 support.
- 100% safe with no risk of data breach.
-
Download Now
Secure Download
How to Remove Lock Screen on iPhone with iDelock?
Step 1. Download and install iDelock on your PC and go for the Unlock Screen Passcode option.
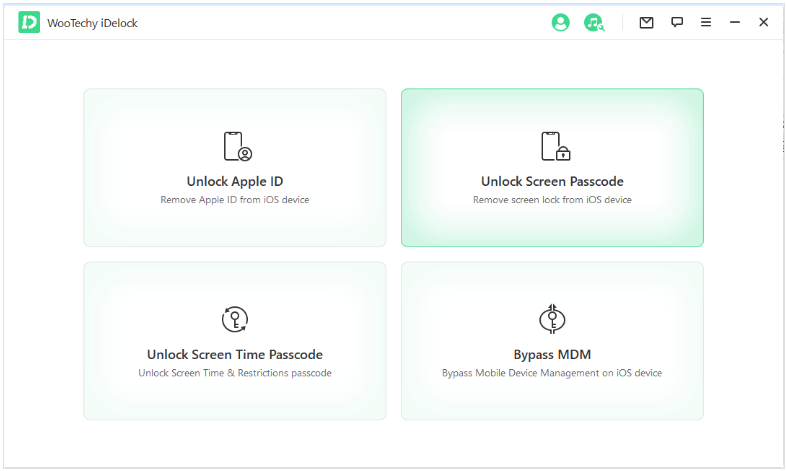
Step 2. Now unlock your iPhone and connect it to the PC. Authenticate by pressing Trust if needed.
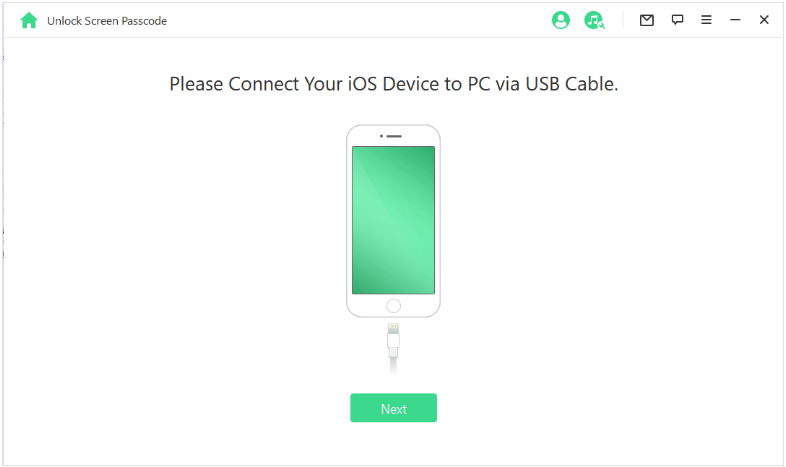
Step 3. You will need to download the latest firmware package to assist this process. Please rest assure that this operation won't affect any of your data.
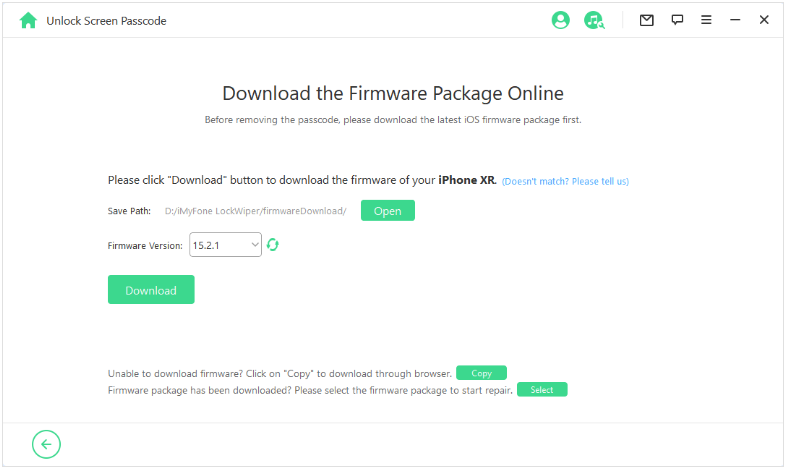
Step 4. After everything's prepared, click on Start, and the tool will automatically start removing the lock screen from your device. Wait for the process to complete, and you will have the lock screen from your device removed.
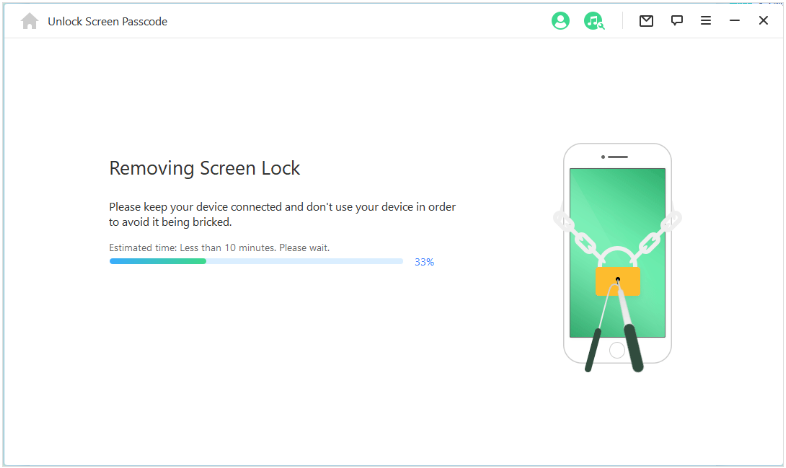
With these steps followed correctly, you will successfully remove the lock screen from your iPhone without having a password or Apple ID.
2Erase iPhone with iCloud to Turn off Lock Screen iPhone
If you've enabled the "Find My iPhone" feature and can't access your device because you forgot iPhone passcode, you can use iCloud to erase your iPhone and remove the lock screen. Here's how:
Step 1. Go to the iCloud website on your computer or another device.
Step 2. Sign in with your Apple ID and password.
Step 3. Click on "Find iPhone."
Step 4. Select your locked iPhone from the list of devices.
Step 5. Click on "Erase iPhone" to initiate the erasing process.
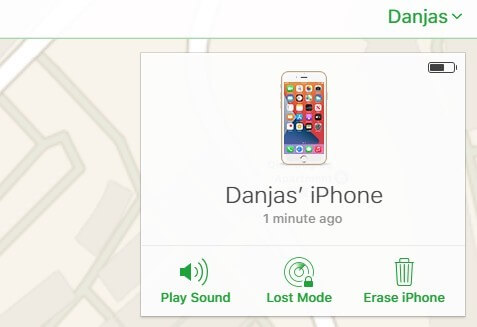
Once your iPhone is erased, the lock screen will be removed, and you'll be able to set it up as a new device.
3Restore iPhone with iTunes to Turn off iPhone Lock Screen
It is the official way Apple provides to turn off the lock screen from your iPhone. However, there are some prerequisites for this method to work. The first one is that your data will be wiped off, so if you don't have a backup, you will lose everything.
Secondly, you must remember the iCloud ID credentials to go through the activation lock. Not having these credentials will make you permanently lose access to your device. If you meet these criteria, you may follow the steps discussed below to remove the screen lock from your device:
Step 1. Run iTunes on your PC and connect the iPhone to your PC using a data cable.
Step 2. Click on the Restore button and follow the onscreen instructions.
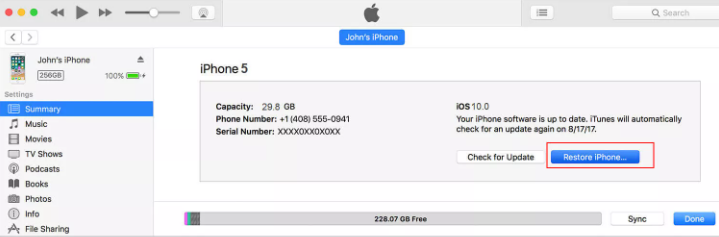
Make sure you don't do anything wrong, and always keep the iPhone and your PC connected to stay safe from failure and ending up in recovery mode. As the process finishes, your iPhone will start as a new iPhone.
4Use Auto-Lock to Turn off lock screen on iPhone
If you don't want to completely disable the lock screen but wish to minimize the hassle, you can change the lock screen timeout. This will allow you to bypass the lock screen more quickly. Here's how:
Open "Settings" on your iPhone.
Tap on "Display & Brightness."
Look for the "Auto-Lock" option.
Choose a shorter time duration (e.g., 30 seconds) or choose “Never” to turn off Auto lock on iPhone.
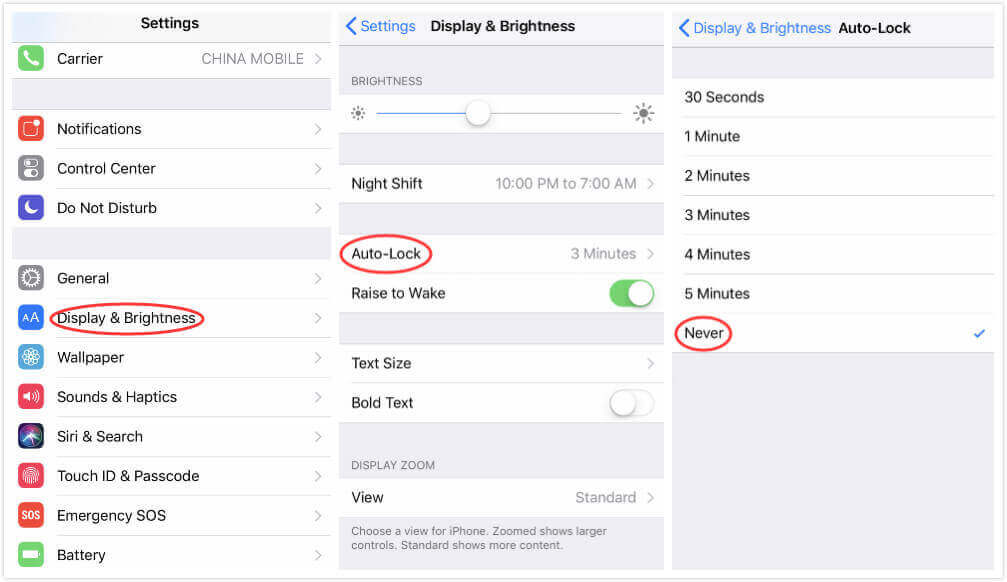
Now, your iPhone's screen lock will activate after the selected time, making it easier for you to access your device quickly without disabling the lock screen entirely.
FAQs About Truning off iPhone Lock Screen
Q1. Can I turn off the lock screen without a password using built-in iPhone settings?
No, you cannot disable the lock screen directly without a password through built-in iPhone settings. However you can use Screen Lock Remover like iDelock to remove screen passcode with ease.
Q2. Will erasing my iPhone with iCloud remove the lock screen permanently?
Yes, erasing your iPhone with iCloud will remove the lock screen permanently. You can then set up your device as new.
Q3. Is it possible to turn off the lock screen temporarily and then enable it again?
Yes, you can change the lock screen timeout in your iPhone settings to minimize the time it stays locked, making it easier to access your device quickly.
Conclusion
Use any of these techniques when you forget your lock screen passcode on iPhone or your power and home button gets damaged. It will help keep your iPhone in great condition. You can use any of these techniques you are comfortable with.
Download Now
Secure Download








