Picture this: You’re rushing to work, and your iPhone slips from your hand. You grab it, but in the panic, you mistype your passcode—again. The screen flashes red: "iPhone is disabled" or "iPhone unavailable." Your heart sinks. Photos, messages, and apps are locked away.
While iTunes is often suggested as the go-to solution, it isn’t the only option—and it may not always be the best one. But don’t panic. This guide reveals 5 little-known methods to unlock a disabled iPhone without iTunes.
Table of Contents
Method 1: Use Find My iPhone to Unlock a Disabled iPhone without iTunes
Method 2: Unlock Disabled iPhone with WooTechy iDelock 
Method 3: Unlock Disabled iPhone with Finder
Method 4: Use Apple's "72-Hour Grace Period" to Unlock Disabled iPhone
Method 5: Use Siri Loophole to Unlock a Disabled iPhone without iTunes
Why Is My iPhone Disabled?
When an iPhone is disabled, it means the device has been temporarily or permanently locked due to too many unsuccessful passcode attempts in a row. This security feature is designed to protect your data but can become a major inconvenience if you forget your passcode.
Although iTunes is the official method for restoring and unlocking a disabled iPhone, it comes with limitations such as compatibility issues, complexity in setup, and potential data loss.
For many, the lockout not only disrupts daily use but also poses a risk of losing valuable data if proper backups are not maintained. Recognizing these challenges is the first step in choosing a method that best suits your needs.
Method 1: Use Find My iPhone to Unlock a Disabled iPhone without iTunes
For iPhones with Find My iPhone enabled
This is Apple’s official method to remotely erase and unlock a disabled iPhone. While most guides stop at the basics, we’ll reveal how to bypass common roadblocks and even recover data without a backup using a hidden iCloud loophole.
Prerequisites
Find My iPhone must be enabled on the device.
Your Apple ID and password linked to the iPhone.
A computer or secondary device to access iCloud.com.
Internet connection.
Here are detailed steps to unlock disabled iPhone via iCloud:
On a computer or another device, open a browser and navigate to iCloud.com.
Enter the credentials for the Apple ID linked to the disabled iPhone.
Complete two-factor authentication (2FA) if prompted.
Click "Find My" > "All Devices" at the top.
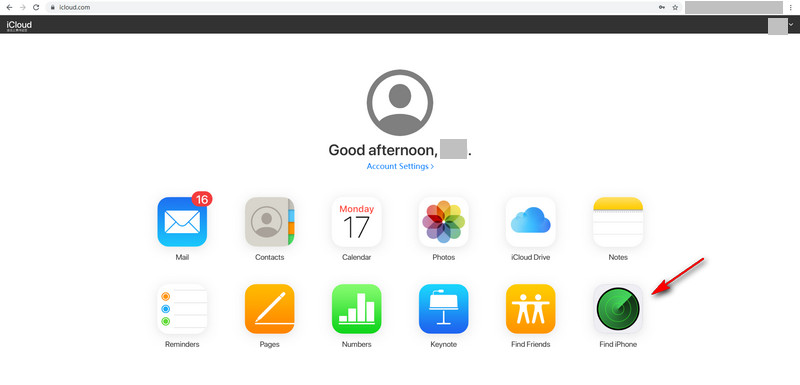
Select your disabled iPhone from the list.
Click "Erase iPhone" > Confirm by entering your Apple ID password.
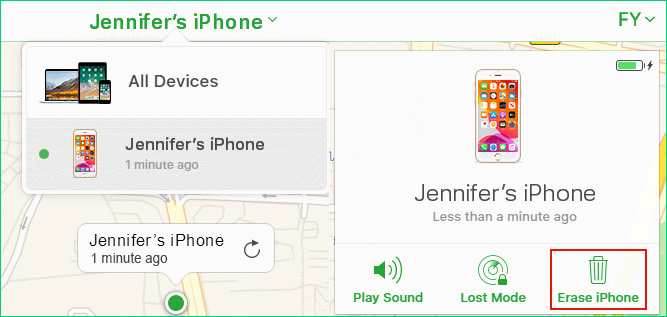
Wait 2–5 minutes for the erase command to sync.
Once erased, the disabled screen will disappear.
Follow on-screen prompts to set up the iPhone as new or "Restore from iCloud Backup" to recover data.

- Free and official Apple method.
- Works remotely without cables.

- Requires Find My iPhone enabled.
- Data loss if you don’t have a backup.
Note: If you have Find my enabled but don’t have access to a computer, you can use the Find My app to unlock your bricked iPhone. The method is basically the same with the website version.
Method 2: Unlock Disabled iPhone with WooTechy iDelock
For iPhones with/without Find My iPhone enabled
When you find yourself locked out of your iPhone due to multiple incorrect passcode attempts, the situation can be both stressful and inconvenient. WooTechy iDelock offers a user-friendly solution that goes beyond the traditional iTunes method. With its clear step-by-step interface, robust firmware detection, and reliable performance, iDelock helps simplify the unlocking process while prioritizing your device’s safety.
Key Features of WooTechy iDelock

75.000.000+
Downloads
- Unlock iPhone without iTunes whether it is locked, disabled/unavailable, unresponsive or broken.
- Unlock screen passcode, Apple ID, Screen Time passcode and bypass MDM.
- Require no technical knowledge thanks to its intuitive user interface.
- Support all iPhone models and iOS versions including the newest iPhone 16 and iOS 18.
- Data remains intact during the unlocking process.
-
Free Download
Secure Download
Watch the video to unlock disabled iPhone without iTunes in a few steps:
The following are the detailed steps to unlock a disabled iPhone with WooTechy iDelock:
Step 1. Choose "Unlock Screen Passcode" mode after launching the software.

Step 2. Use a USB cable to connect your iPhone to your PC. Click on "Next" to load the device information.

Step 3. The information of your iPhone will be auto-detected by the program. Select the firmware version offered and click on "Download."

Step 4. Wait while the firmware package is downloaded and extracted. Then click "Start" and enter "000000" on the pop-up window to confirm your action.

Step 5. iDelock will complete the unlocking in several minutes. Please wait patiently.


- No Apple ID/password required.
- Supports latest iOS 18 and hardware.
- User-friendly interface with 24/7 support.

- Need to purchase a licence.
Method 3: Unlock Disabled iPhone with Finder
For Mac users with macOS Catalina and later versions
As an alternative to iTunes, Recovery Mode with Finder on macOS is another effective and official way to unlock your device. This method erases your device, so make sure you have a backup available if needed.
Prerequisites
macOS Version running Catalina (10.15) or newer.
iPhone Model supporting all models up to iPhone 16.
An original or MFi-certified USB Cable.
Restoring via Recovery Mode erases all data. Ensure you have a backup (iCloud or Finder).
Step-by-Step Guide to Use iTunes to Unlock Disabled iPhone
Step 1: Use a USB cable to connect your disabled iPhone to the Mac and open Finder.
Step 2: In Finder’s sidebar under “Locations”, select your iPhone. If it doesn’t appear, check USB connections or try another port/cable or force-restart the iPhone to trigger detection.
Step 3: Put your iPhone into recovery mode.
Enter recovery mode which varies depending on your iPhone model:
- For iPhone 8, X, 11, 12, 13, or later
- Quickly press and release the Volume Up button.
- Quickly press and release the Volume Down button.
- Press and hold the Side button until you see the Recovery Mode screen.
- For iPhone 7 and 7 Plus
- Press and hold both the Home button and the Top (or Side) button at the same time.
- Keep holding until you see the Recovery Mode screen.
- For iPhone 6s or earlier
- Press and hold both the Home button and the Top (or Side) button at the same time.
- Continue holding until the Recovery Mode screen appears.
Step 4: Click “Restore iPhone” under the “General” tab. Click the Restore button again. Finder will then download the latest iOS firmware package from Apple’s servers.
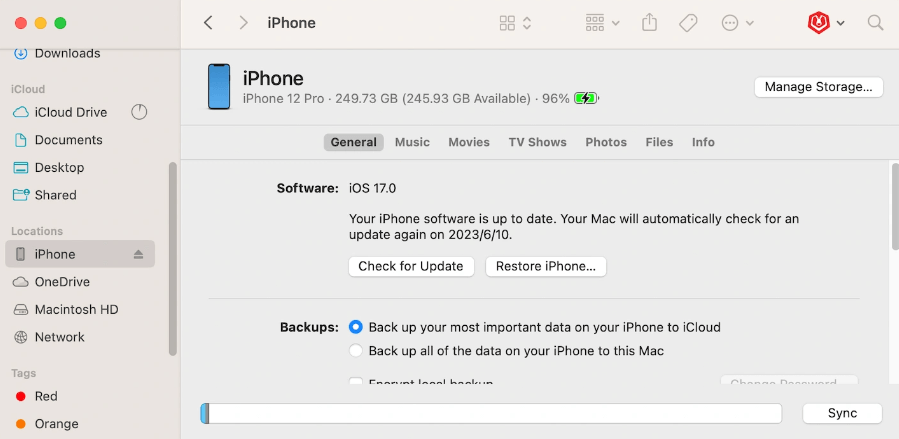
Step 5: The device will reboot to the “Hello” setup screen. Choose “Restore from iCloud Backup” or “Restore from Mac” during setup.

- Apple’s official method (secure).
- No third-party tools required.

- Erases all data.
- Requires macOS Catalina or newer.
- Complex button combinations for new users.
Method 4: Use Apple's "72-Hour Grace Period" to Unlock Disabled iPhone
iOS 17+ Exclusive for Recent Passcode Changes
This lesser-known method leverages Apple’s security protocols to bypass a disabled iPhone without losing data if you’ve recently changed iPhone passcode. Apple introduced a 72-hour grace period in iOS 17 to accommodate users who accidentally lock themselves out after changing their passcode. During this window, the system temporarily accepts the old passcode even if the device displays “iPhone unavailable”.
Prerequisites
Passcode was changed within the last 72 hours.
Device is running iOS 17 or later.
Here is how you use this feature to unlock a disabled iPhone:
On the disabled screen, tap on “Forgot Passcode.”
Click on the Enter previous passcode button and input the old passcode (the one used before the recent change).
If correct, a prompt will ask you to create a new 6-digit or alphanumeric passcode. Avoid repeating previous passcodes
The device will unlock immediately, preserving all data.
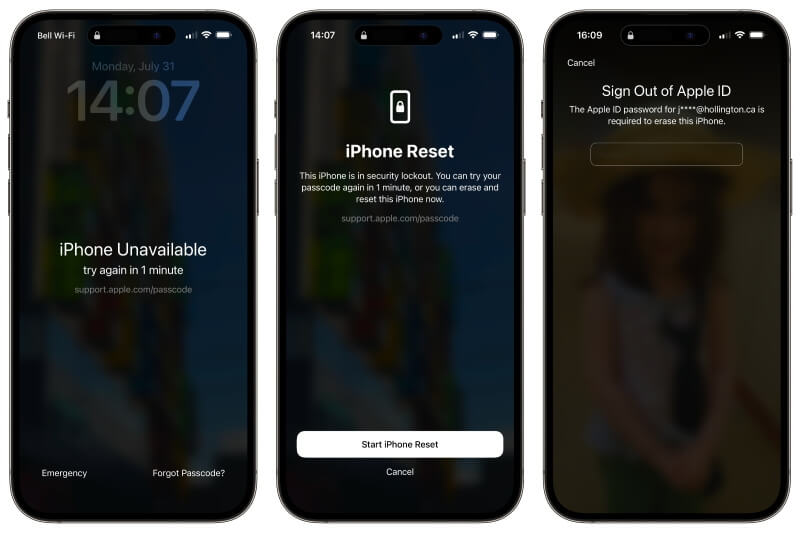

- No data loss.
- Quick and secure.

- Passcode needed to be changed within 72 hours.
- Only works on devices running iOS 17+.
Method 5: Use Siri Loophole to Unlock a Disabled iPhone without iTunes
For iPhones running from iOS 8.0 to iOS 10.1
If you don't remember the Apple ID password and your iOS version is from iOS 8.0 to iOS 10.1, then tricking Siri is an effective method to bypass iPhone passcode. However, you need to make sure the device has connected to the network before it gets locked.
Follow the steps below to unlock iPhone by Tricking Siri:
Step 1: If your iPhone is connected to the internet and Siri is enabled, press and hold the Home button to activate Siri. Once Siri appears, ask, “Hey Siri, what time is it?”
Step 2: Siri will show the clock icon on your screen. Tap the clock icon to proceed.
Step 3: In the clock app, tap the “+” icon to add a world clock.
Step 4: Once the world clock is added, enter any text in the search field and then tap "Select All" to highlight the text.
Step 5: After highlighting the text, tap the "Share" icon (a square with an arrow pointing upward).
Step 6: In the Share menu, select the "Message" option. This will open the Messages app.
Step 7: Compose a message by typing “wootechy” and then tap Return on the keyboard.
Step 8: After sending the message, select the “WooTechy” contact (it may appear as a suggestion), and tap on it. Then, create a new contact by tapping “Create New Contact.”
Step 9: When prompted to add a photo to the new contact, you’ll be redirected to the photo library. At this point, press the Home button on your iPhone, and your device will be unlocked.
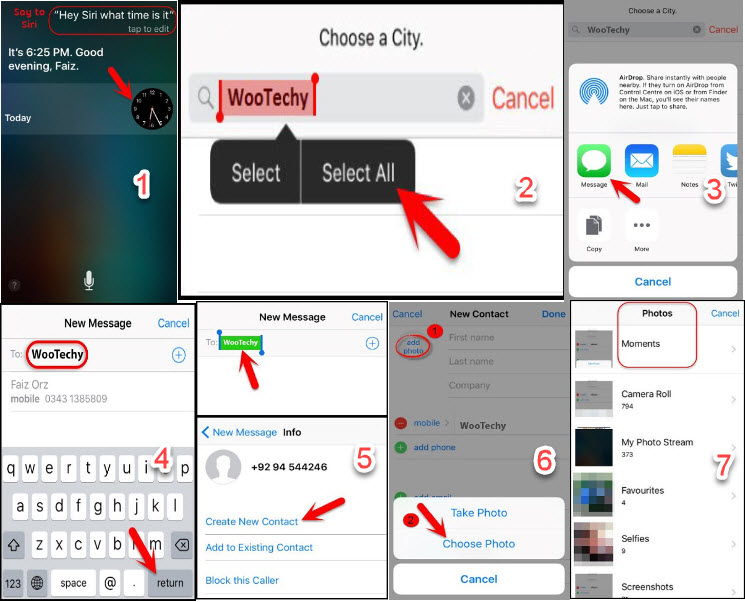

- No data loss.

- Only works when your device is running iOS 8.0 to iOS 10.1.
Conclusion
Unlocking a disabled iPhone without iTunes is entirely feasible with the right tools and knowledge. Whether you choose a trusted third-party software like WooTechy iDelock or use apple bulit-in feature, ensure you follow all steps carefully and back up your data regularly. Each method has its benefits and potential drawbacks, so choose the one that best fits your situation.
Have you tried any of these methods? Share your experiences and questions in the comments below or subscribe to our newsletter for more in-depth guides and tech tips!
Many users recommended. Unlock a disabled iPhone/iPad without iTunes









