There is nothing more frustrating than a disabled iPad. When you enter the wrong password multiple times though, your device will get disabled and you won’t be able to access your data. Luckily, you can learn how to unlock disabled iPad without iTunes here. The methods you will discover in this article are easy to follow and you will be able to access your iPad even if you are not tech-savvy.
Below, you will get detailed instructions on how to undisable an iPad without iTunes. Keep reading.
How to Unlock Disabled iPad Without iTunes
Unlock Disabled iPad via iCloud
The first method about how to unlock disabled iPad without iTunes is through the iCloud website. To complete this method, you will need to remember the Apple ID and passwords of the disabled iPad. Besides, you also have to insert the SIM card of the disabled iPad into another phone that can be used normally.
The steps for doing this task are the following:
Launch your web browser and go to iCloud page .
Type your Apple ID and password to log in. In this step, you may also need to type in the verification code sent to your phone number.
Click All Devices to get a list of all the connected devices to the iCloud account.
Find your disabled iPad on the list and click the Erase iPad button underneath it.
Type your Apple ID password and verification code once again to confirm your option. Your device will reboot as a brand new iPad. Set it up and restore it from the latest backup.
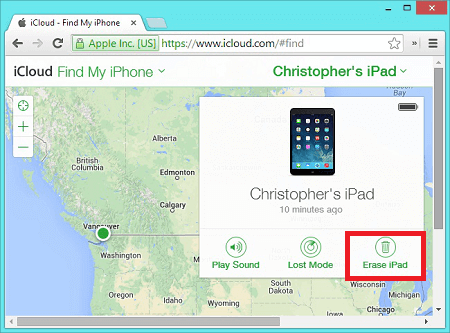
Unlock Disabled iPad via Find My iPhone App
Another effective method is to use the Find My iPhone application. The process for unlocking your disabled iPad through this method is very similar to the previous one. The most notable difference is that you will need to have an iPhone available with the Find My iPhone app installed. This application requires a device with iOS 8 or later.
The process for completing this task through the Find My iPhone app is the following:
On your iPhone, launch the Find My iPhone app.
Log into it using your Apple ID and your password logged on the disabled iPad.
Once you log in, go to Devices section and you will see a list of all your connected devices.
Locate your disabled iPad, and then, tap the Erase iPad button.
After this step, you will see a new window where you have to confirm your option by tapping the Erase button. Your iPad will restart as a normal device and you can proceed to restore its data from the latest backup.
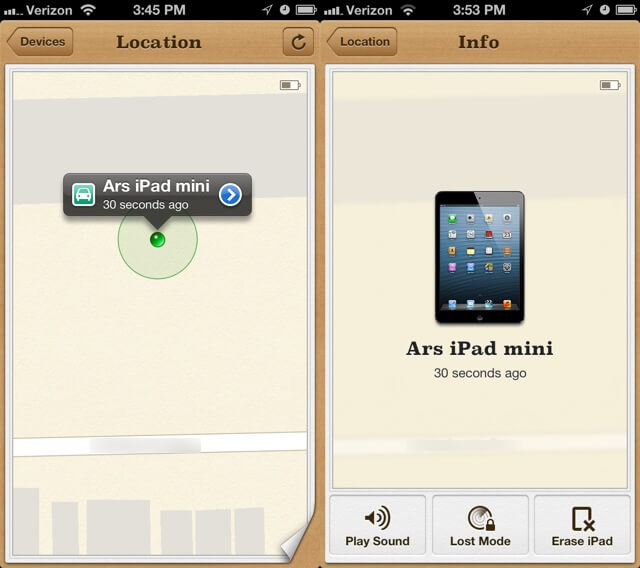
Unlock Disabled iPad via Finder
The next method that shows you how to undisable an iPad without iTunes requires you to use Finder. If you have a Mac computer with macOS Catalina or later, you can use Finder to erase and restore your disabled iPad so that it can be used again. However, this method will also erase all your data but you can restore the backup afterwards if you have.
The steps for this method are the following:
On your iPhone, launch the Find My iPhone app.
Put your iPad into recovery mode.

Launch Finder, and click the Restore button on the popup window.
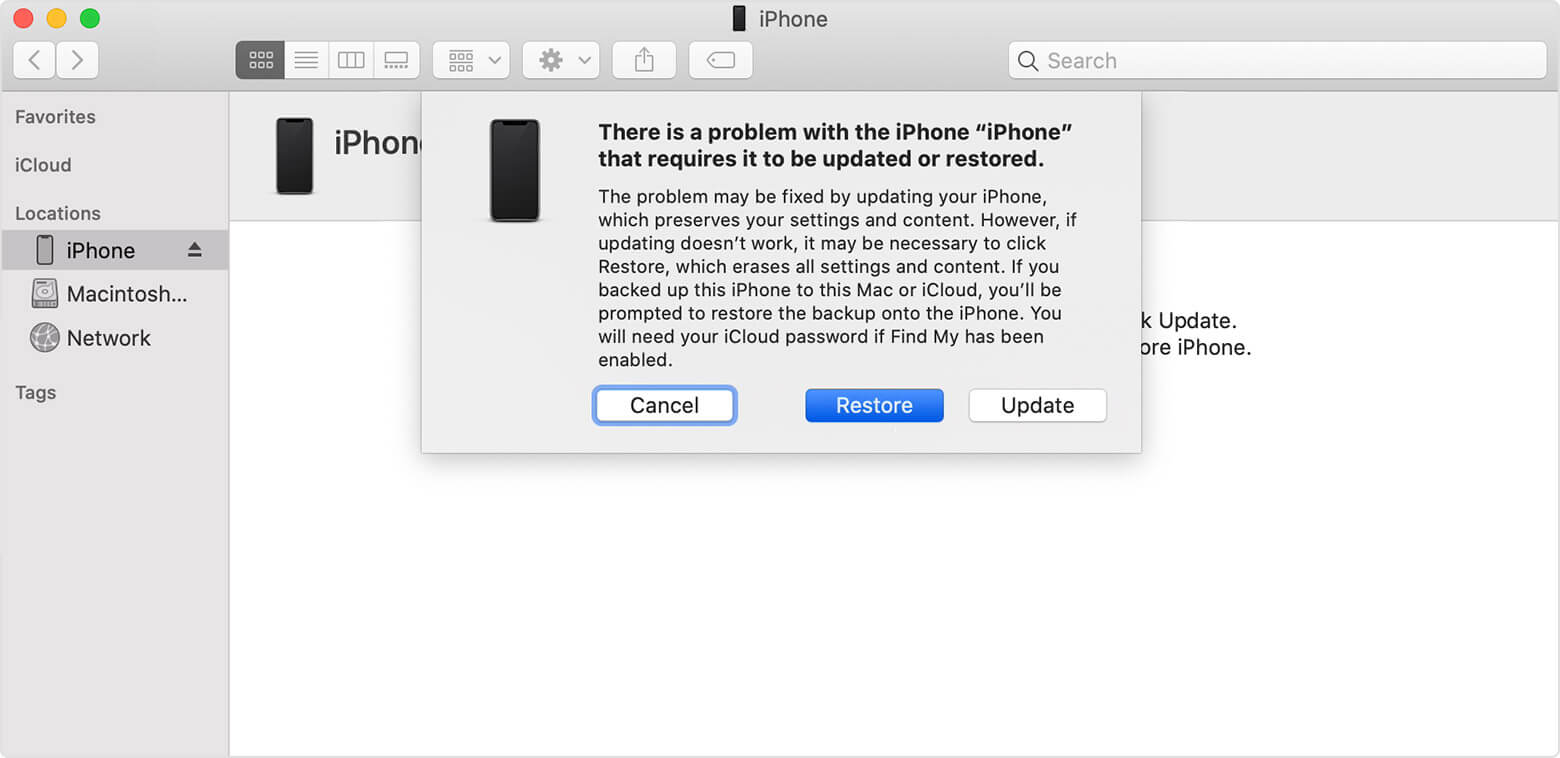
Wait for the process to be completed and set up your device.
Unlock Disabled iPad Without iTunes Using iDelock
All of the previous methods are very effective for unlocking your disabled iPad. However, their biggest disadvantage is that you have to know your Apple ID password. If you forgot the Apple ID password and have no trusted computer at hand, then your only option is WooTechy iDelock.
The specialized computer application can unlock your disabled iPad in a few simple steps. Besides the screen lock, it can also remove the Apple ID, MDM and Screen Time lock on the iPad/iPhone/iPod. WooTechy iDelock also promises the high success rate and high compatibility with all iOS/iPadOS versions, even the latest 15.
Download Now
Secure Download
Below, you will find a step-by-step guide on how to use it.
Once you have downloaded and launched the app, click the Unlock Screen Passcode option from the home screen, and click Start to begin the process.

Then, connect your device to your computer using a USB cable, and click Next.

If your iPad won’t get automatically detected, you will have to put it to DFU or recovery mode manually . On the top bar, select between the options Other iDevice, iPhone 7/7 Plus or iPhone 8 or Later to see detailed instructions on how to do it.
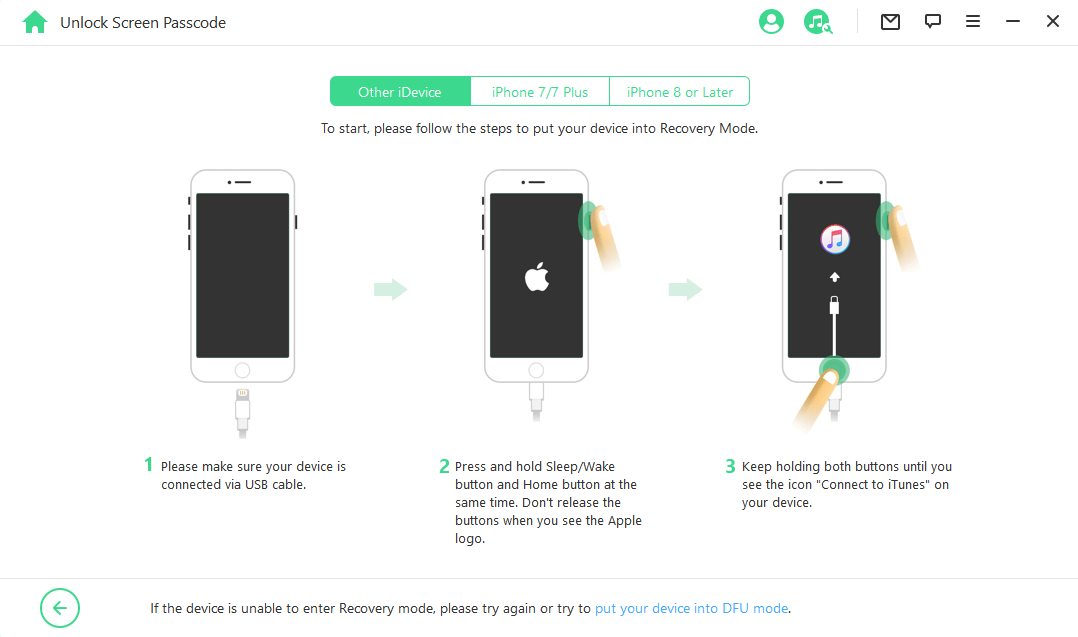
iDelock will automatically detect the model of your device and the most suitable firmware. Select the version you want and click the Download button. Once the downloading process is completed, click Start to Extract and wait until it is over.

In the next step, click Start, while keeping your device connected to your computer at all times. You will see a new window, where you need to type 000000 to confirm your option. After this, click the Unlock button to begin the process.

Wait for a few minutes until iDelock unlocks your disabled iPad.
Conclusion
All of these methods are proven effective by many Apple users around the world. With one of them, you can learn how to unlock disabled iPad without iTunes. Among all the solutions, WooTechy iDelock is the easiest and fastest way to unlock your device even when you don’t have your Apple ID password. You can also use it to remove other locks that require Apple ID and password if you forgot them. Just download and have a try!
Download Now
Secure Download








