When you purchase a new iPad, Apple first wants you to set up an Apple ID to access all Apple digital services. With the help of this Apple ID, you can sync your data with iCloud, download and install Apps from the Apps Store, and more. As a result, Apple ID is one of the essential parts of your iOS device.
However, when you bring a second hand iPad on which Apple ID is already registered and don't have Apple ID credentials, your iPad will be restricted without them.
Now the main question arises: how to unlock iPad without Apple ID? Don't worry about it because, in this guide, we will answer all of your questions. Ensure to read this guide till the end.
- Part 1. Can You Unlock iPad without Apple ID?
- Part 2. The Best Way to Unlock iPad without Apple ID - iDelock [No Data Loss]
- Part 3. 3 Other Effective Ways to Unlock iPad without Apple ID
- 1. Unlock iPad without Apple ID via iPhixer Recovery Mode
- 2. Unlock iPad without Apple ID through iTunes
- 3. Unlock iPad without Apple ID through DFU Mode
- Part 4. How to Unlock iPad if Remembered Apple ID by Resetting Apple ID Password
- Part 5. FAQs about Unlocking iPad without Apple ID
Can You Unlock iPad without Apple ID?
Apple ID is implemented on your iPad by the Apple Company to verify your identity and ensure that all of your data is safe. And unlocking an iPad without Apple ID is hard but not impossible.
There are different ways that can be used to unlock iPad without Apple ID, such as third-party apps, resetting your Apple ID password, unlock it via iTunes and DFU mode. Below we have mentioned the top methods to unlock iPad without Apple ID. You can try them individually until you find a method that suits you.
Now enough of chit-chat, and let's start unlocking your iPad without Apple Email and password.
The Best Way to Unlock iPad without Apple ID - iDelock [No Data Loss]
If you want a tool with the highest success rate, security, processing speed, easy to use, and data safety, don't look any further because Wootechy iDelock is the best program with all these features. This program is an all-in-one iOS unlocker that will help you to unlock impossible iOS locks such as unlocking Apple ID without password/ iCloud account, screen time passcode, screen passcode, and MDM lock without data loss.
Furthermore, this program will provide you with the highest success rate compared to other online tools. The best part of this tool is that it is very easy to use, and a newbie can operate it without professional help.Here are some main features of iDelock that will help you decide why to use this program.
Key Features of WooTechy iDelock

75.000.000+
Downloads
- Compatible with the latest iPhone/iPad modes and iOS software, including iOS 16/17/18
- Unlock iPhone without passcode and remove Apple ID and Screen Time passcode without data loss
- Remove MDM profile with 3 simple clicks
- With the highest success rate as compared to others.
- Offers 4 different Modes for unlocking different locks on iOS devices.
-
Free Download
Secure Download
How to use iDelock to unlock Apple ID?
Follow these steps if you want to unlock iPad without Apple ID.Download and install iDelock on your computer. Launch it and then choose the Unlock Apple ID option from the main interface.

Connect your device with your computer and then unlock your iPad and press on the Trust option to get paired with your PC.
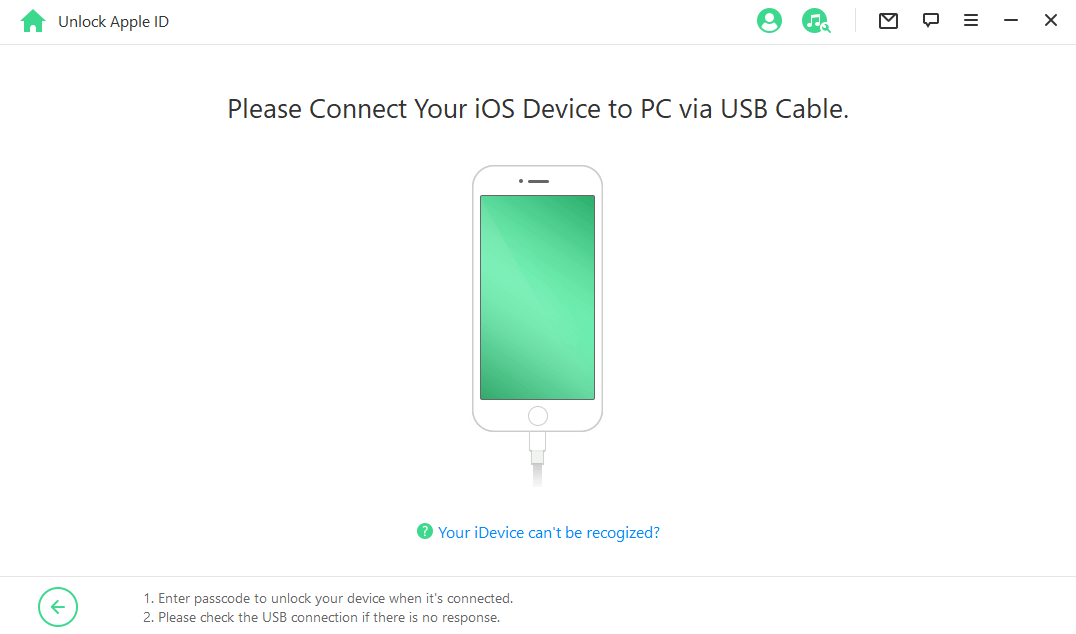
Now press on the Start option to begin the unlocking Apple ID process.
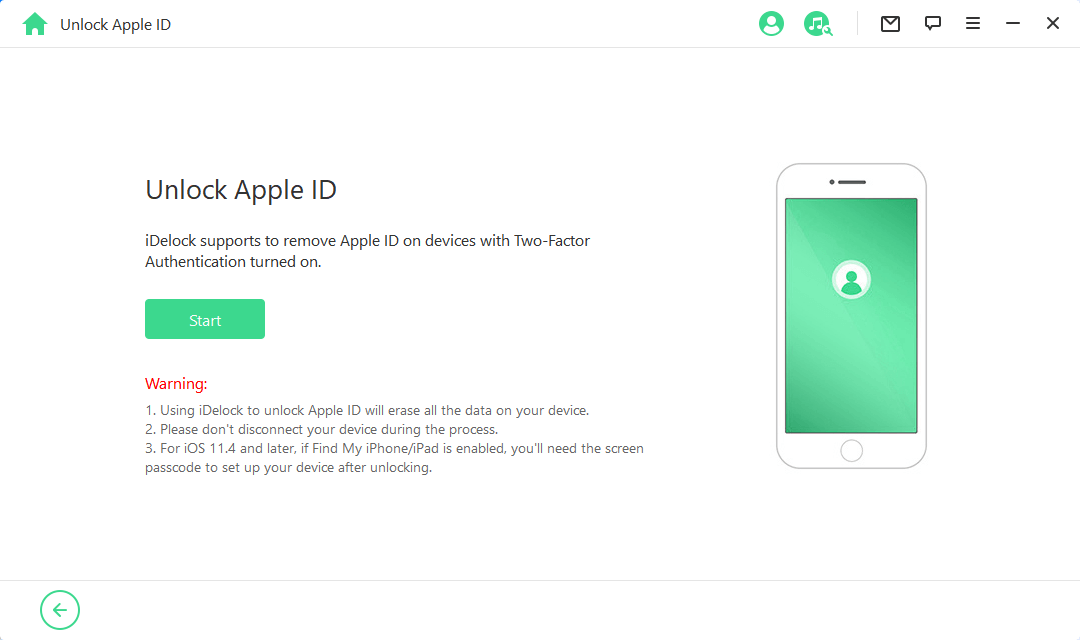
It is important to verify whether you have set up a screen passcode and check the status of Two-Factor Authentication on your iDevice, as it is typically enabled on most of them.

Simply follow the prompt on the pop-up window, which will require you to read the notice and enter 000000 to confirm and then hit Unlock to begin the process.

3 Other Effective Ways to Unlock iPad without Apple ID
Here are the top 4 effective ways to unlock iPad without Apple ID. Try to use them one by one till you find the suitable one.
1Unlock iPad without Apple ID via iPhixer Recovery Mode [Straightforward]
Another excellent tool developed by Wootechy is iPhixer. This program is an iOS repair tool that will help you repair many iOS problems, such as iPad being stuck on a white or black screen, iPhone won't turn on, and more. You can solve this issue by entering your device into recovery mode and exiting it for free.
Follow the below steps to enter/exit recovery mode.
Launch the program and then select the Enter/Exit recovery mode option.
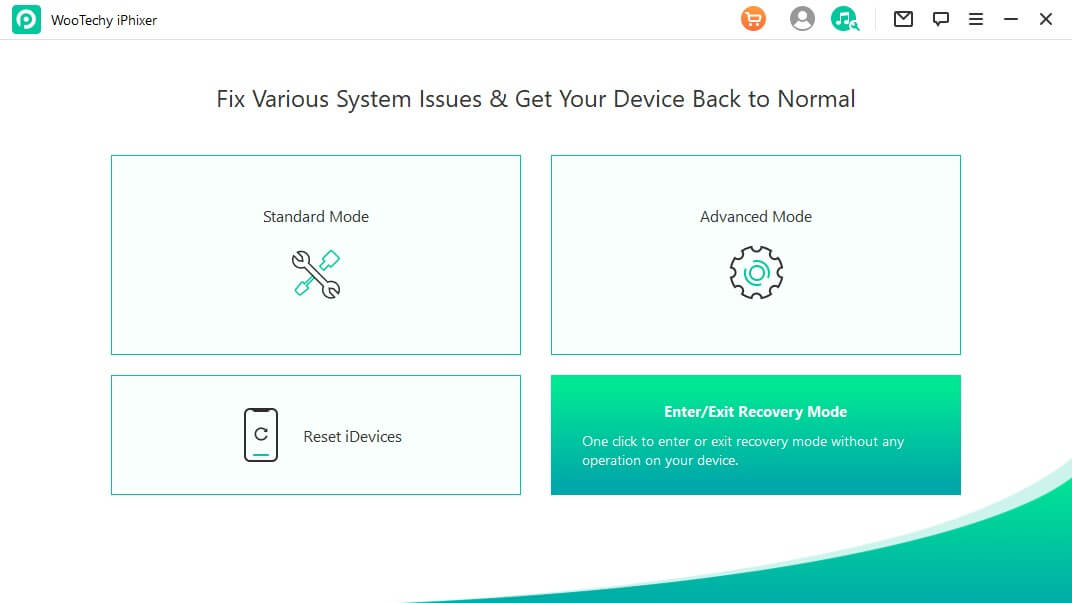
Connect your iOS device to your PC and then press the Next button. Then press the available option known as Enter Recovery Mode option to put your device in recovery mode.
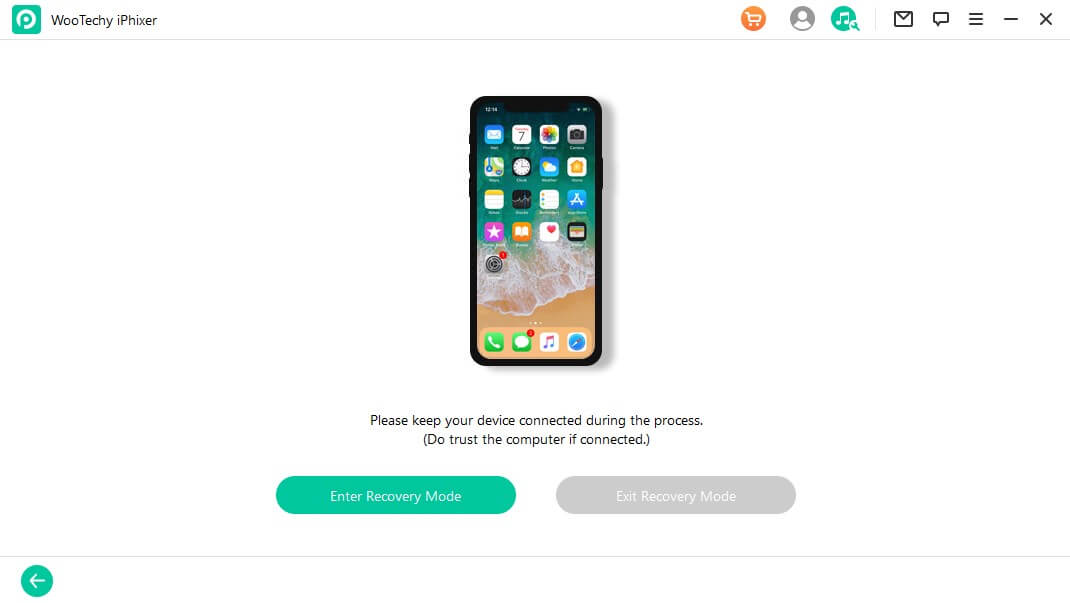
Now follow the same steps, and in the end, choose the Exit Recovery Mode option instead of entering.
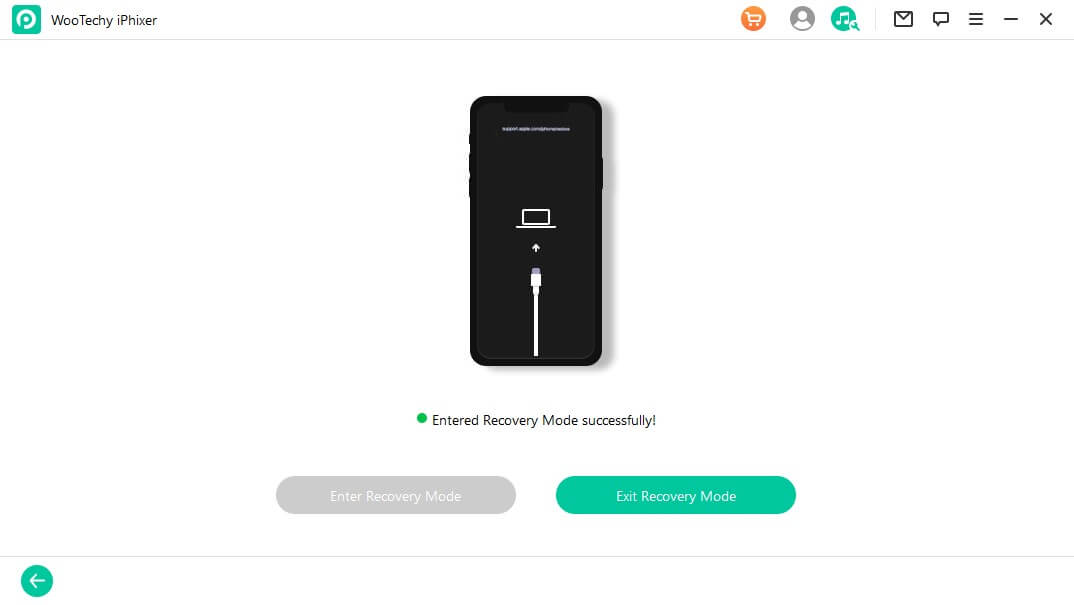
2Unlock iPad without Apple ID through iTunes
You can also unlock iPad without Apple ID through iTunes. But before using this method, you must disable the Find My iPhone option from your device. Once disabled, then follow these steps to unlock iPad with the help of iTunes.
Start your PC and then launch the latest version of iTunes.
Enter your iPad into recovery mode and connect it to your PC via a USB cable.
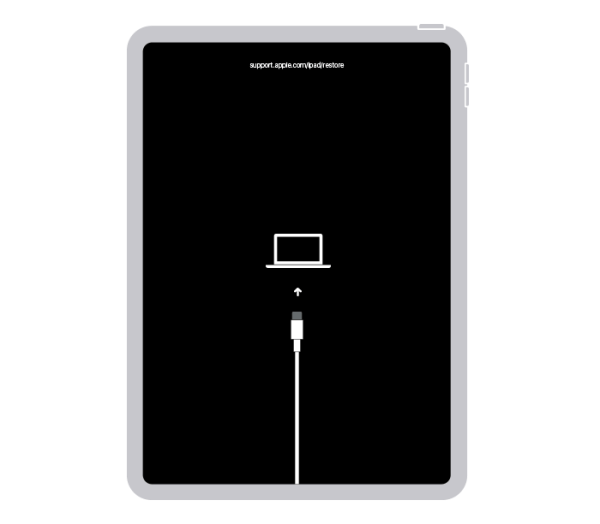
After iTunes detects your device, a new window will appear on your screen; choose the Restore option to unlock your iPad.
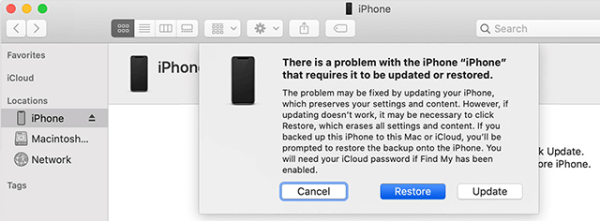
iTunes will download the latest version of iOS for your iPad once the downloading is complete. Then, choose the update and restore option to reset your device and restart it as a new iPad.
3Unlock iPad without Apple ID through DFU Mode
DFU stands for Device Firmware Update mode, where iPhones and iPads are put back into normal working order. You can say that DFU is the BIOS on iOS devices. In the DFU mode, your device is accessible with iTunes at the more advanced level.
Follow these steps to put your device into DFU mode.
Turn off your iPad and then connect your device to the computer with a data cable.
Now launch iTunes on your device.
Then press and hold the power button for more than 3 seconds
While pressing the power button, now press and hold on to the volume button. Hold both buttons for more than 10 seconds.
Release the volume button, and if your device is detected with iTunes, it means your iPhone has entered DFU mode.
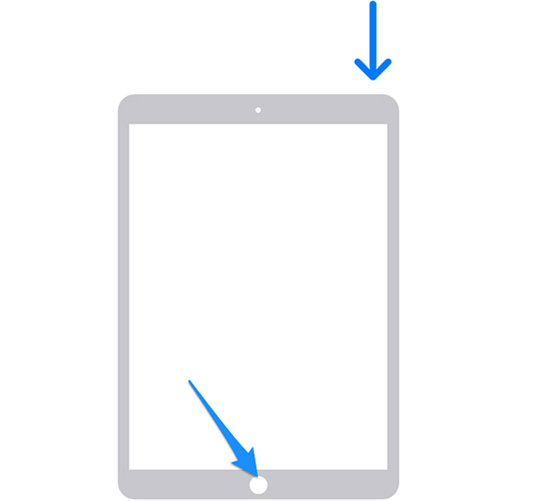
To exit the DFU mode, first, you have to press the volume up button and the volume down button, then hold on to the power button until your device reboots.
How to Unlock iPad if Remembered Apple ID by Resetting Apple ID Password
If you remember the Apple ID but forgot the Apple ID password, then there is good news for you: you can reset your Apple ID password from the same device. After resetting the Apple ID password, users can remove the current Apple ID and then register their iPad with a new one.
Follow the steps below to learn how to unlock an iPad with Apple ID by resetting an Apple ID password.
Unlock your iPad and then open the Settings Apps.
Tap on your Apple ID and then select the Password & Security option.
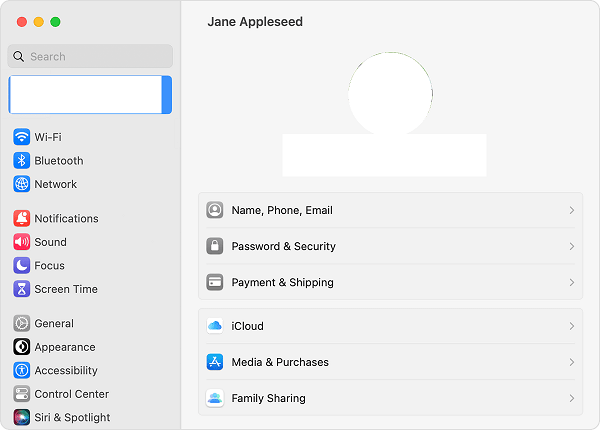
Tap on the Change password option to reset your Apple ID password.
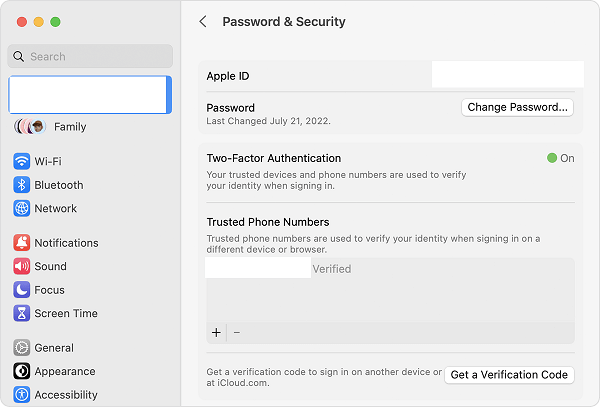
Now follow the on-screen instruction to reset your password once you have reset your password. Apple ID password will automatically be changed, and now you can remove the Apple ID with the changed password.
FAQs about Unlocking iPad without Apple ID
Q1. Is it possible to erase iPad without Apple ID password?
If you didn't enable the Find My iPad feature on your device, you could erase the iPad with an Apple ID password. To do this, you must follow the steps mentioned in the next question below.
Q2. How to wipe an iPad without an Apple ID?
Follow these steps to wipe an iPad without an Apple ID.
Unlock your iPad and then open the Settings App on your iPad.
Now select the General option and navigate to the end.
Tap the Transfer or reset iPad option and select the Erase all content and settings option.
Now enter your iPad passcode to verify yourself, and then press the Erase option again to confirm it.
Your device will start the reset process, and once the process is complete, your iPad will start as a new device.
Conclusion
Guys, this is the end, above in this article we have mentioned the top methods about how to unlock iPad without Apple ID. So you can unlock your iPad without your registered ID. Moreover, we have also mentioned a method through which you can easily reset your Apple ID password in case you have forgotten it.
In addition, we have also mentioned tools known as Wootechy iDelock that will help you to unlock your Apple ID without data loss. This tool can unlock many impossible locks, such as MDM, screen passcode, and screen time passcode, with the highest success and safety rate. Hopefully, with the help of this article, you will unlock your iPad in no time.








