Many users want to learn how to unlock iPhone SE to access its features and functions again when they forgot the screen password. In this case, you are at the right place as this article will show you several effective methods to achieve this goal with or without Apple ID password. Keep reading.
How to Unlock iPhone SE
Unlock iPhone SE via iTunes/Finder
If you want to learn how to unlock iPhone SE without passcode, then one of your options is to do it via iTunes/Finder. With this method, you will restore your device back to its factory settings, a thing that will remove all of your data, settings, and the device’s passcode. Then, you can use your iPhone SE in any way you wish to.
This method requires that you take the following steps at first:
For an iPhone SE (1st generation): Connect your iPhone SE to your computer using a USB cable. Keep pressing the Side button and the Home button. Don’t let go of the two buttons until you see the recovery mode screen on your device.
For an iPhone SE (2nd generation): Keep the device connected to the computer all the time. Press the release the Volume Up and then the Volume Down button. In the next step, keep pressing the Side button until you see the recovery mode screen.

Once you have successfully put your iPhone SE into recovery mode, you need to take the following steps:
Launch iTunes or Finder on your computer. Once the app detects your device, it will show you a popup window. From the options there, click the Restore button. Your iPhone SE will be restored within a few minutes.
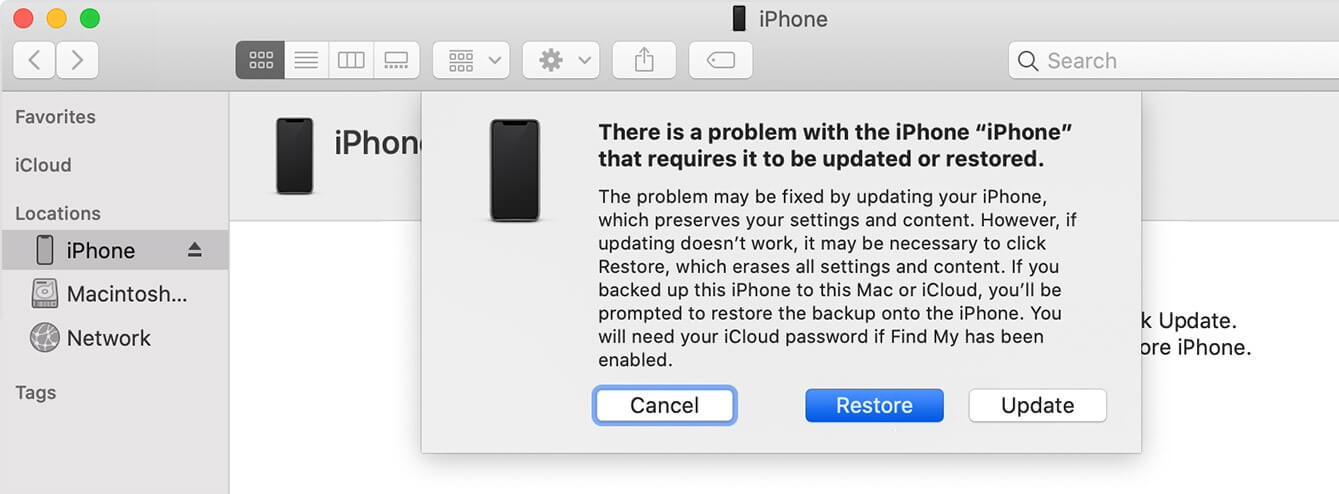
Unlock iPhone SE via iCloud
Another way to unlock your iPhone SE is to use your iCloud account. Even though this method allows you to complete this task without your device’s passcode, you will still need your Apple ID credentials.
The steps for unlocking your iPhone SE via iCloud are the following:
Go to iCloud official website on your web browser.
Type your Apple ID and password to log in to your account.
Select Find iPhone > All Devices.
Find your iPhone SE and click the Erase iPhone button. Your device will be reset to its factory settings after a few minutes.
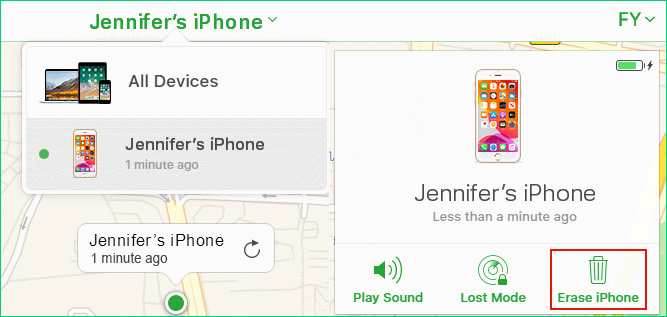
Unlock iPhone SE via Find My iPhone App
Similar to the previous method, you can use the Find My iPhone app to unlock your iPhone SE. This application works on any device with iOS 8 or later, and is preinstalled on the device.
The steps for completing this task are quite similar to the previous method. In more detail, you can unlock your device in this way:
Launch the Find My iPhone app on your friend’s device. Log in to your iCloud account. For this, you will need your Apple ID and password.
Go to Devices and find all of your devices connected to your account, spot your iPhone SE, and tap the Erase iPhone/This Device button.
Wait for a few seconds until your device reboots.
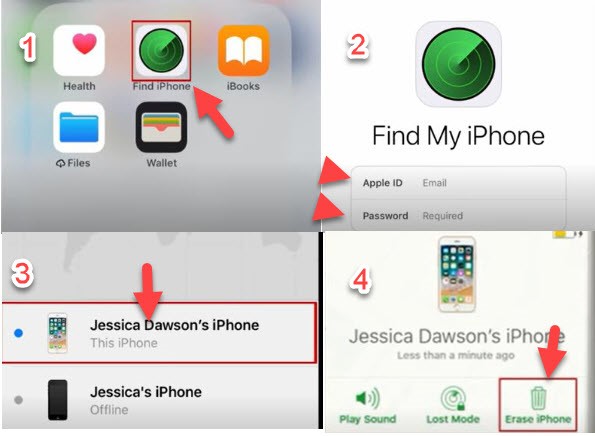
Unlock iPhone SE Without Passcode Using iDelock
All of the methods so far are very effective in unlocking your iPhone SE. However, they require that you know your Apple ID and password or you have access to another normally working iPhone. If you have forgotten your password or have no other iPhones at hand, you need to find a reliable application that can unlock the screen passcode.
WooTechy iDelock is the best computer application that can unlock your device without password in just a few minutes. The great advantage of this application is that it doesn’t require any technical knowledge, which allows any user to use the tool as they need. Besides the screen passcode, iDelock can also remove the Apple ID, Screen Time lock and MDM. Even if you have updated your iPhone SE to the latest iOS 15, iDelock can work well with it.
Download Now
Secure Download
Below, you will find a step-by-step guide on how to unlock iPhone SE using WooTechy iDelock:
Get WooTechy iDelock on your computer and launch the app. Select Unlock Screen Passcode from 6 options.

Then, connect your iPhone SE into your computer using a USB cable and click Next. iDelock will automatically detect your device.

If your device is failed to be recognized, you will have to manually put your iPhone SE to DFU or recovery mode. At the top of the screen, choose Other iDevice or iPhone 8 or Later based on your situation, then you will see the detailed instructions on how to do it.
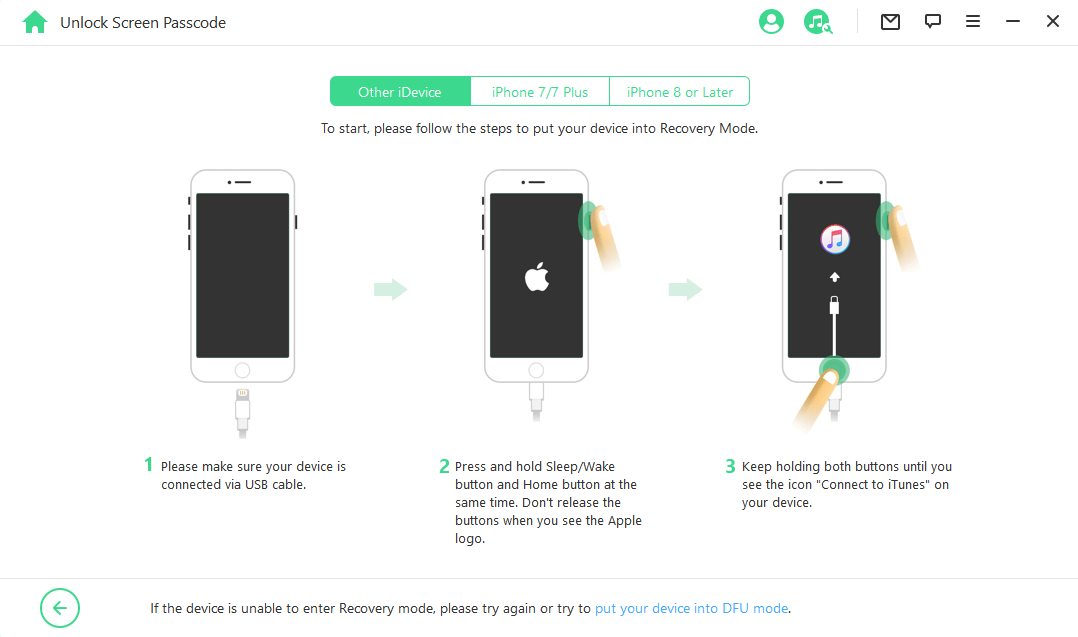
WooTechy iDelock will automatically suggest the most suitable firmware for your device. Select the version you wish and click the Download button.

Click Start and keep your iPhone SE connected to your computer during the whole process. Then, you will see a new screen, where you have to consent to the process by typing 000000. Finally, click the Unlock button to confirm your option.

After this, WooTechy iDelock will unlock your screen passcode. The whole process won’t take no more than 10 minutes.
Conclusion
All of the above methods will unlock your iPhone SE and allow you to enjoy all of its functions again once you forgot the password. Among them, WooTechy iDelock stands out as its ability to unlock your device even when you don’t have your Apple ID password. You can also use it to remove other locks on your Apple devices. Just download and give it a try!
Download Now
Secure Download








