We've all experienced that moment of panic when we forget our iPhone passcode or encounter a Face ID malfunction. It can leave us feeling locked out of our digital lives. But fear not, as there are alternative methods to regain access to your beloved device. In this article, we will unravel the mystery and share effective techniques on how to unlock iPhone without passcode or Face ID.
Say goodbye to frustration and unlock the door to your iPhone's secrets. Join us as we embark on this enlightening journey, mastering the art of unlocking an iPhone without passcode or Face ID.
- 1. How to Unlock iPhone without Passcode or Face ID using iDelock
- 2. How to Unlock iPhone without Passcode or Face ID with iTunes
- 3. How to Unlock iPhone without Passcode or Face ID using iCloud
- 4. How to Unlock iPhone without Passcode or Face ID using Siri
- 5. How to Unlock iPhone without Passcode or Face ID using Voice Control
How to Unlock iPhone without Passcode or Face ID using iDelock
There are a couple of ways to unlock the iPhone without passcode or Face ID, but this is one of the best and the easiest method available. iDelock is an all-in-one tool that helps users to remove locks from iPhone/iPad/iPod touch, even when the screen is unresponsive. It is developed by WooTechy, one of the leading and most innovative smartphone troubleshooting companies that helps its users find solutions to all sorts of problems related to their smartphones in the easiest way possible.
The best thing about iDelock which makes it stand out from the crowd is its compatibility with all iDevices and easy-to-use user interface, which helps its users to get their job done even without any prior experience of using any troubleshooting platform.
Key Features of WooTechy iDelock
- Not only Face ID and passcode, iDelock can remove all kinds of screen locks including Touch ID, custom passwords also with ease.
- Apply to multiple lockout situations. For example, iPhone is disabled, unavailable, or in a security lockout.
- Remove screen passcode, bypass Apple ID, delete MDM profile and remove Screen Time restrictions without passcode.
- The highest success rate among the competitors.
- No need for any Apple ID credentials to unlock disabled iPhone, even the stolen iPhone as well.
- Compatible with all iPhone models and iOS versions including the iPhone 15 and iOS 17.
- Super user-friendly interfaces enable everyone to use this tool seamlessly.
Free Download
Secure Download
To unlock iPhone without passcode or Face ID, follow the below-mentioned steps as they are described:
Step 1 Launch WooTechy iDelock
Open the iDelock software on your computer. Once you are in the interface of WooTechy iDelock, select “Unlock Screen Passcode”.
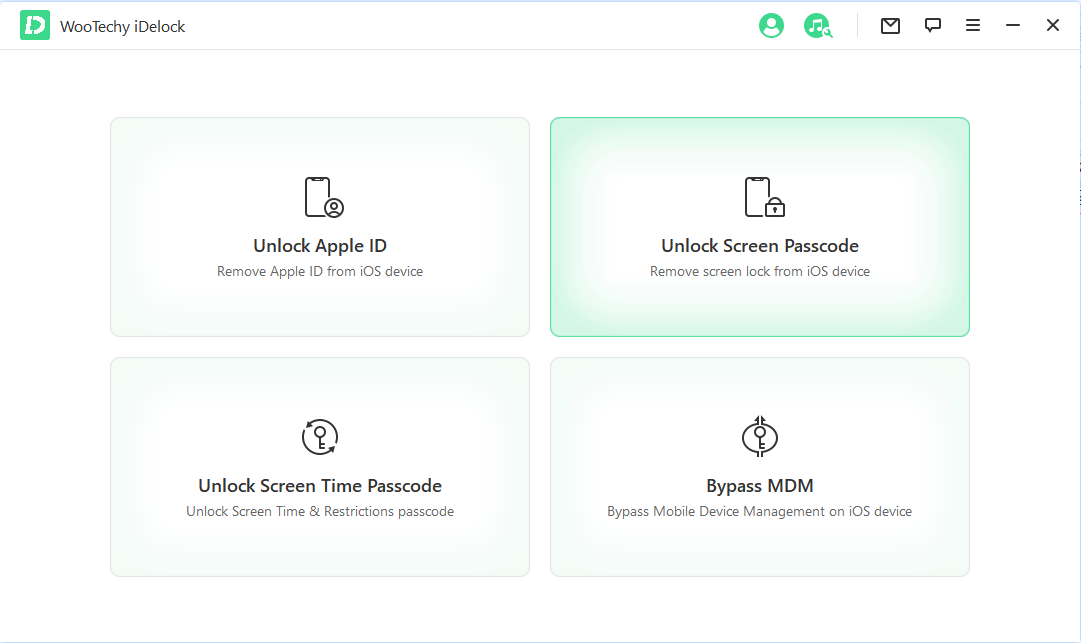
Once you click on “Start”, the WooTechy iDelock will ask you to connect the device that you want to unlock with your computer. Connect your device with the computer and hit “Next.”
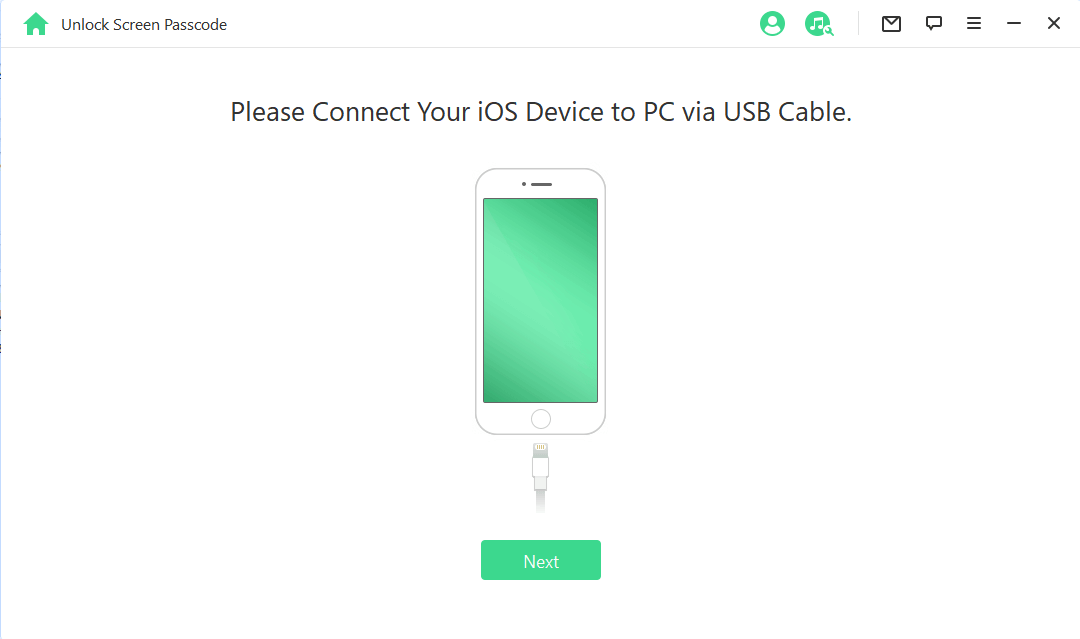
If your device is not being detected by iDelock, open DFU/Recovery mode on your device to make it detectable.
Step 3 Download and Extract Firmware Package
Once your device is successfully connected to your computer, WooTechy iDelock will detect your device model automatically. Choose a version from the given Firmware Versions and hit “Download.”
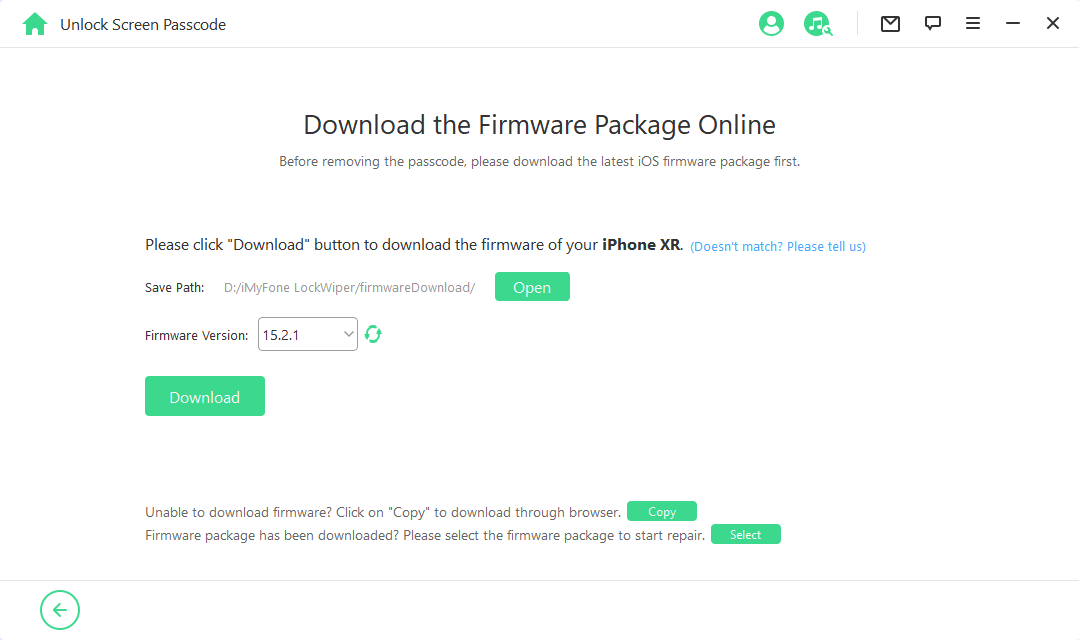
Step 4 Unlock your iPhone
Once the process of firmware downloading finishes, you will be redirected to an interface that will allow you to unlock your device. Just to confirm, iDelock will ask you to enter the code “000000”. Enter the code and hit “Unlock”.
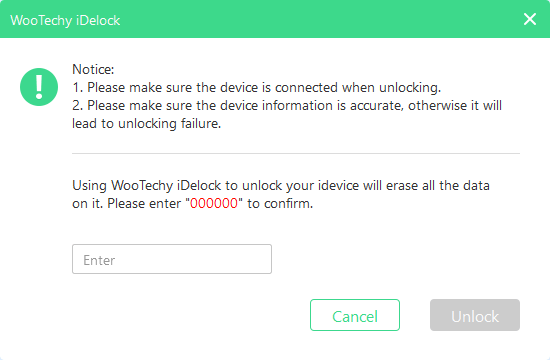
When your device is detected, WooTechy iDelock will start unlocking iPhone without passcode or face ID.
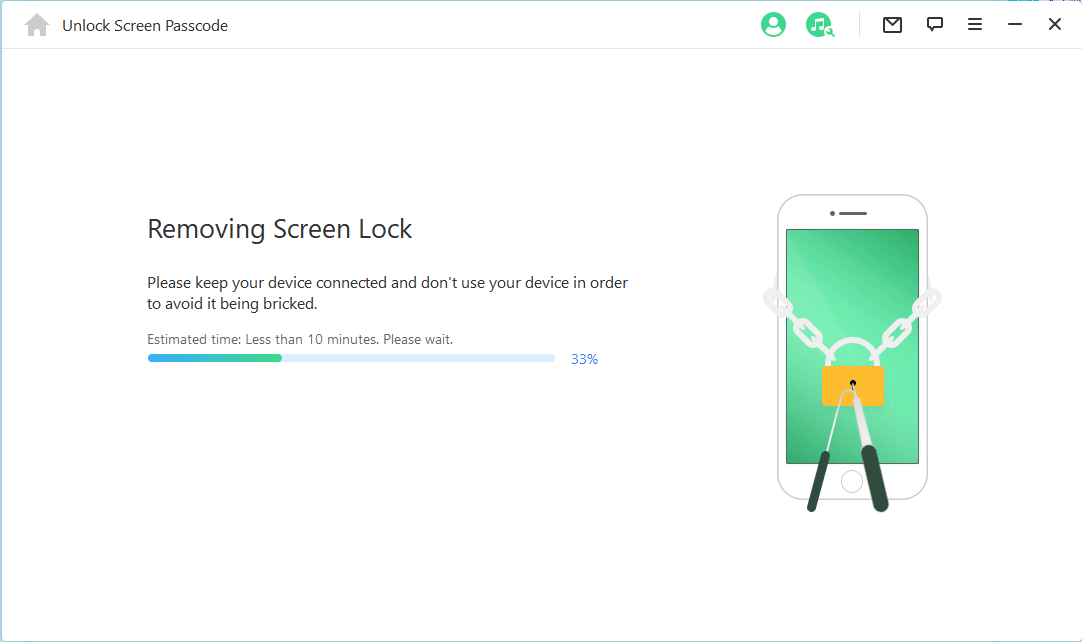
How to Unlock iPhone without Passcode or Face ID with iTunes
Besides using iPhone unlocking software, another method that can help you in unlocking your iPhone device is the help of iTunes. Although it is not as easy and user-friendly as the first one, it can also get your job done. Before getting started with this method, there are a few things that you should keep in mind in order to avoid any sort of problem or inconvenience while removing the lock of your device.
Prerequisites:
Make sure that the Find My iPhone service is disabled on your iPhone device. If it is not disabled already, you can do that by visiting iCloud’s website.
Having an updated version of iTunes is one of the prerequisites of this method.
The iPhone should have been previously synced with the computer you're using.
Once you are sure that your device meets the above criteria, you can start unlocking your iPhone by following these steps:
Step 1 Put the Device in Recovery Mode
To put your iPhone in recovery mode, follow these steps:
Get your device connected with your computer, Mac or Windows, and open the latest version of iTunes.
Once your device is successfully connected to your computer, press and hold “Volume Up” for a few seconds, then release it.
After releasing the “Volume Up” button, quickly press and hold the “Volume Down” button for a few seconds and release it.
After releasing the “Volume Down” button, press the “Side button”.
Keep the Side button pressed until you see “Connect-to-iTunes” on the screen.
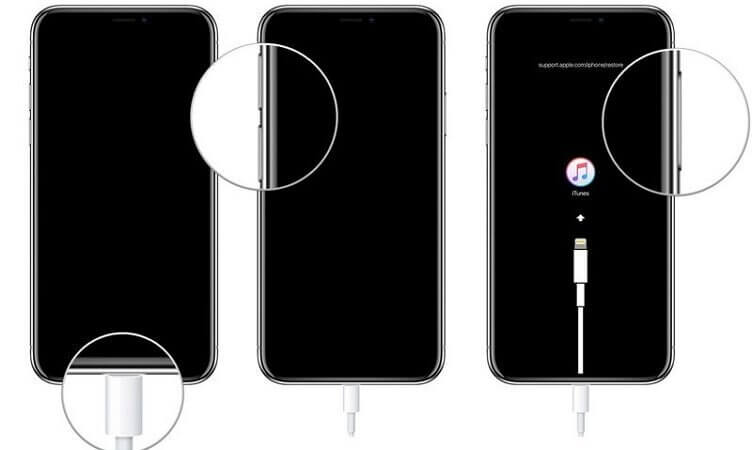
Ensure consistency while pressing the buttons. There should not be any gap between pressing these buttons if you want it to work properly.
Step 2 Restore iPhone
Once your device enters recovery mode, iTunes will detect the issue and show you the following prompt.
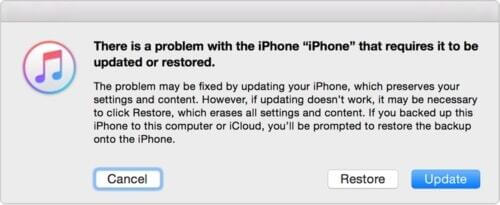
From this pop-up, click on “Restore” and follow the instructions that it describes.

- Official method supported by Apple.
- Can be effective in restoring access to the iPhone.
- Preserves the data on your iPhone if you have a recent backup.

- Requires a previously synced computer, which may not be available in all situations.
- May result in data loss if you don't have a recent backup.
- Restoring the iPhone will erase all data and settings.
- May not work if you don't have access to the computer or if iTunes encounters errors.
How to Unlock iPhone without Passcode or Face ID using iCloud
In this method, we are going to talk about how to unlock iPhone if forgot passcode or Face ID using iCloud. We will use the Find My iPhone service instead of disabling it to unlock your device. But to implement this method, there are something that you should know first.
Prerequisites:
An active iCloud account associated with the locked iPhone.
Find My iPhone feature must be enabled on the iPhone.
Access to a computer or another iOS device with an internet connection.
Know the Apple ID and the password of the account.
After everything is set, check out the steps below to unlock iPhone without passcode or Face ID using iCould:
Go to iCloud’s website and sign in with your Apple ID and Password.
Once you are in the interface of your iCloud account, click on the “Find my iPhone” service.
Now it will show you all the devices that are connected to your iCloud account. From this, select you device that you want to unlock.
After selecting your device, click on “Erase” and answer the security question to get this job done.
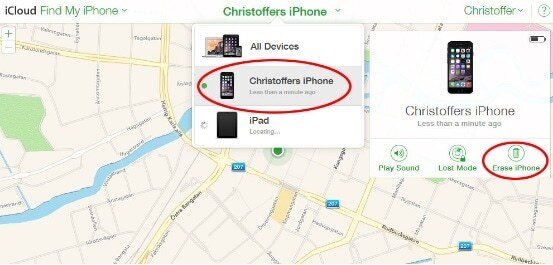
If you are asked about this action on your device, agree to this action and wait until it gets restarted. It will take some time since it will erase all the data on your device. But don’t worry; you can restore the data using a backup once it is completed.

- Can be done remotely without physical access to the locked iPhone.
- Preserves the data on your iPhone if you have a recent iCloud backup.
- Allows you to erase the iPhone and set it up as new or restore from a backup.

- Requires the iPhone to be connected to the internet and have Find My iPhone enabled.
- May result in data loss if you don't have a recent iCloud backup.
- Erasing the iPhone will delete all data and settings.
- Need to provide the necessary verification codes if two-factor authentication is enabled.
Many users recommended. unlock iPhone easily without any credentials [No security risks]
Free Download
For Win
How to Unlock iPhone without Passcode or Face ID using Siri
This method utilizes Siri's functionality to bypass the lock screen on your iPhone. It allows you to unlock iPhone without computer or iTunes. Please note that this method only works on iOS 8 to iOS 10.1.
Here are the steps to unlock iPhone using Siri:
Activate Siri by pressing and holding the home button or the side button, depending on your iPhone model.
Command Siri to open the Clock app by saying, "Hey Siri, what time is it?". Then it will show you Lock App interface.
Once the Clock app is open, create a new Clock by tapping on the "+" icon.
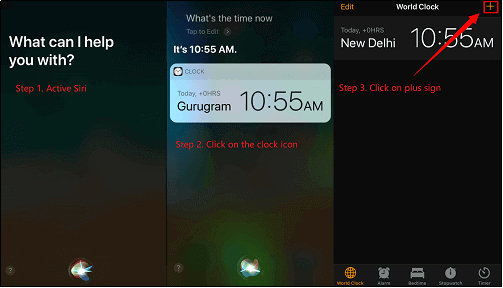
When prompted to choose a city for the Clock, select any city from the list. In the text input field, enter a random string of characters or symbols.
Tap on the text string you entered and utilize the "Select All" option.
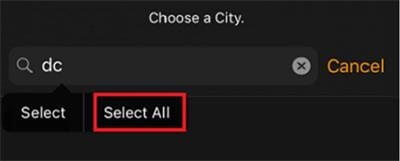
Then click "Share" option from the menu that appears and choose Messages App on the pop-up screen.
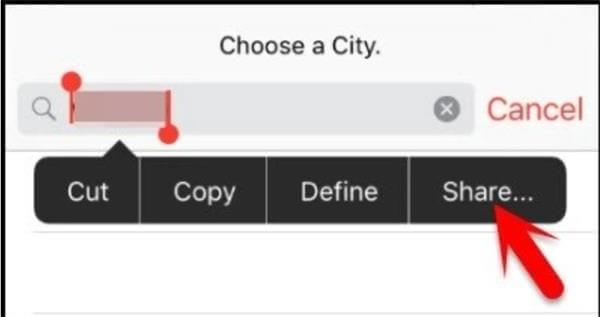
Past your text you copied earlier in the To section of the messaging screen.
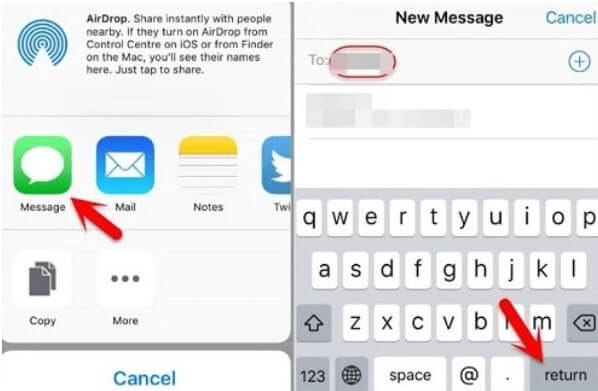
Wait for a few seconds and press Home button, then you can get into a locked iPhone without passcode or Face ID.

- No need for additional tools or a computer.
- Doesn't involve erasing or restoring the iPhone.

- Effectiveness may vary depending on the specific iOS version and device model.
- Only works on iOS 8.0 to iOS 13.
- Typically provides only limited access to certain features or functions on the iPhone.
How to Unlock iPhone without Passcode or Face ID using Voice Control
Voice Control, introduced by Apple in iOS 13, is an invaluable accessibility feature that allows users to operate their iPhones or iPads hands-free. With Voice Control, you can perform a wide range of tasks using just your voice, including unlocking your iPhone without the need to enter a passcode.
Before using this method, you should know that there are some requirements in advance.
Prerequisites:
Enabling and using Voice Control requires iOS 13 or a later version.
Prior to setting up Voice Control, you must disable Face ID on your device.
While setting up Voice Control for the first time, an internet connection is necessary as it requires downloading a setup file from Apple.
Here's a step-by-step guide on how to unlock your iPhone using Voice Control:
Open the Settings app on your iPhone or iPad.
Navigate to the Accessibility tab.
Locate and open the Voice Control option.
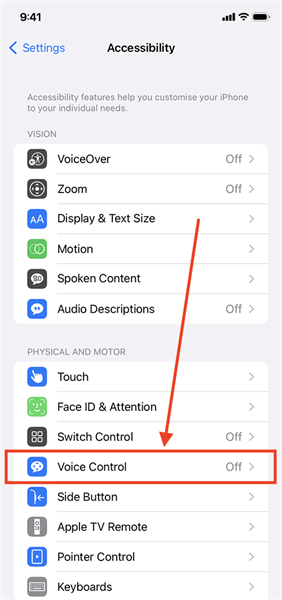
If it's your first time setting up Voice Control, wait for the necessary files to finish downloading.
Tap on "Customize Commands" and select "Create New Command."
Enter the desired command for unlocking your iPhone, such as "Unlock my iPhone."
Select "Action" and then tap on "Run Custom Gesture."
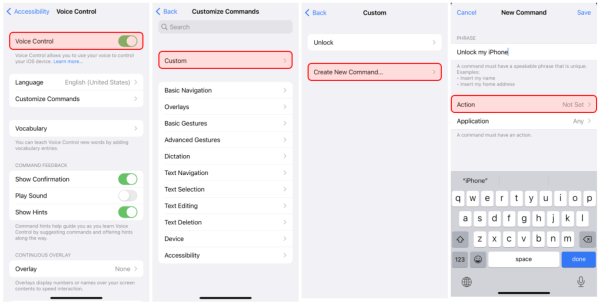
On the following screen, swipe up to create a customized gesture for unlocking your device. Tap on the places where your passcode digits are usually located.
Once you're satisfied with the gesture, tap on "Save" in the upper right corner.
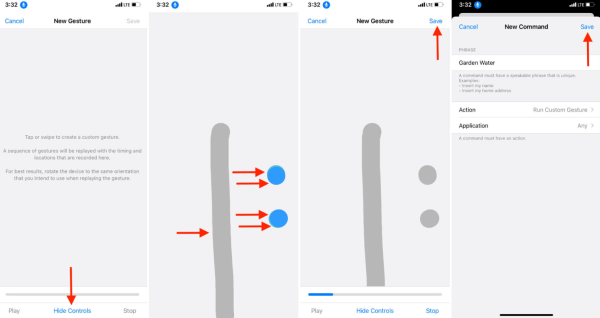
Go back to the previous screen and tap "Save" again.
Disable Face ID by going to Settings > Face ID & Passcode and turning off the "iPhone Unlock" option.
Test if Voice Control is activated by giving the voice command you set for unlocking your iPhone.

- Saving time and effort, especially in situations where your hands are occupied or unavailable.
- Create personalized voice commands that is easy for you to remember and pronounce.
- Enables you to perform other tasks simultaneously while unlocking your iPhone, allowing for a seamless user experience.

- Inaccurate voice recognition may result in difficulty unlocking your iPhone.
- It may not be able to perform certain tasks or interact with third-party apps, reducing its overall functionality.
- Initial setup process may require an internet connection to download necessary files from Apple.
Rated successfully!
You have already rated this article, please do not repeat scoring!









