
All this while, my iPad device was working perfectly but suddenly after I updated it to iPadOS 15, it keeps asking me to enter my 6-digit passcode. I didn't use a passcode prior to the update and I can't understand why this is happening. What should I do?
Since iPadOS 15 has been released, iPad users kept voicing their concerns for this kind of questions. If you're experiencing the same challenge of iPad asking for passcode after update, you're at the right place. Here, we would take you through a comprehensive guide on how to fix this issue. So, stay with us till the end of this post!
How to Fix iPad Asking for Passcode After Update
Enter the Correct iPad Passcode
Is your iPad keeps asking for a passcode after a major upgrade? Don't panic! Although there's yet to be a specific reason for this anomaly, experts are of the opinion that it could be as a result of a technical glitch that might happen while Apple users are installing the new iPadOS version.
To solve this, the first thing is to enter the correct iPad passcode. If you're unable to remember your passcode, keep reading to find out other methods that can help you solve the issue.
Try Some Default Passcodes
If you're still experiencing the challenge of iPad asking for passcode after update and you did not set an iPad passcode at any time, entering some default passcodes might be of much help to you. However, keep in mind that you can only try this method for at most 6 times, or your iPad may get disabled.
If your iPad is requesting a four-digit passcode, try entering either 1234 or 0000.
Conversely, if it requires a six-digit passcode, try using either 123456 or 000000.
Force Restart Your iPad
If you still have no access to your iPad after using any of the above options, force restarting the iPad might work in this case. Choose the method based on your iPad model.
If your iPad has a Home button, press and hold the Home button and Top button for about 15 second. Release them until the Apple logo pops up on your screen.
If your iPad has no Home button, press and release the Volume Up button and then the Volume Down button. Finally press and hold the Top button until the Apple logo shows on the screen.

This should help you solve the issue of iPad asking for passcode after update. However, if it doesn't, don't panic, there are still many methods that you can try.
Restore iPad from Previous Backup
If you previously made a backup via iTunes/Finder before you experienced this issue, it would be possible to solve the problem by restoring the iPad from the previous backup. Remember that this can only be useful if you already had a backup before the update challenge occurred. And your iPad has trusted the PC as well.
Update iTunes or Finder to the latest version and launch it on your PC. Connect your iPad to the computer using a cable (The computer must be trusted before).
Click the device icon to enter Summary section. There you need to select the Restore Backup option.
Choose a version you like and follow the instructions to finish the whole process.
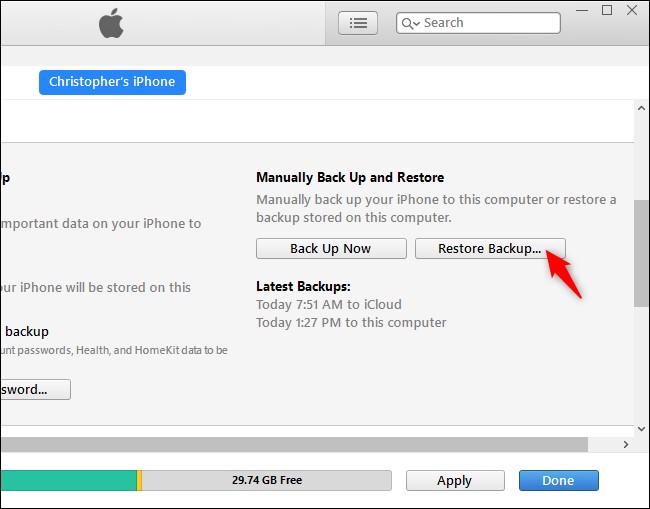
Unlock iPad Without Passcode Using iDelock
Tried all other options and you still can't find your way around resolving iPad asking for passcode after update?
In this case, you may need to use a professional tool like WooTechy iDelock. This tool removes any kind of passcode on your iPad with a high success rate. Within a few minutes, it can resolve this update challenge and remove the weird passcode from your iPad.
Its features and functionality do not require any form of technical knowledge, making it easy for anyone to use. And it is also compatible with the latest iPad models and iPadOS 16!
Download Now
Secure Download
Here is how to use WooTechy iDelock
Note
Download, install and launch WooTechy iDelock on your computer. Then choose Unlock Screen Passcode to initiate.

Connect your iPad to your computer using a USB cable and then put your iPad into DFU/recovery mode manually to enable your computer to detect it (if you have not trusted the PC).

After iDelock detects your device model, choose the firmware version on screen and click Download. Wait till the firmware package is fully downloaded and verified before you move to the next step.

Once the package is extracted, click on Unlock and enter 000000 to confirm that you agree to unlock your iPad.

After several minutes, the lock will be removed from your iPad.

Restore iPad with Recovery Mode
Another method to fix iPad asking for passcode after update is to restore iPad with recovery mode. Sadly, if you did not create a backup before the issue, it means that you'll lose all your precious data on your iPad.
Here's how you can restore your iPad to factory settings with recovery mode.
Connect your iPad to your computer using a USB and launch iTunes (ensure you're using the most recent version of iTunes).

Next, iTunes will automatically detect your iPad while it's in recovery mode and present you with the option of updating or restoring it. Click Restore and confirm your action.
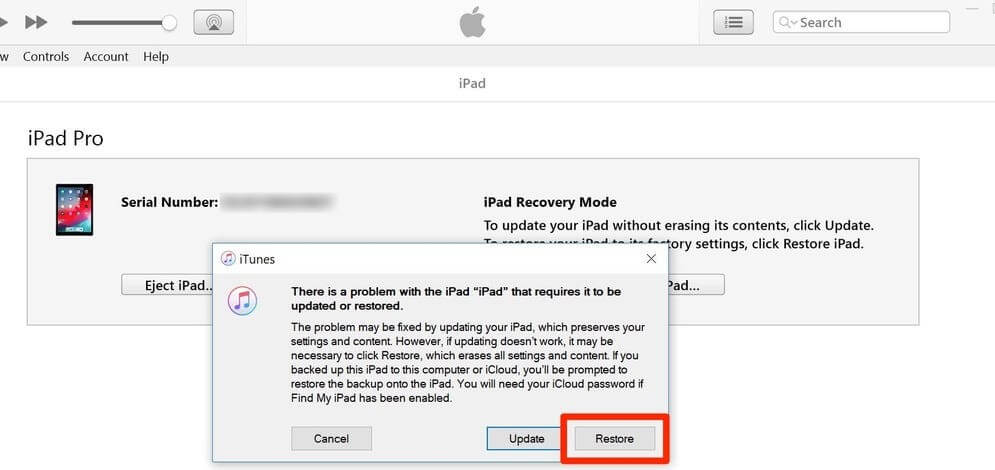
Your iPad will be restored successfully and you'll be brought to a welcome screen where you can proceed with the onscreen instructions that'll help you set up your iPad.
Restore iPad Via iCloud
Maybe you don’t have a PC or failed by using the method above, and now you're looking for another option that can achieve the same goal. Well, erasing iPad via iCloud can help you resolve the issue of iPad asking for passcode after update. However, prepare to lose your data if you don't have a backup.
Visit https://www.icloud.com/ and log in using your Apple ID and password.
Choose Find iPhone on the main interface. At the upper end of the screen, select All Devices and choose your iPad.
Next select Erase iPad and you'll receive a warning that all your information will be erased and you'll be unable to track your iPad anymore. Choose Erase again to confirm your action.
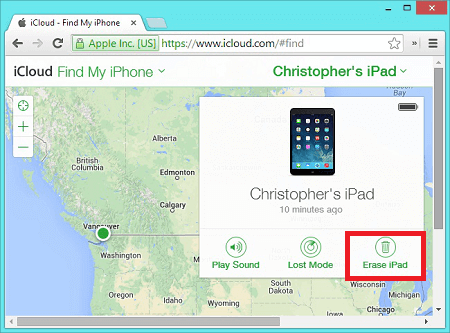
Once done, your iPad will be restored to default factory settings. You can proceed by setting it up as a new iPad or restoring a backup you already stored on iCloud to avoid data loss.
Note
If you use WooTechy iDelock, you are allowed to reset iPad without iCloud password.
Conclusion
This issue of iPad asking for passcode after update can leave anyone discouraged or frustrated, especially when you're absolutely sure you didn't use a passcode before the update.
It can happen to anyone and many have already attested to how they had to deal with this challenge with the methods mentioned in this article. We hope you have overcome this issue with one of all 7 methods. And we highly recommend WooTechy iDelock because it's safe, fast, secure, and has a very high success rate. You should give it a try!
Download Now
Secure Download








