Every year with the launch of new iPhone, there are many features and hype in the market. However, some bugs and issues get better with updates, but it is very frustrating to get the latest device and find that most basic features are not working correctly on it. iPhone 14 Pro Max Face ID not working is one of those issues that might be annoying many iPhone users.
- Part 1. Why Is My Face ID Not Working on iPhone 14 Pro/Pro Max
- Part 2. How to Fix iPhone 14 Pro/Pro Max Face ID Not Working
- Tip 1. Restart iPhone 14 Pro/Pro Max
- Tip 2. Ensure Face ID Is Set Up
- Tip 3. Reset Face ID
- Tip 4. Check the TrueDepth Camera
- Tip 5. Turn Off Attention Detection
- Tip 6. Set Up an Alternative Appearance
- Part 3. How to Remove iPhone 14 Pro/Pro Max Screen Lock When Face ID Not Working
Part 1. Why Is My Face ID Not Working on iPhone 14 Pro/Pro Max
If you bought the latest iPhone 14 and the Face ID feature is not working, there could be several reasons behind it. In most cases, there will be a software-level issue with people forgetting to set it up or enable it. However, for some, it might be a hardware issue that will be a very unfortunate situation. Here is a list of all the possible reasons that Face ID is not working on your new iPhone:
You have set the passcode or pin but forgot to enable or set up Face ID.
A recent software update is causing the Face ID feature to fail on your iPhone.
You got a third-party screen replacement that fails Face ID due to Apple's restrictions.
You dropped your iPhone, causing hardware-level damage that makes the Face ID fail.
Remember that if the issue is because of any hardware damage, then you are into bigger and more expensive problems.
Part 2. How to Fix iPhone 14 Pro/Pro Max Face ID Not Working
When your Face ID feature stops working on the iPhone 14 series, there are a few things that you can try to get it working again. Some are the most basic, while others may need some technical steps. However, we have ordered these tips from the easiest to the most complex ones so you can easily proceed.
1Restart iPhone 14 Pro/Pro Max
The first thing to try is restarting the iPhone. In most cases, the Face ID stops working because of a software glitch and restarting solves that. You can remove this glitch by:
Step 1. Pressing and holding power with volume up button until the power off slider appears.
Step 2. Power off by sliding.
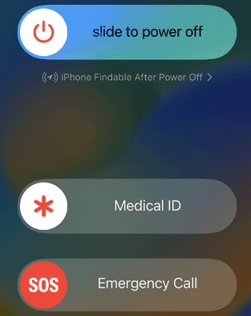
Step 3. Wait for a minute and power the iPhone back on.
Now try to see if the Face ID has started working again.
2Ensure Face ID Is Set Up
If restarting didn't help, you must see if you have set up Face ID feature. Sometimes your iPhone has Face ID enabled, but you don't use it for unlocking the iPhone. Enable it by:
Step 1. Open settings, and search for Face ID.
Step 2. Now set up if the option is available, or you can enable it for unlocking the iPhone.
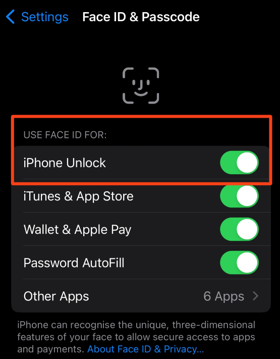
After you have set things up, try again to see if it starts working.
3Reset Face ID
There are chances that the Face ID data saved on your iPhone is not working correctly. It is a software-level issue that can be solved by resetting Face ID. Resetting is so easy as you only have to:
Step 1. Open Face ID settings.
Step 2. Go for Reset Face ID option.
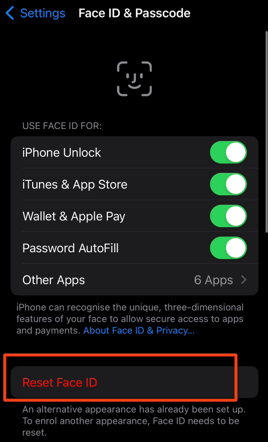
Step 3. Set everything up from the beginning.
Now the Face ID unlocking must start on your device.
4Check the TrueDepth Camera
Sometimes, the issue arises when you install a new screen protector on your iPhone. Otherwise, the TrueDepth Camera gets covered under some dirt or grime. So, check if that is causing the issue.
Step 1. First, clean the iPhone’s top part to check if Face ID starts working.
Step 2. If you recently got a new screen protector, carefully remove it and see if it solves the issue.
5Turn Off Attention Detection
Attention Detection for Face ID is a feature that ensures that you are intentionally unlocking your iPhone. It also prevents others from unlocking your iPhone if you are not looking at it, and removing it can sometimes solve the issue.
Step 1. Go to Face ID settings.
Step 2. Scroll down and turn off Require Attention.
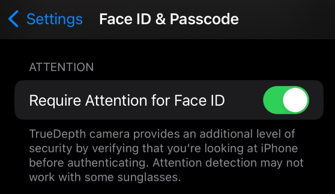
6Set Up an Alternative Appearance
The last thing you can try is setting up an alternative appearance feature. It is specifically made for people who frequently change their looks with varying frames, facial hair, or other features. So, setting it up may help you out in the following way:
Step 1. In the Face ID settings, look for Set up Alternate Appearance.
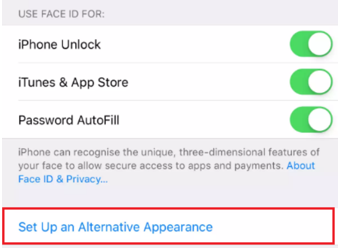
Step 2. Go through the on-screen instructions and set up a new Face ID appearance.
If the issue is still there, consider getting your iPhone checked at an Apple store to see the issue.
Part 3. How to Remove iPhone 14 Pro/Pro Max Screen Lock When Face ID Not Working
Face ID is a good feature that helps us unlock our iPhones quickly without entering the passcode. However, after using it frequently and not needing to enter the password manually, people often forget the passcode of their devices.
When the Face ID stops working, such people can be in big trouble unless they know about iDelock, which has all the necessary features to remove screen lock from your iPhone. It comes with 4 different password removal methods making an all-in-one option for all your needs.
Key Features of WooTechy iDelock
- Support for both Windows and Mac computers.
- Works on all Apple devices, including iPhones, iPads, and iPod models.
- Removes screen lock, time restriction, MDM, and even Apple ID passwords.
- Comes with a backup feature to restore your backups.
Download Now
Secure Download
The best part about iDelock is that removing your screen lock takes a few steps. Here are the steps you may need to follow after downloading and installing the tool.
Step 1. Launch the tool and go for screen password unlocking. Read the on-screen warnings and click Start.
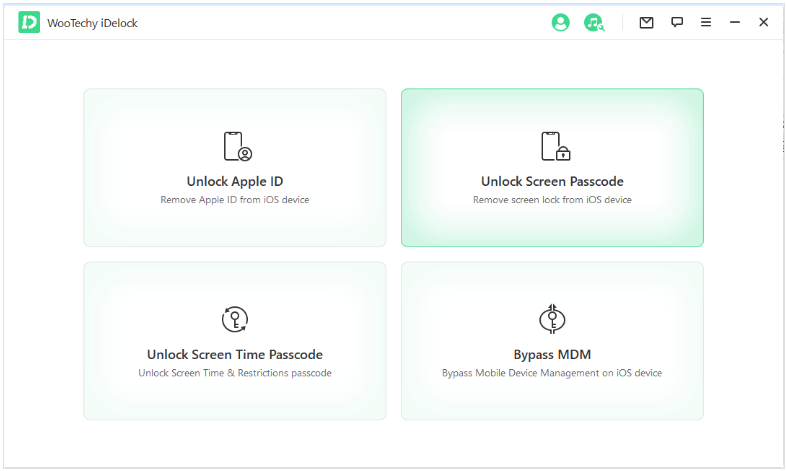
Step 2. Now connect your devices with data cable.
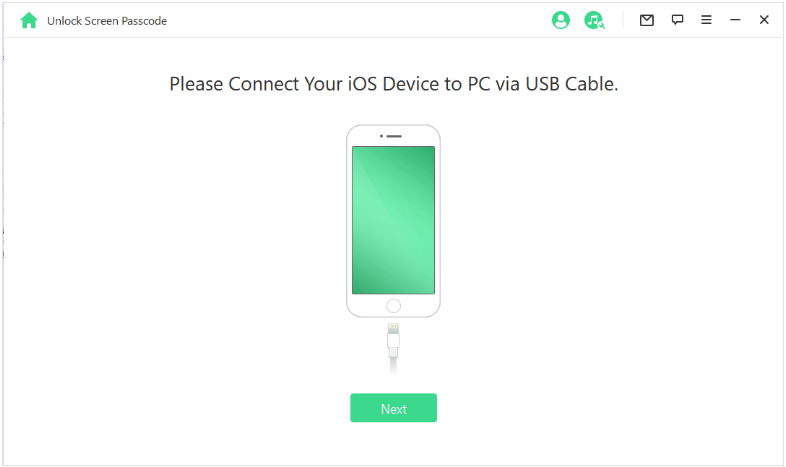
Step 3. Download the firmware specific to your device.
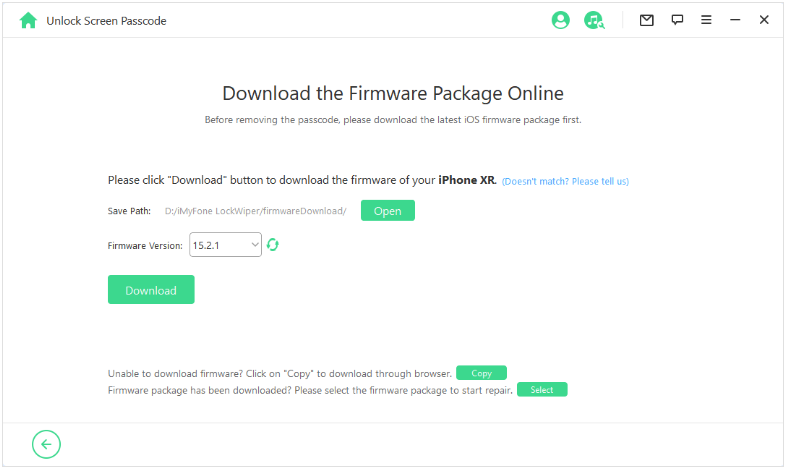
Step 4. Now extract the firmware and unlock your device.
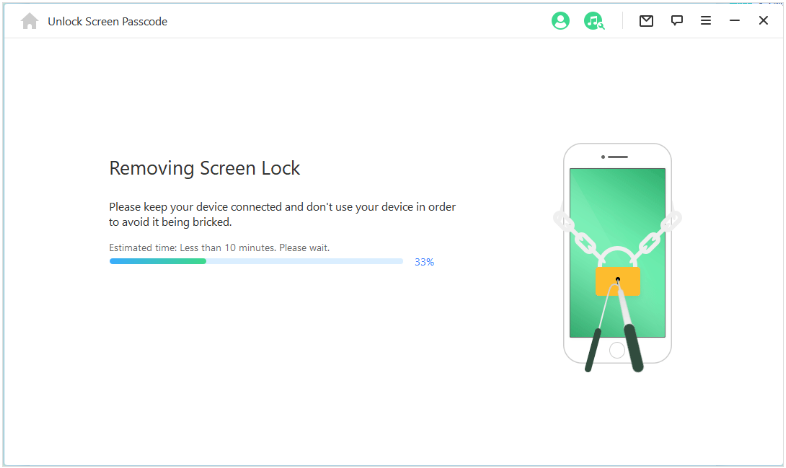
The most important thing in this process is that you must not disconnect the devices once the process starts until it is finished. Disconnecting the device may result in process failure and losing data from your device.
Conclusion
Having the latest iPhone model and finding that the most basic Face ID feature is not working will be frustrating. So, if you ever face this problem, try the tips shared here for a quick and easy solution to your problems. Always consult Apple for repairs, as their official repairs don't cause any hardware-level issues.
Download Now
Secure Download








