 Question
Question
“My iPhone asks for a 6 digit passcode suddenly. I have never set up a 6 digit passcode on this iPhone. Now I am locked out of the iPhone and don't know what to enter. Please help me.”
Apple introduced the 6-digit passcode starting with iOS 9 to improve device security by increasing possible combinations. While this is beneficial, some users report issues where the "iPhone asks for a passcode after update but I never set one". If you’re experiencing this, you’re not alone — many users encounter similar challenges after updating their iPhones.
Don't know what to do? Don't worry if you are struggling with the same problem because we are going to show you exactly how to tackle it. Keep reading.
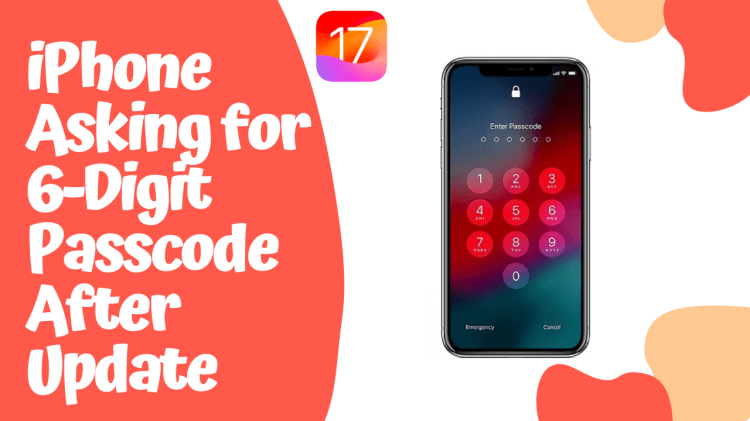
- Why Is iPhone Asking for Passcode I Never Set After Update?
- Solution 1: Try the Default Passcode for iPhone If You Didn't Set One
- Solution 2: Force Restart iPhone
-
Solution 3: Remove iPhone Passcode Easily with WooTechy iDelock [No Data Loss]

- Solution 4: Restore iPhone with iTunes
- Solution 5: Erase iPhone via iCloud
- How to Change iPhone Passcode from 6-digit to 4-digit?
- FAQs about iPhone Asking for 6-digit Passcode after Update
Why Is iPhone Asking for Passcode I Never Set After Update?
Apple's transition to a default 6-digit passcode is a security measure designed to protect your data. However, this change can confuse users, especially if the iPhone asks for a passcode after update but I never set one. This issue is common and can occur due to:
- iOS updates resetting passcode requirements.
- A factory reset introducing default security settings.
Solution 1: Try the Default Passcode for iPhone If You Didn't Set One
If you haven't set a passcode on your device and it’s asking for a 6-digit code, it can be frustrating. This usually happens when you update the iOS version. In this case, you can try the default passcodes.
Is there a default passcode for the iPhone? Yes, passcodes like 123456 or 000000 are commonly used as default codes that may work. However, be sure to enter them only once to avoid disabling your device.
Solution 2: Force Restart iPhone
If your iPhone is asking for 6-digit passcode after update, you can try force resetting your iPhone to bypass iPhone passcode requirement. This method differs from a simple restart since it involves shutting down and reloading the iOS firmware. If your iPhone firmware is corrupted, this method may not work. But if not, here are the steps to perform a hard reset on an iPhone:
For newer iPhone models (iPhone 8 and later):
Step 1: Press the Volume Up button and then quickly press the Volume Down button.
Step 2: Press and hold the Side button until the "Power Off" slider appears.
Step 3: Drag the slider to turn off the device and wait for it to shut down completely.
Step 4: Press and hold the Side button again until the Apple logo appears to restart the device.
For older iPhone models (iPhone 7 and earlier):
Step 1: Press and hold both the Side/Power button and the Home (Volume Down for iPhone 7) button simultaneously.
Step 2: Keep holding both buttons, even when the Power Off slider appears.
Step 3: Release the buttons only when the Apple logo appears on the screen to restart the device.
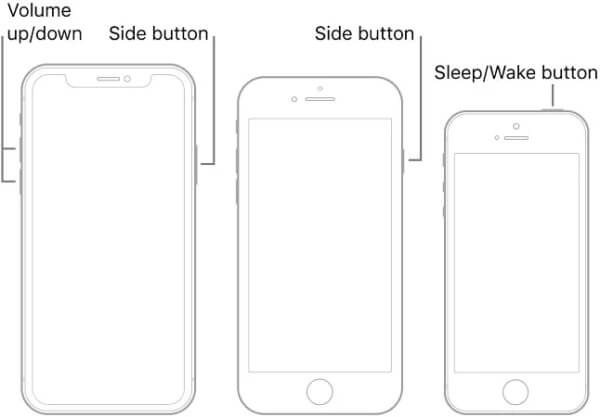
Solution 3: Remove iPhone Passcode Easily with WooTechy iDelock [No Data Loss]
Not only can an iOS update cause this issue, but a factory reset can also lead to unexpected passcode problems. Many Apple users report that their iPhone asks for a 6-digit passcode after a factory reset, which they never set.
If you are experiencing the same issue, a quick and effective solution is to use WooTechy iDelock to completely remove it. This software is designed to unlock various types of screen locks, including 4-digit and 6-digit passcodes, as well as Touch ID and Face ID.
Reasons to Choose iDelock - iOS 18 Supported
- Not only remove screen passcodes, but also Apple ID password, Screen Time passcode and MDM lock in several minutes.
- Reset your iPhone & iPad without restrictions passcode.
- Have the highest success rate among all the competitors.
- For all iOS versions including the latest iOS 16/17/18.
How to Use iDelock to Remove Passcode if iPhone Asking for 6-digit Passcode?
Step 1: Open iDelock on your computer. You will have 4 options. Click on Unlock Screen Passcode.

Step 2: Now, connect your device to the computer via a USB cable. From this stage, you need to make sure that the device remains connected to the computer. Then, click on Next.

Step 3: If your device is not recognized, check your USB cable. If the cable is perfect, put your device in the DFU/Recovery mode through the instructions given on iDelock.
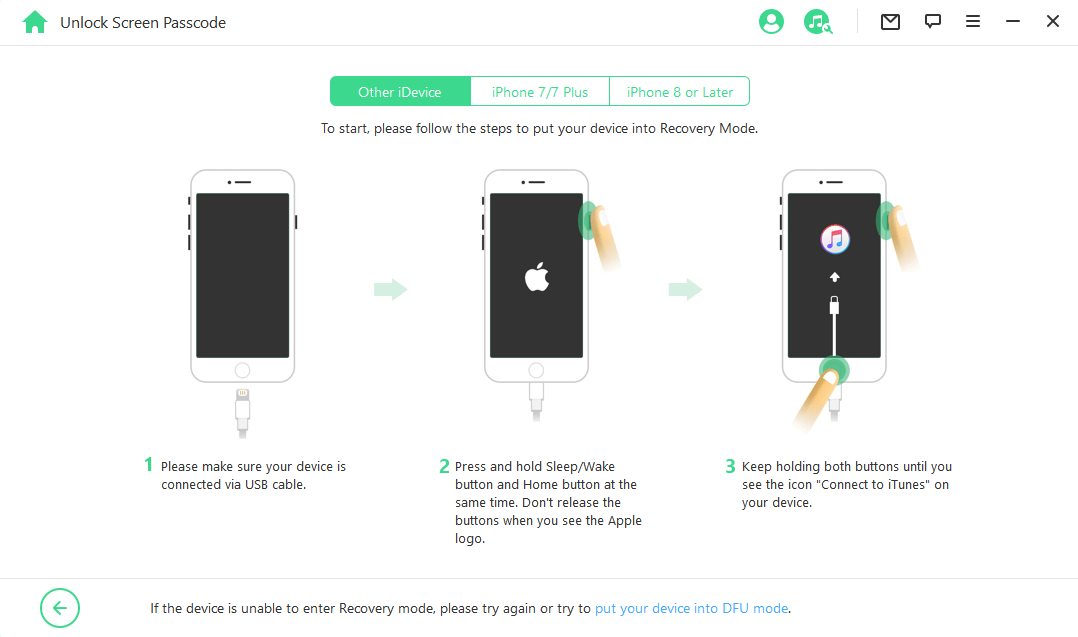
Step 4: You will see the download firmware screen. Select the iOS version and click on Download. The file will be downloaded automatically. If the download does not start, click on Copy and download the firmware using any browser. After that, click on Select to open the file.

Step 5: Now, iDelock is ready to bypass the passcode. Click on Unlock. You will see a confirmation box. Enter 000000 to confirm your action.

Step 6: The passcode will be bypassed within a few minutes. After that, you can set up the device.

FAQs About Using iDelock:
How can I know whether my device is supported or not?
Download the free trial version of iDelock on your computer. Connect your device and click on Unlock Screen Passcode. Click on Start. If your device is not supported, you will see the message Your device is not supported.
Will it remove my data?
Yes, your iPhone will be reset if you use iDelock to unlock screen passcode, and the iOS version will be updated to the latest.
Is iDelock safe?
iDelock is 100% safe. There are over 2 million customers of WooTechy, and iDelock is its commendable tool. It will safely remove iPhone passcode, and you will be able to use your device again.
Solution 4: Restore iPhone with iTunes
When faced with the perplexing scenario of your iPhone asking for a 6-digit passcode instead of 4, using iTunes is a viable solution. This method allows you to remove the passcode and restore your device, but at the potential risk of data loss. Also, it may not work well on all devices. Here are some requirements.
Prerequisites:
- Ensure that iTunes is up to date.
- Your device should either be synced with iTunes beforehand or you may need to put your iPhone into recovery mode.
Steps to Use iTunes for Removing Passcode
Step 1: Open iTunes on your computer. Update it to the latest version.
Step 2: Connect the device to your computer and open iTunes. If your device is detected, you should see a device icon in the top-left corner. Click on it and select "Restore iPhone" to proceed with restoring your device.

Step 3: If your device is not detected, then you need to put your iPhone into recovery mode. Follow the instructions below to do it.
- For iPhone 8 or later models: Press and release the Volume Up button, and then the Volume Down button. Finally press the hold the Side button until you see the recovery mode screen.
- For iPhone 7/7 Plus: Press and hold the Volume Down and Side buttons together. Don't release it until you see the recovery mode screen.
- For iPhone 6 or older versions: Press and hold the Home and Side buttons together. Release it when you see the recovery mode screen.

Step 4: Then you can see a pop-up window. Click Restore on it. After that, follow the on-screen prompts to finish the whole process.
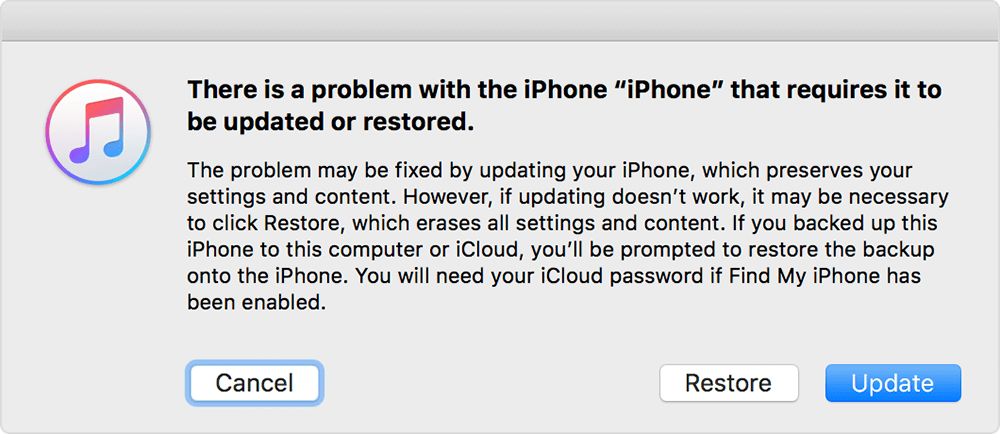
Solution 5: Erase iPhone via iCloud
iCloud allows you to erase your iPhone or iPad remotely, providing a fast and simple way to remove any passcode. This process will erase all content and settings from your device, effectively resetting it. It also has some prerequisites. You can either use this method on your computer or any other mobile device.
Prerequisites:
- 1. You need an Apple ID and password to log in to your account.
- 2. Find My iPhone should be enabled on the device.
Steps to Erase iPhone Using iCloud
Step 1: Open any browsers on your computer or mobile phone. Go to iCloud.com.
Step 2: Log in to your account by entering the credentials.
Step 3: On the next screen, choose Find iPhone > All Devices. You will see the list of devices registered with your ID.
Step 4: Click on the device you want to erase and select Erase iPhone option. You need to enter the credentials on the device again to confirm the erase.
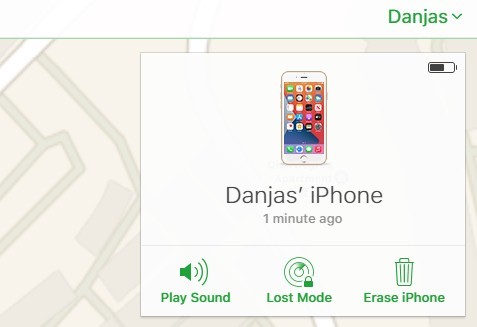
Then, you need to wait for a few minutes, and your device will be erased. After that, you can set up your iPhone like a new device.
How to Change iPhone Passcode from 6-digit to 4-digit?
If you're using iOS 14.5 or later, you can follow these steps to change iPhone passcode from a 6-digit to a 4-digit:
Step 1: Open the Settings app on your iPhone.
Step 2: Scroll down and tap on "Face ID & Passcode" or "Touch ID & Passcode" depending on your device.
Step 3: Enter your current 6-digit passcode.
Step 4: Scroll down to "Change Passcode" and tap on it.
Step 5: Enter your current passcode again.
Step 6: When prompted to enter a new passcode, tap on "Passcode Options."
Step 7: Select "4-Digit Numeric Code" from the list of options.
Step 8: Enter your new 4-digit passcode.
Step 9: Re-enter your new 4-digit passcode to confirm.
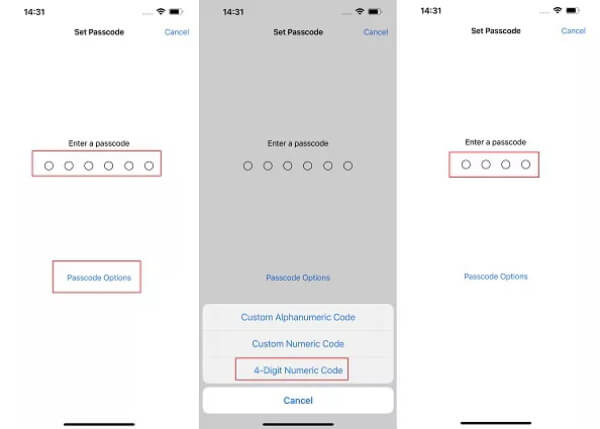
Your iPhone passcode has now been changed from a 6-digit code to a 4-digit code. It's important to note that a 4-digit passcode is less secure than a 6-digit passcode, so be sure to choose a code that is not easy to guess. Also, if you want to change iPhone Passcode from 4-digit to 6-digit, just follow the same instructions above.
FAQs about iPhone Asking for 6-digit Passcode after Update
Q1. Why is my iPhone asking for a 6-digit passcode after an iOS update?
This is a security measure introduced in iOS updates. If you didn’t set a 6-digit code, try default passcodes like 123456 or 000000.
Q2. Why did my iPhone passcode change from 4 to 6 digits by itself?
Your iPhone passcode might have changed from 4 to 6 digits by itself due to an iOS update or a security feature. Some iOS updates require a more secure passcode, which is a 6-digit code.
Also, if you recently enabled Touch ID or Face ID, the passcode will automatically switch to a 6-digit code for additional security.
Q3. Why is my iPhone not recognizing my passcode?
Your iPhone may not recognize your passcode due to a variety of reasons. This could be due to multiple failed passcode attempts, a software glitch, a hardware issue, or a forgotten passcode.
Final Words
If your iPhone keeps asking for a 6-digit passcode after an iOS 16/17/18 update, don't worry. By following the methods mentioned above, you can easily resolve the iPhone passcode issue and regain full access to your device. All methods work well, and they have distinct prerequisites, features, pros, and cons. Among them, we recommend WooTechy iDelock because it has everything you need.
You will be able to unlock your device on your own. It will take a few minutes only, and your passcode will be permanently removed. Download and try iDelock for an easy solution.










