DFU is an acronym for Device Firmware Update, a better restore option available on more recent iDevices. Usually, when you are experiencing issues with your iDevice and want to restore it back to factory settings, you would use the Recovery mode, which will put your device back to its factory settings, and upgrades the iOS system into the latest one.
However, if the issues can't be solved by recovery mode and you don't know what to do, try use DFU mode and computer to recover it. Here is how to Restore iPhone/iPad/iPod from DFU mode (including iOS 15). Read on!
Part 1. Restore iPhone/iPad/iPod from DFU Mode with iTunes
Recommendation: 



Safety: 


Success Rate: 



You can restore your iDevice from DFU mode in two ways, which are using iTunes or through the help of third-party apps. We will explain how to restore iPhone/iPad/iPod from DFU using iTunes in this part.
Remember to make a full backup of your device to iCloud and iTunes before you proceed with DFU restore. This will help prevent the loss of important data.
Step 1. Launch iTunes and plug in your iDevice to your PC or Mac.
Step 2. Before restoring, you have to put your iDevice into DFU mode first.
If you are using iPhone 7/ 7 Plus and eariler, follow the steps:
1. Press and hold the Power button and the Volume Down button (iPhone 7 and later) or the Home button (iPhone 6s and earlier) for 8 seconds.
2. After 8 seconds, release the Power button and wait until iTunes says, "iTunes has detected an iPhone in recovery mode." At this point, let go of the Volume Down button or Home button.
If you are using iPhone 8 or later, simply follow the steps below to enter DFU mode.
1. Press and release the Volume Up button and then the Volume Down button. Long press the Side button until the iPhone/iPad/iPod screen turns black.
2. Once your screen turns black, instantly start holding the Side Button and begin holding down the Volume Down button. Hold both buttons for about 5 seconds.
3. Then, release the Side button but keep holding the Volume Down buttons until your device appears in iTunes.
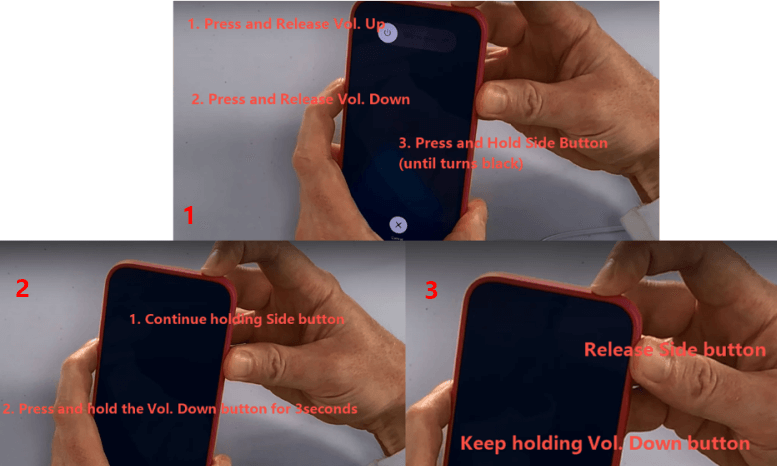
Step 3. If your screen remains black, you've successfully put the device into DFU mode. As a confirmation, iTunes will pop a notification that a new device was detected in recovery mode.
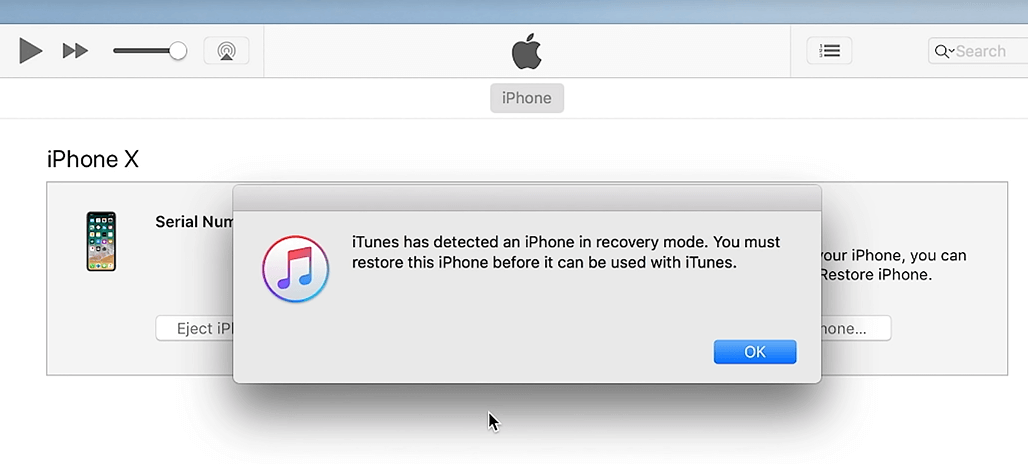
If the Apple logo appears, this means you held down the Side button for too long. You'll need to redo the steps.
Step 4. Now, you will see a box asking you if you want to Restore iPhone. Click on it and select Restore as prompted. Wait until the process is complete. After your iDevice restores through the DFU mode, it will restart automatically.
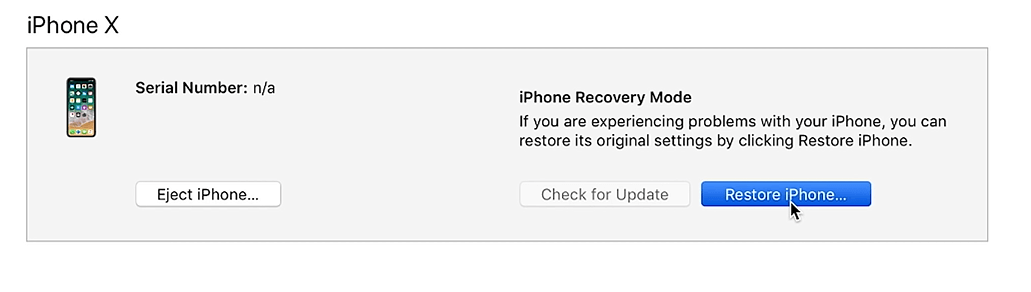
Pros:
Helps when the standard Apple recovery mode isn't useful.
Install a previous iOS version for jailbreaking or unlocking your sim card.
Cons:
May brick your iDevice if anything goes haywire.
Getting into the mode can be problematic on some iDevices.
The steps are complex for beginners. And you are prone to fail in the first try.
If this method can't work for you or you made a mistake, you have to use third-party software to help. There is a secure tool worth trying to help you safely restore iPhone/iPad/iPod from DFU mode. Moreover, you can use this tool to restore your iPhone without any password.
Part 2: Restore iPhone/iPad/iPod from DFU Mode Safely Without iTunes
Recommendation: 




Safety: 




Success Rate: 




Don't feel upset if iTunes couldn't solve your issues properly or your device stuck in DFU mode and can't exit it. There are third-party software designed especially to fix any issues, for example, a system recovery tool called iDelock.
WooTechy iDelock is an all-in-one iOS tool which can help you safely restore your iDevice with ease, meanwhile it even enables you to unlock Apple ID, screen passcode and perform other iOS unlocking functions. In our case, you can use iDelock to safely perform a reset as well. Below are some features iDelock has to offer.
Features of Wootechy iDelock
- Works well on all iOS versions, including the latest iOS 18 .
- It's available on both Windows and macOS.
- Enable you to bypass Apple ID, Screen passcod, Screen Time passcode, and even unlock iphone without passcode.
- iDelock is a user-friendly tool that even tech beginners can use.
In the instructions, we'll consider the Unlock Screen Passcode option to restore iPhone from DFU mode.
Step 1. Open Wootechy iDelock and select Unlock Screen Passcode mode.

Step 2: Connect your phone to your computer via USB cable and click "Next".

Step 3. Next, download the firmware and verify the package as prompted. Wait a few minutes and you are all set.

Step 4. Finally, agree to the terms by entering 6-digit zeros. Your device will start restoring automatically.
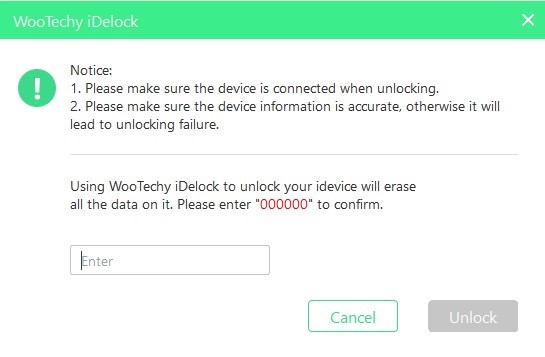
Wait a couple of minutes, your device will be restored successfully through DFU mode (including iOS 15).
Pros of iDelock:
Safely restore your iDevice with ease while DFU mode fail to make it.
Has a clean and easy-to-use interface.
You can test the tool with its free trial package.
FAQs About iPhone/iPad/iPod from DFU Mode
Here are answers to the questions people might ask about DFU mode.
Q1: How Do I Restore My iPhone from DFU Mode without iTunes?
To do this, you'll need a third-party app. Especially when you have forgotten your iDevice passcode or screen time passcode, unlocker tool like Wootechy iDelock will help restore you phone.
Q2: Does DFU Mode Erase iPhone?
Yes, restoring iPhone through DFU mode will erase everything on your device such as apps, settings, and notes on your device.
Therefore, ensure to make a full backup of your device (preferably to both iTunes and iCloud) before DFU restoring your device.
Q3: When Should I Use DFU Mode?
Use iPhone DFU restore mode if the standard restore option can't help solve your issues. Perhaps your iPhone is stuck in a restart loop or the black screen with Apple icon.
You could also use DFU to jailbreak your iOS device, install a previous iOS version, or unlock your sim card. You may need the support of a third-party app to get any of these functions.
Q4: How Long Does It Take to Restore iPhone in DFU Mode?
On average, it should take 30 minutes to restore an iPhone with DFU. But note that how long the process takes depends on the amount of content and data you have on your device as well as the model and iOS version of your iPhone device.
Regardless of how long it takes, make sure your device has enough power or is connected to a power source throughout the DFU restore process.
Conclusion
This article has shown you how to restore iPhone/iPad/iPod from DFU both manually through iTunes and with the help of a third-party tool.
Once you fail to restore your device from DFU mode through iTunes, don't forget to give WooTechy iDelock a try. Remember to always make a full backup of your device before restoring in any situation. If you have any questions, don't hesitate to drop them below.











