iPhone offers passcode security feature that helps you keep intruders away from the phone. Even if your device is stolen, no one can open the device without the passcode and invade your privacy. This is an excellent feature, but it can also put you in a miserable situation. If you have forgotten your newly set password or your kids have entered a wrong password, then your device will get disabled after 10 wrong attempts.
If your iPhone is disabled and you are stuck, we are here to help you out. In this article, we will tell you how to fix a disabled iPhone with or without iTunes. (If you are using iOS 15 or above, the screen will show 'iPhone Unavailable') Let's start the discussion.
- Part 1: Things to Know Before Unlocking a Disabled iPhone
- Part 2: How to Fix a Disabled iPhone Without iTunes
-
Method 1 - Fix an Unavailable iPhone with WooTechy iDelock

- Method 2 - Fix an Unavailable iPhone with Siri (For Old iOS)
- Method 3 - Fix an Unavailable iPhone with Find My iPhone (iCloud Password Needed)
- Part 3: Fix a Disabled iPhone Using iTunes
- Tips: iTunes Not Working Properly? Try These
Part 1: Things to Know Before Unlocking a Disabled iPhone
Data Loss
When you unlock an unavailable device, all your data will be erased, including images, videos, audio, files, and applications. Therefore, all methods require confirmation before starting the unlock. Your device will be like a new device once you unlock it.
Supported iOS Versions
Not all methods work on all iOS versions. So, you need to make sure what iOS version is on your device and whether you can use it or not. iDelock, iTunes, and iCloud (Find My iPhone) work on all iOS versions.
Prerequisites
Unlocking methods have some prerequisites. You need to check those perquisites before you use the method. For instance, iCloud needs Apple ID and password, and iTunes demands syncing of your device. All these prerequisites should be in your mind before you use the method.
Part 2: How to Fix a Disabled iPhone Without iTunes
Method 1: Fix an Unavailable iPhone with WooTechy iDelock
It would be easy and fast to solve the problem if you try WooTechy iDelock, a secure unlocker. Anyone can use this method, and there are no prerequisites or restrictions. Install the application, and you are good to go.
iDelock only requries a few clicks, and your device will be unlocked. You don't need any help, and you can unlock your device at your home.
Features of iDelock:
- Effective to bypass screen passcode, Apple ID, Screen Time passcode, and MDM.
- Works on all iOS versions, including the latest iOS 15.
- Doesn't require any tech knowledge thanks to it's straightforward interface.
- Only requires a few minutes to complete the process.
Steps to Unlock a Disabled iPhone Using iDelock
Before explaining the steps, note that all your data will be erased.
Step 1: Launch iDelock on your computer. You will see 4 different options because iDelock can be used for various purposes. Click on Unlock Screen Passcode.

Step 2: You need to connect your device to the computer. After connecting it, click on Next. (If iDelock cannot recognize your device, you need to put it into DFU/Recovery mode.)

Step 3: Now, you need to download and extract the firmware as prompted. Wait for a few minutes to complete.

Step 4: After extraction, a confirmation box will appear. To start the unlocking process, you need to enter "000000" to confirm. Afterwards, click on Unlock.

Within a few minutes, your device will be unlocked. Now, you can set up the device and use it without any restrictions.
Method 2: Fix an Unavailable iPhone with Siri (For Old iOS)
You can unlock your unavailable iPhone using Siri, but this is a temporary method. It will help you reach the home screen without entering the passcode, but it does not remove the passcode from the device.
Note that every time you need to access your phone, the steps are required. This method also has some prerequisites.
Prerequisites:
- Siri should has been enabled before your device is in the locked mode. If you have disabled it in the past, you cannot use Siri on the locked screen.
- It only works on iOS 8.0 to iOS 11. Make sure your device's version is in the range.
Steps to Unlock Disabled Phone Using Siri
Step 1: You need to press and hold the Home button to activate Siri. Siri will be ready for your questions. Ask, "What time is it?"
Step 2: Siri will open a clock on the screen. Open the clock by tapping on it. There will be all the clocks that you have set on your device.
Step 3: You need to add a new clock, so tap on the "+" button. You will see a search bar. Enter the name of any city. Tap on Select All. You will see four options, tap on Share.
Step 4: Once you tap the Share button, you will have different media where you can share. Look for Messages and tap on it.
Step 5: You will be directed to the Messages app. Tap on the " To" field and type anything. Select the word, and you will have options, tap on Create a New Contact.
Step 6: You will see the same screen when you create a contact on your iPhone. But this time, you need to tap on Add Photo. Now, tap on Choose Photo. The Photos application will open so that you can select the image. Now, press the Home button, and you will be on the home screen without any passcode.
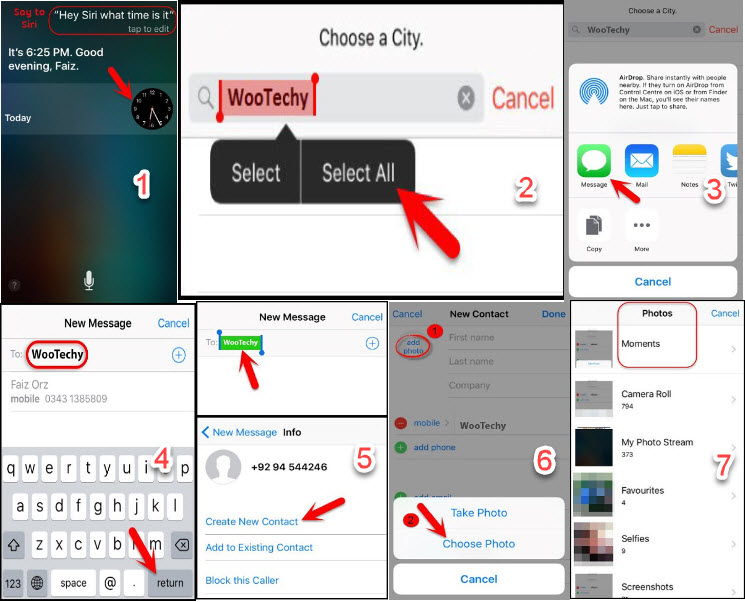
Method 3: Fix an Unavailable iPhone Using Find My iPhone (iCloud Password Needed)
This is the most used method that people prefer when they forget their passcode. It works well on all iOS versions because it is an official method. You can use it remotely from anywhere. This is the only method that can be implemented using a computer or iPhone.
Prerequisites:
- You should know the Apple ID and password which you need to log in via iCloud to reset the device.
- Find My iPhone should be enabled on your device. If you have never enabled it in the past, this method cannot work.
How to Fix an Unavailable iPhone Using Find My iPhone
Step 1: Open any browser on your computer and go to iCloud.com. You need to enter the Apple ID and Password to log in to your account. Go to the Find iPhone section.
Step 1 (Alternate): If you are using another iPhone or iPad, install the Find iPhone app. Open the app, and enter the credentials.
Step 2: There can be many devices linked to a single Apple ID. You need to click on All Devices. This will show you the entire list of connected devices. You need to click on the device that is disabled.
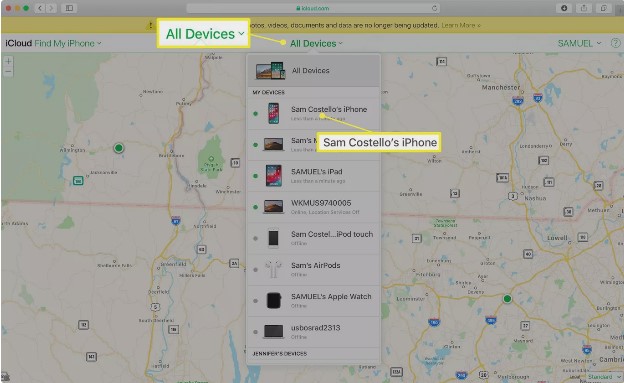
Step 3: After clicking on the device, you will see three different options. Click on Erase iPhone.
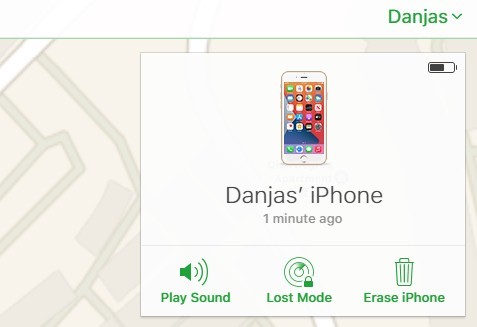
Step 4: For confirmation, you need to enter the credentials again. Then, your device will be reset remotely.

Anyone can use this method from anywhere. However, this method will erase the data from your device. This is a simple method, and it takes no time. Keep in mind that your device must have enough power to reset it remotely.
Part 2: Fix a Disabled iPhone Using iTunes
Using iTunes is another method you should try because it is also an official method that works on all iOS versions.
Follow the steps below to unlock a disabled iPhone using iTunes
Step 1: Open iTunes on your device and check if it is the newest version. Connect your iPhone to your computer using a USB cable.
Step 2: Afterward, put your iPhone into recovery mode. How you get your iPhone into recovery mode will depend on your iPhone model.
Here's how:
For iPhone 8 or later: With your iPhone connected to your PC, press the Volume Up button, press the Volume Down button, and then hold down the Side button until you see the recovery mode screen.
For iPhone 7/7 Plus: Press and hold the Top (or Side) and Volume Down buttons at the same time. Keep holding them until you see the recovery mode screen.
For iPhone 6s or earlier, including iPhone SE: Press and hold both the Home and the Top (or Side) buttons at the same time. Keep holding them until you see the recovery mode screen.
Step 3: Now on your PC iTunes, click on Restore. Then, follow the instructions on the screen, and wait until the process is completed.
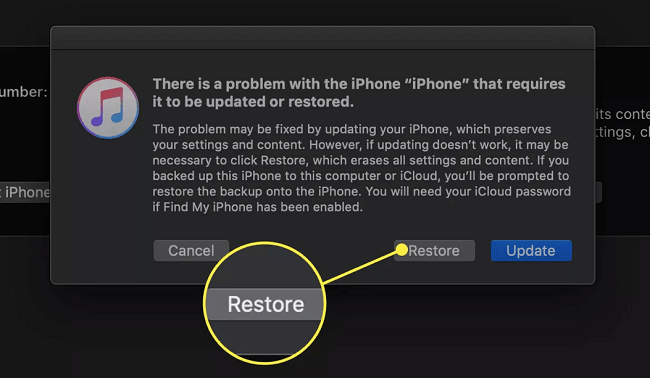
Tips: iTunes Not Working Properly? Try These
Quickly Detect iTunes Problems with iDelock
iDelock can help you detect any problem with iTunes. You only need to open iDelock. You will see the iTunes repair icon on the title bar. Click on that icon. This will start the detection of problems with iTunes. If everything is up the mark, you will see a message "Your iTunes doesn't need to be repaired!" Click on Done. If there is any problem with iTunes, you will have a message accordingly.
Put Your Device into DFU Mode
If iTunes is not working, you can try to put your device in DFU mode manually. Then, iTunes may detect your device. The problems that usually appear in the normal mode will not appear in the DFU mode. You can follow the steps below to put your iPhone into DFU mode.
If you are using iPhone 7/7 Plus and eariler, follow the steps:
1. Press and hold the Power button and the Volume Down button (iPhone 7 and later) or the Home button (iPhone 6s and earlier) for 8 seconds.
2. After 8 seconds, release the Power button and wait until iTunes says, "iTunes has detected an iPhone in recovery mode." At this point, let go of the Volume Down button or Home button.
If you are using iPhone 8 or later, simply follow the steps below to enter DFU mode.
1. Press and release the Volume Up button and then the Volume Down button. Long press the Side button until the iPhone screen turns black.
2. Once your screen turns black, keep holding the Side Button and begin holding down the Volume Down button. Hold both buttons for about 5 seconds.
3. Then, release the Side button but keep holding the Volume Down buttons until your device appears in iTunes.
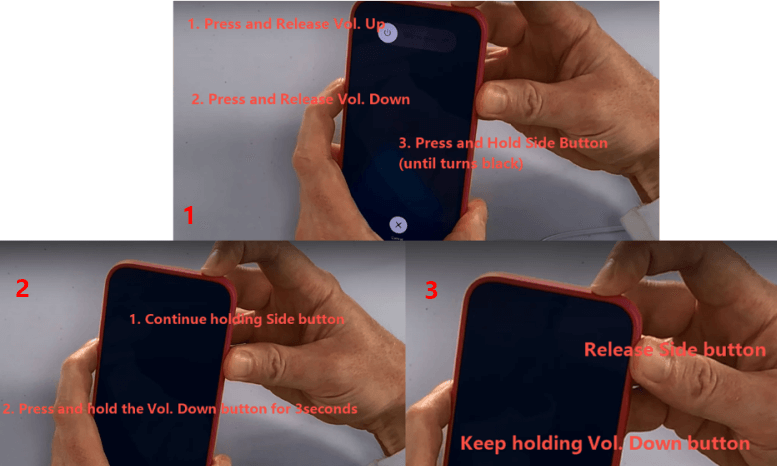
Sometimes iTunes does not work properly because of the malfunctional Apple Mobile Device Driver. You need to update the driver. On Windows, open Device Manager, you will see the drive under Portable Device. Update the driver. If you are using macOS, you need to install the latest updates.
Bottom Line
iPhones get disabled when someone deliberately or accidentally enters the wrong passcode ten times. Once your iPhone is disabled, you need to unlock the device to use it. Luckily, we have listed several methods to unlock disabled/unavailable iPhone with or without iTunes. However, you must keep in mind that you will lose your data if you unlock the device. We recommend WooTechy iDelock because it is a beginner-friendly tool, and it does not have any prerequisites. It works on all iOS versions including the newest iOS 15, and anyone can unlock the device within a few minutes by using iDelock.










