When Steve Jobs introduced the first iPhone in 2007, it changed the world. We rely on smartphones for nearly everything. That’s why it can be so frustrating to find that your iPhone is locked after an update. These updates are crucial. They deliver software improvements, new core apps and fix security issues. However, all of these are for nothing if it locks you out of your phone.
Luckily there are a few things you can do to get back into your phone and start using it again. And you don’t have to waste the time and expense of traveling to a genius bar or a repair shop. Keep reading to find out the useful ways to fix iPhone locked after update.
Why Is My iPhone Disabled After Update?
The most common reason that your iPhone gets disabled or locked after an update is that the newly released or improved operating system is not properly installed on the device. And this will cause a series of issues that upset many Apple users.
Sometimes a bug just crops up in new code. Any programmer will tell you that things just don’t work sometimes. Even Apple can find it hard to explain why some issues continually crop up.
What to Do if iPhone Gets Locked After Update
1. Force Restart Your iPhone
The first thing you should try to fix the issue is force restarting your iPhone. The process for doing this depends on which model of iPhone you have.
For iPhone models 6s and earlier, you will have to hold down the Power button and the Home button at the same time. Release these buttons when the Apple logo appears on the screen.
If you have a 7 or 7 Plus, you’ll need to hold down the Power button and the Volume Down button. Again, the Apple logo will appear when you’ve done it correctly. At this time, you can release both buttons.
For iPhone 8 and later versions, things are a little more complicated. You’ll have to quickly press and release the Volume Up button, followed by quickly pressing and releasing the Volume Down button. Then press and hold the Side button, until the logo appears.

2. Restore iPhone via iTunes/Finder
If force restarting your iPhone doesn’t work, the next thing to try is restoring it with iTunes or Finder.
For both methods, your computer needs to be synchronized with your iPhone and trusted. Then, Simply connect your iPhone to your computer and open iTunes/Finder. Click on the device icon on iTunes interface and Locations on the Finder. You’ll see the option Restore iPhone. Select it and wait for the process to complete.
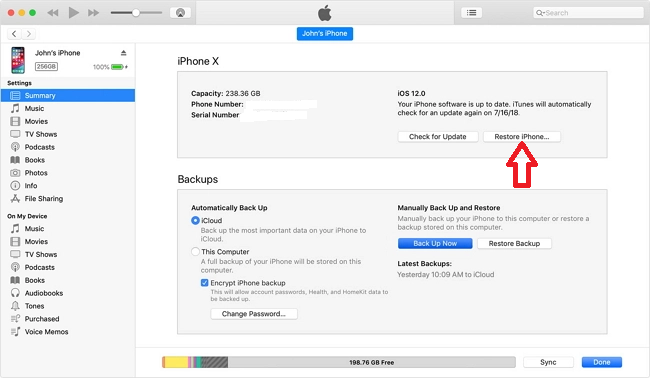
3. Restore a Previous Backup
If those two don’t help, you may have to restore a backup. Follow the same process as restoring it in iTunes or Finder, but instead of selecting Restore iPhone, you’ll need to hit Restore Backup. In both iTunes and Finder this option will appear below the Restore iPhone button.
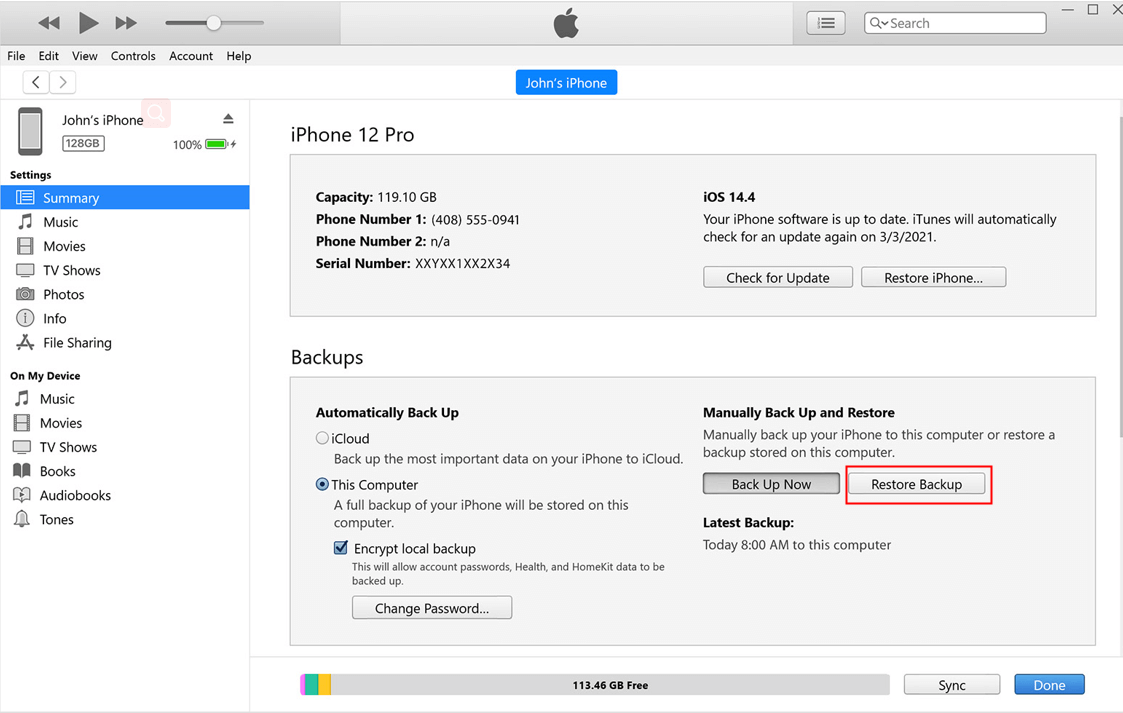
One problem may be that you have no backups. In this case you can try the following methods.
4. Restore Your iPhone With Recovery Mode
For this, you’ll have to put your phone into recovery mode. Based on different iPhone models, the processes are different, too. While the process is much similar to the force restart, the only difference is that you should not let the buttons go when you see the Apple logo. Instead, you need to keep holding until the recovery mode screen appears.

Then you’ll see a pop-up window. Select Restore and confirm your action.
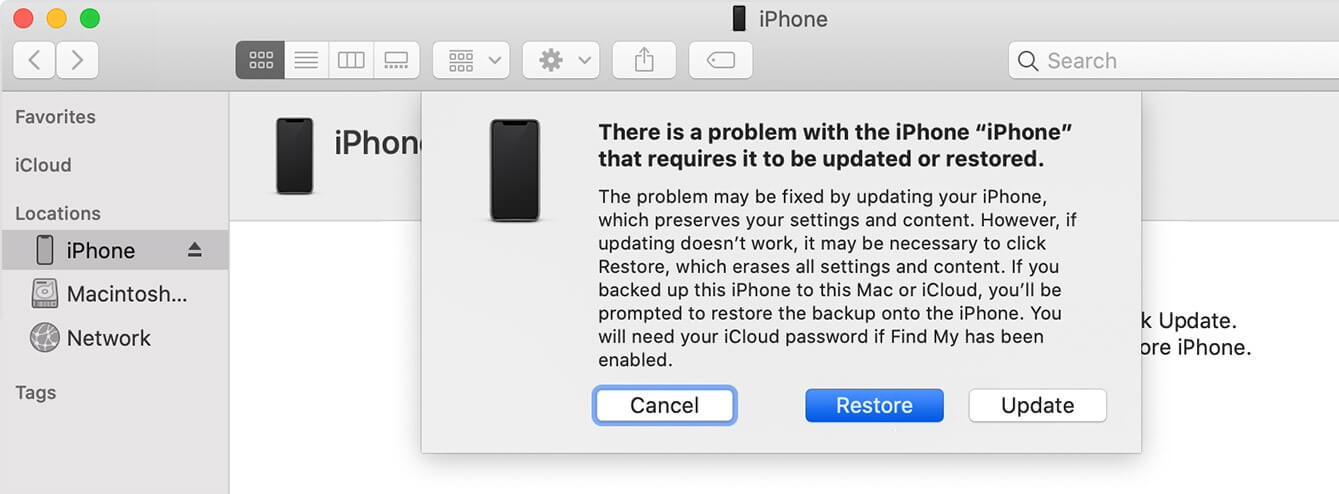
5. Erase iPhone via iCloud or Find My App
It is similar to the restoration via iTunes. And all your data will be wiped out. To do it, log into iCloud and choose Find My. Then click All Devices and select the device you want to erase. Click on Erase iPhone and follow the prompts to finish the whole process.
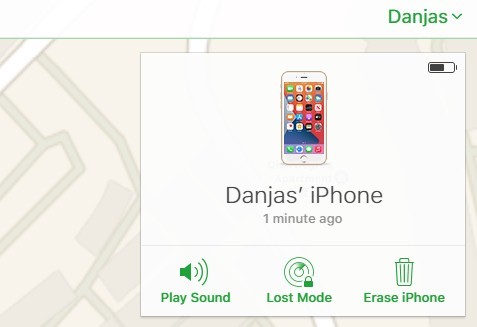
Using the Find My app to solve the iPhone locked after update issue is the same as the iCloud method. And you only change the iCloud page to Find My app. Once you have erased your phone, you can restore a previous backup and see if the problem is fixed.
6. Unlock Locked iPhone Using iDelock
There is an easier way of fixing iPhone locked up after update problem though. That is using a professional unlocking tool. WooTechy iDelock, available for both Mac and Windows. It is a powerful tool that can bypass screen passcode, Apple ID, Screen Time passcode and MDM, with no password required.
Moreover, It can restore your iPhone device without iCloud password or other password, so you don't worry about it if your forgot any password. You don’t need to be a tech-savvy and can use this tool smoothly. Also, the success rate is the highest among other competitors.
Download Now
Secure Download
Here is how to unlock iPhone locked after update using WooTechy iDelock:
Download iDelock on your PC and run the program. Choose Unlock Screen Passcode on the main interface.

Connect your iPhone to the computer and click Next.

iDelock will load your iPhone information and provide the suitable firmware. Choose a version you prefer and click Download.

After extracting, click on Start. Then read the notice carefully and enter 000000 to agree the unlocking.

Wait for several minutes, your locked iPhone will be unlocked.
Conclusion
It’s so annoying when you install an update that you think will make your iPhone better only to realize that you’ve been locked out of it. But by trying out each of the methods above, you will resolve the issue. Most importantly, even all the methods failed, the WooTechy iDelock will certainly help you out. Just download and give it a try!
Download Now
Secure Download








