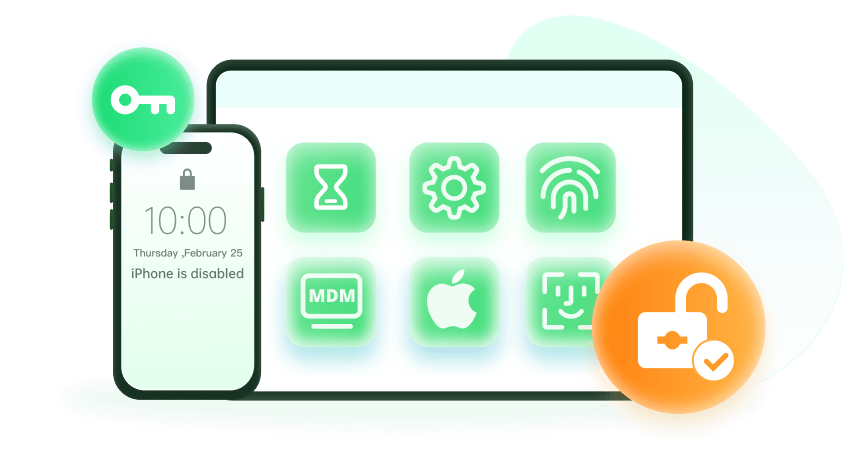Note: The device may be unlocked only with the user's authorization.
Imagine receiving a message on your iPhone that reads, "iPhone passcode expired: Your iPhone unlock passcode has expired." This annoying message raises questions about its origins and why you're repeatedly asked to change your iPhone passcode.
In this article, we'll look into this message, make it clear why this is important to you, and provide actionable steps to resolve the issue and prevent it from happening again. Care to join me?
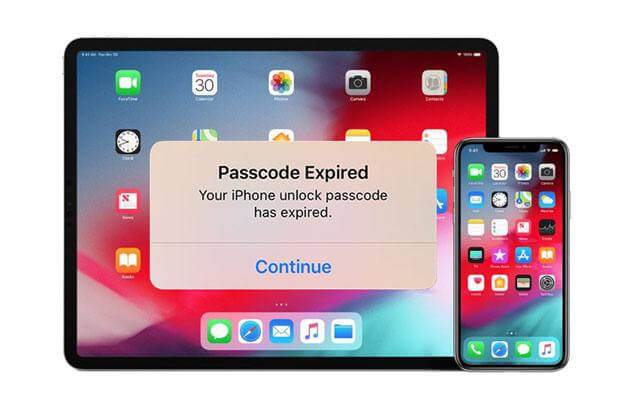
- Part 1. Why is My iPhone Asking for A New Passcode?
- Part 2. Why is My iPhone Asking for A New Passcode?
- Part 3. How to Fix iPhone Passcode Expired?
Part 1. Why is My iPhone Asking for A New Passcode?
The iPhone passcode can expire due to several reasons, and understanding these factors is essential to resolve the issue. Here's a breakdown of why your iPhone passcode might expire:
Long Periods of Apple ID Inactivity: If you haven't signed in to your Apple ID for an extended period, typically around 3 months, your passcode may expire. This is a security measure to ensure that your account remains secure.
Employer Mandates: If your iPhone is provided by your workplace or a former employer, they may require periodic passcode resets for security reasons. When they initiate a passcode change, you'll receive a notification about the passcode expiration.
Exchange Email Account Security Rules: Some Exchange email accounts have security rules that mandate regular passcode changes. Before updating the passcode, your old one will expire.
Mobile Device Management (MDM) Profiles: If your device has MDM profiles installed, these profiles can enforce passcode changes and lead to passcode expiration. In this case, you might want a MDM bypass tool to do the task.
Additionally, your iPhone passcode might expire due to various other reasons:
Safari Security Issues
Passcode Security Weakness
iOS Bugs or Software Glitches
Third-Party Apps or Email Sign-Ins
MDM Enrollment Problems
Configuration Profile Errors
Part 2. Why is My iPhone Asking for A New Passcode?
When an iPhone passcode expires, several key events occur. This expiration is often a result of security measures put in place to ensure that your device remains protected.
Firstly, as your passcode approaches its expiration, you may start receiving notifications or reminders. These notifications will inform you that your current passcode is no longer valid and needs to be changed. This serves as a critical alert for you to take action.
When the passcode expires, the device typically restricts access to some features or data. This is to protect sensitive information during the passcode change process. In essence, it limits access until you create a new passcode, ensuring that your data remains secure.
Part 3. How to Fix iPhone Passcode Expired?
If you've encountered the "iPhone Passcode Expired" issue, there are several methods you can use to resolve it and regain access to your device. Here are four ways to help you fix this problem:
1Perform A Force Restart
A force restart is a quick and effective method to address various issues on your iPhone, which can clear any temporary glitches or issues, including the "iPhone Passcode Expired" message. This process can help resolve the problem when your iPhone's unlock passcode has expired. Here's how to perform a force restart:
For iPhone 8 and Later Models:
Quickly press and release the Volume Up button.
Quickly press and release the Volume Down button.
Press and hold the Side button until you see the Apple logo on the screen.
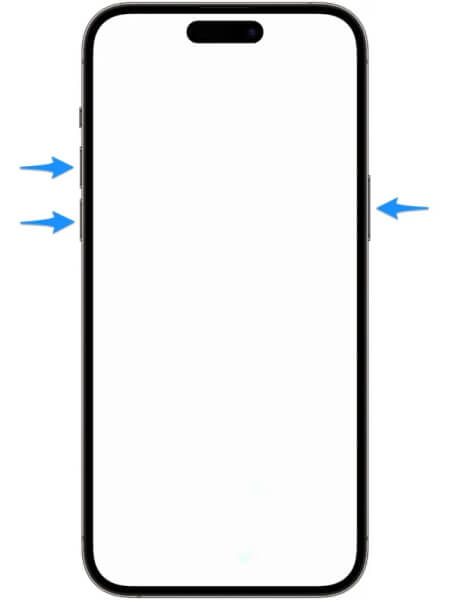
For iPhone 7 and 7 Plus:
Simultaneously press and hold the Volume Down button and the Sleep/Wake (Power) button.
Continue holding both buttons until the Apple logo appears.
2Update Your iPhone Passcode
If a force restart not working and your iPhone keeps saying “your iPhone unlock code has expired,” then the best thing to do is to Update your iPhone passcode, which can easily solve iPhone passcode expired problem and also helps enhance the security of your device. Here's how to do it:
On iOS 14 or Later:
Open the "Settings" app on your iPhone.
Scroll down and tap on "Face ID & Passcode" (or "Touch ID & Passcode" if your device doesn't have Face ID).
Enter your current passcode.
Under the "Passcode" section, tap "Change Passcode."
You will be prompted to enter your existing passcode again.
Now, you can set a new passcode by following the on-screen instructions.
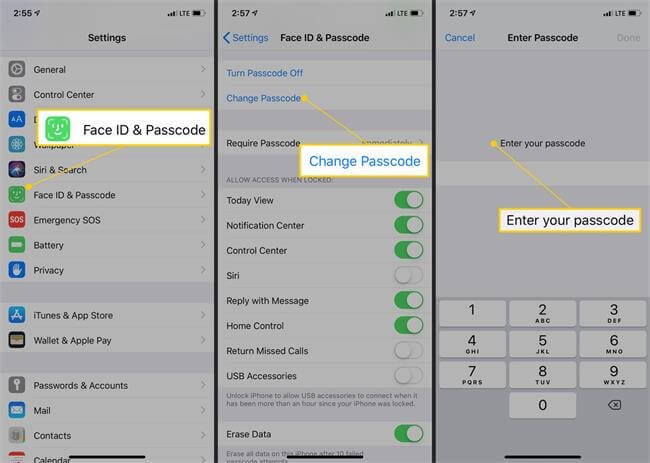
On iOS 13 or Earlier:
Open the "Settings" app on your iPhone.
Scroll down and tap on "Touch ID & Passcode."
Enter your current passcode.
Select "Change Passcode."
You will need to enter your old passcode once more.
Set a new passcode according to the provided instructions.
3Remove Your iPhone Passcode via iCloud
It is best if you could remove and update your iPhone passcode in Settings, however, if you fail to do so, you can try another way to remove iPhone passcode, which is via iCloud.
Using a computer or another device, go to iCloud.com.
Log in with your Apple ID and password that is associated with the locked device.
Once logged in, click on "Find iPhone."
In the top-left corner, click "All Devices" and select the iPhone you want to reset the passcode for.
Click on "Erase iPhone." This action will erase all data on your device, including the passcode.
After the erasing process is complete, your iPhone will restart as if it were a new device. You can set it up with a new passcode.
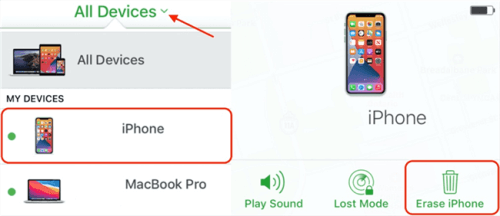
Note
Please note that using iCloud to reset your passcode will result in the loss of all data on your device. It's essential to have a backup of your data to restore it after the reset.
4Update to the Latest iOS Version
Updating your iPhone operating system can also help to fix your iPhone passcode expired issue without data loss. Since you cannot unlock your iPhone directly to update iOS version in Settings. You can always update it in iTunes. Here is how:
Use a USB cable to connect your iPhone to your computer.
Launch the iTunes application on your computer. Make sure you have the latest version of iTunes installed.
In iTunes, locate and click on your iPhone icon, which will appear in the upper-left corner of the iTunes window.
In the "Summary" tab, you'll see information about your device. Look for the "Check for Update" button. Click on it.
iTunes will check for the latest iOS update available for your device. If an update is found, you will be prompted to download and install it. Click "Download and Update."
If your device has a passcode, you'll need to enter it to proceed with the update.
iTunes will download the update and install it on your device. This may take some time, so be patient and keep your device connected.
Once the update is finished, your iPhone will restart with the latest iOS version installed.
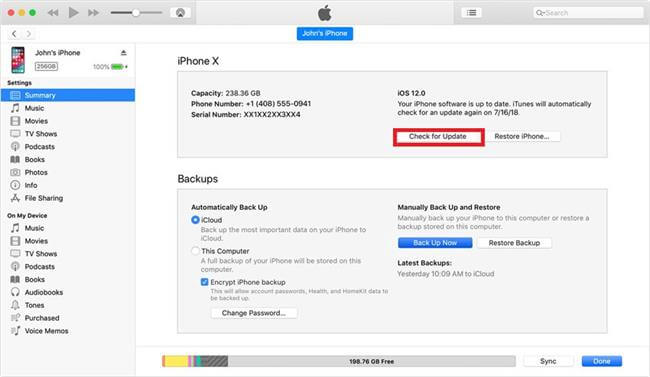
5Remove iPhone Passcode via iDelock if Forgot
What happens if you forgot your iPhone passcode? Is it means that you have no way to change or reset it to get rid of the expired passcode on iPhone? Luckily you still got one way left - WooTechy iDelock. This is a iPhone passoce unlocker that can remove your iPhone screen lock without any credentials, of course, and any data loss.
Key Features of WooTechy iDelock

75.000.000+
Downloads
- Remove any iPhone screen locks, including 4-digit/6-digit passcode, Touch ID and Face ID.
- Remove Apple ID without password.
- Remove device management (MDM) without acknowledging the administrator from the organization.
- Remove Screen Time or restrictions passcode without data loss.
- Support latest iOS 17/18/26 and iPhone series.
- Work on iPhone/iPad/iPod Touch.
Free Download
Secure Download
How to Remove iPhone forgotten passcode?
Step 1. Start by opening iDelock after a successful installation. As previously mentioned, iDelock serves four distinct purposes. To begin, select "Unlock Screen Passcode."
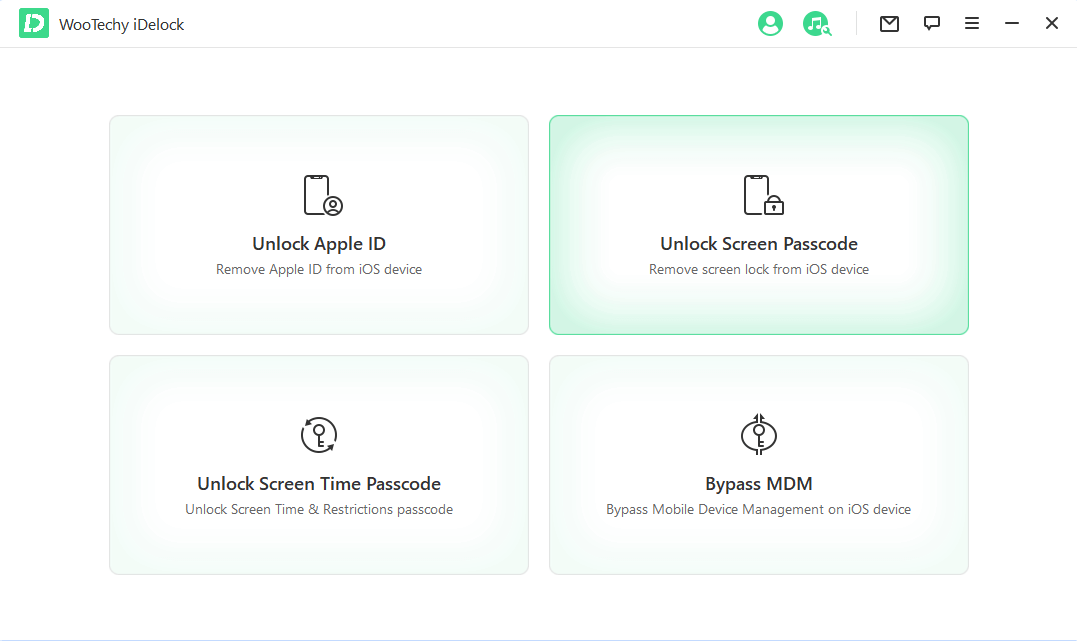
Step 2. Connect your iPhone to your computer. When your device is detected, click "Next."
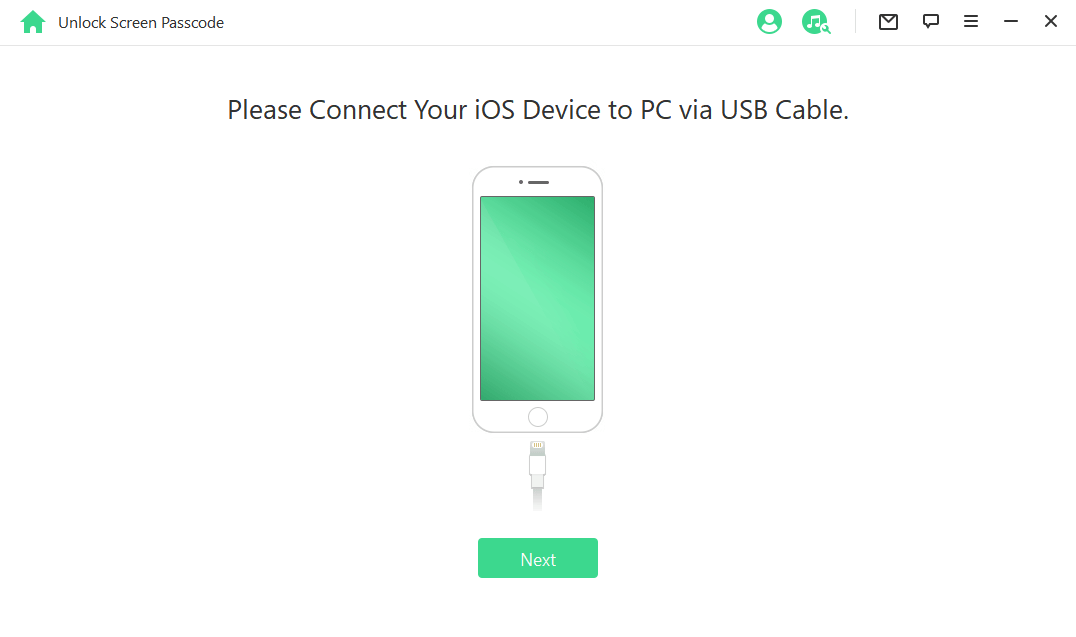
Step 3. Once your device is successfully recognized, choose the firmware version. Then, click "Download."
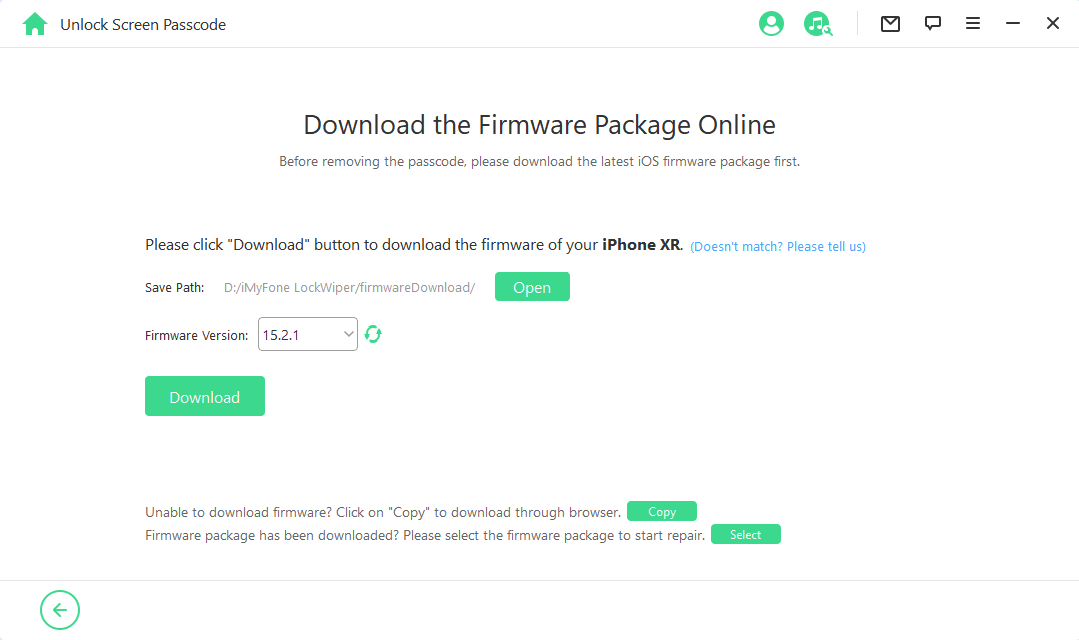
Step 4. After the download is complete, extract the package. Then, click "Unlock" and follow the on-screen instructions, entering "000000" as instructed.
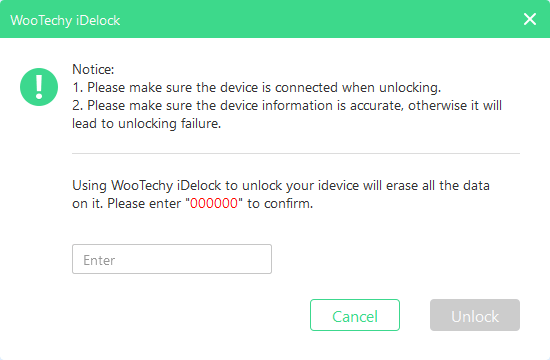
Step 5. iDelock will initiate the unlocking process, which may take a few minutes. Once the device is successfully unlocked, you can use it without any restrictions.
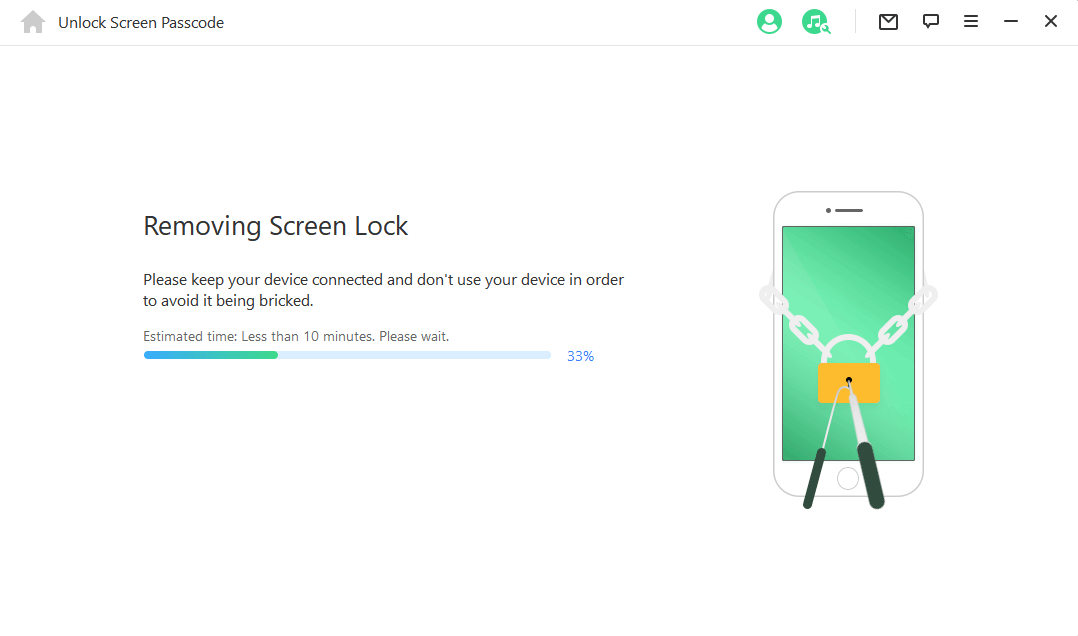
Conclusion
Understanding why your iPhone passcode is expired is crucial to maintaining the integrity of your device. As we've explored the reasons behind passcode expiration and the methods to address it, you now possess the knowledge to navigate this issue with confidence. We even offer an ultimate solution for you if you forgot iPhone passcode. With iDelock, you could remove any kinds of iPhone passcode anytime you want. Give it a try if needed.
Free Download
Secure Download