When you forgot your screen passcode and enter multiple wrong passcode, there is a high chace that you get locked out of the iPhone and see the "iPhone Unavailable" screen. It's normal to see this messages and at the same time it offers you an option to erase iPhone to pretect your data. However, there are cases that there is no erase option at all. At this time, you may fee frustrated and stuck. We understand how irritating this may be, particularly when you need your phone immediately. However, we have the best solutions to get you back to operating your iPhone quickly.
Anyone who uses a mobile device might come across this confounding situation. This article will explore the causes of this issue and offer step-by-step directions on how to unlock unavailable iPhone no erase option effectively.
Table of Contents
Part 1. What is iPhone Unavailable?
Part 2. Why is There No Erase Option on the iPhone Unavailable Screen?
Part 3. Unlock "iPhone Unavailable?" Screen without Passcode/Apple ID
Part 4. Unlock Unavailable iPhone without Erase Option via Old Passcode
Part 5. Unlock Unavailable iPhone without Erase Option via iTunes
Part 6. Unlock Unavailable iPhone without Erase Option via iCloud
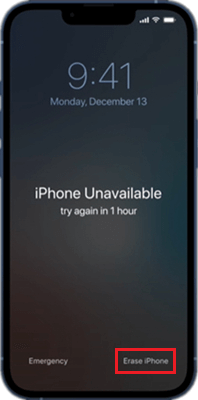
Part 1. What is iPhone Unavailable?
"iPhone Unavailable" is a screen message that can be a perplexing and incredibly frustrating experience, notably when the "Erase iPhone" option is missing. This issue often arises after multiple failed attempts to enter the correct passcode, causing the iPhone security lockout. Fortunately, several effective methods exist to resolve this issue and regain access to your mobile device. Here, we will discuss some practical approaches to fix this problem.
Many users recommended. Unlock unavailable iPhone without passcode. No security risks
Free Download
For Win
Part 2. Why is There No Erase Option on the iPhone Unavailable Screen?
There are several reasons why the "Erase iPhone" option may not be present on the "iPhone Unavailable" screen:
iOS Version: The "Erase iPhone" option will be available in the bottom right corner of devices operating iOS 15.2 to iOS 16.7. However, iPhones with iOS below 15.2 only display the "Emergency Call" option. The "Erase iPhone" option has been replaced by "Forgot Passcode?" in iOS 17 and later.
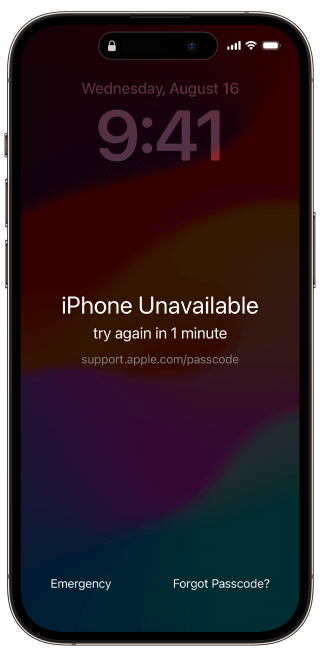
Apple ID: The "Erase iPhone" option will not be visible if you are not registered with your Apple ID on the locked iPhone.
Internet Connection: An active Wi-Fi or cellular connection is required for the "Erase" option. The option will only be available if your iPhone is internet-connected.
Find My iPhone: The "Erase iPhone" option also relies upon enabling the "Find My iPhone" function. The option will not be visible if this feature is disabled.
Incorrect Attempts: The "Erase iPhone" option will only be available after a specific number of failed passcode attempts. The option will only be displayed if you have reached this threshold.
System errors: If all other conditions are satisfied, the "Erase iPhone" option may appear occasionally due to iOS errors.
Part 3. Unlock "iPhone Unavailable?" Screen without Passcode/Apple ID
The "iPhone Unavailable" screen may be unlocked without passcode using a unique tool like WooTechy iDelock. WooTechy IDelock is a reliable, simple, and fast screen lock remover and Apple ID remover. This tool unlocks screen without passwords and Apple ID credentials on all iPhone/iPad models, with or without Find My enabled.
Key Features of WooTechy iDelock

75.000.000+
Downloads
- One-stop solution to remove screen locks, Apple IDs, MDM locks, and Screen Time restraints.
- Unlock disabled iPhone after repeated failed passcode tries.
- Compatible with all iPhone, iPad, and iPod touch devices, including the latest iOS 17.
- Unlock 4-digit/6-digit Touch ID and Face ID screen passcodes for iPhone, iPad, and iPod touch.
- Relatively high success rate when compared to others.
- Easy-to-use User interface.
- 100% secure, it won’t invade your privacy and is very easy to use.
-
Free Download
Secure Download
Steps to unlock Your iPhone using iDelock:
Step 1: Download the WooTechy iDelock and install it on your computer. Open it after it has been installed. Click on the "Unlock Screen Passcode" to unlock your iPhone.

Step 2: Connect the iPhone/iPad to the computer via USB. Click on "Next" after your device has been recognized.

Step 3: You may need to enter DFU or Recovery mode on your device if iDelock cannot identify it. WooTechy iDelock will give you instructions for each step.
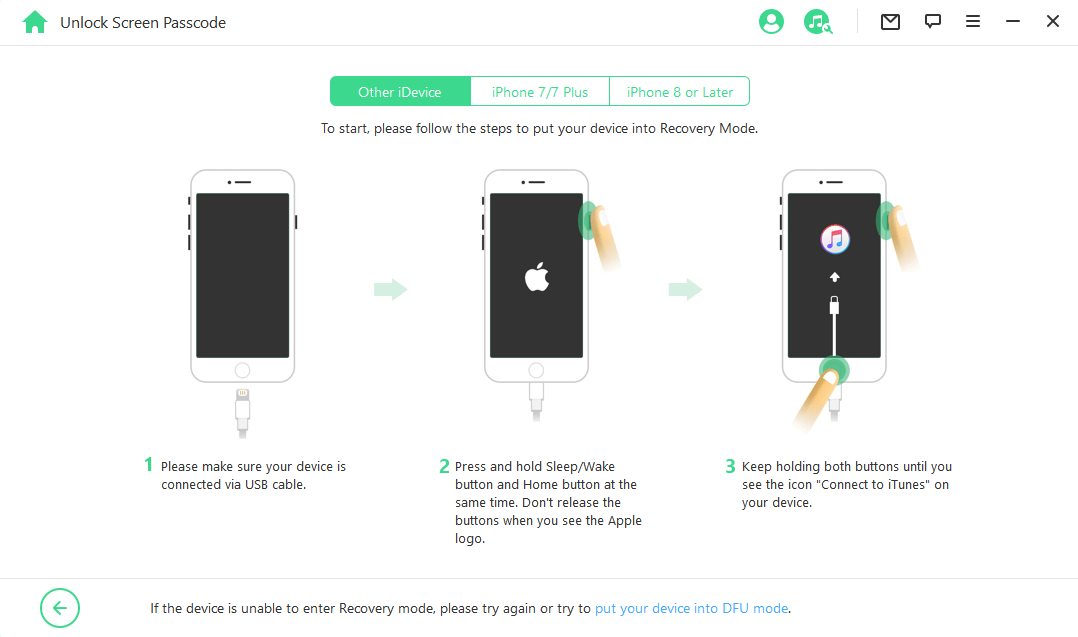
Step 4: Once your device is recognized, select the firmware version and click the "Download" button.

Step 5: After downloading the firmware, extract the package. After reading the message, enter 000000 and click Unlock.

It may take a few minutes for iDelock to unlock the device. The device can be used without restrictions as soon as it is unlocked.

Part 4. Unlock Unavailable iPhone without Erase Option via Old Passcode
If you recently changed iPhone passcode and cannot remember it, thus resulting in iPhone unavailable, then you can use your old passcode to sign in for 72 hours after the change. This is called Passcode Reset feature in iOS 17 and later, which allows you to temporarily use your old passcode to sign in if you recently changed it. Here is how to use Passcode Reset to get around iPhone unavailable screen:
From the Lock Screen, enter your passcode until the "iPhone Unavailable" screen appears.
Wait until you can try again and tap the "Forgot Passcode?" option in the corner.
Tap "Try Passcode Reset."
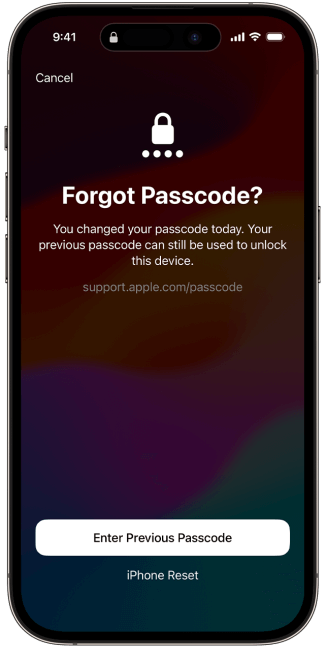
Enter your old passcode.
Follow the instructions on the screen to set a new passcode.
Limitations
The old passcode can only be used for 72 hours after changing it.
Once you sign in using the old passcode, you must immediately set a new passcode. Failing to do so could lock you out again.
This feature is available in iOS 17 and later.
Part 5. Unlock Unavailable iPhone without Erase Option via iTunes
iTunes enables access to your iPhone when the Erase option is inaccessible, allowing you to back up and restore it to its factory settings. If you're on macOS Catalina or later, Finder is a better alternative. Follow these steps:
Start iTunes on your reliable computer and connect your iPhone to a computer using a lightning-fast cable.
Select “Summary” (or General in Finder) by clicking the device icon.
Select the "Restore iPhone" option.
If your iPhone continues to be unresponsive by iTunes or Finder, try booting it into recovery mode. To activate recovery mode on your iPhone, follow the instructions.
When prompted on the following screen, select "OK" and "Restore iPhone." This will reset the passcode and factory reset your iPhone.
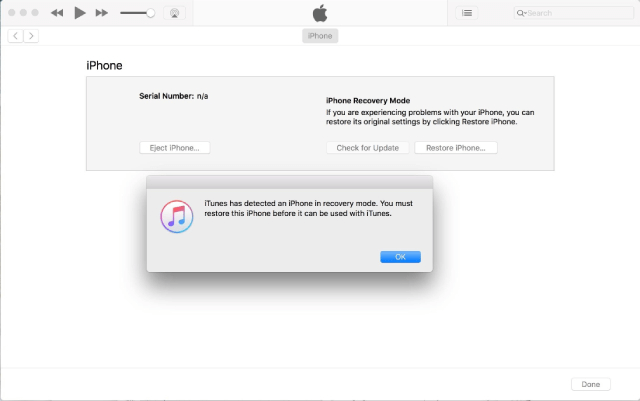
Limitations
The iPhone's data and settings will be erased entirely during this procedure.
You will require the iCloud ID and password connected to the iPhone.
An active Internet connection is necessary for this method.
Ensure that "Find My iPhone" is enabled for this method to work successfully.
Part 6. Unlock Unavailable iPhone without Erase Option via iCloud
It is possible to unlock an “iPhone unavailable no Erase option” using iCloud, especially if your computer is inaccessible. This method requires using another iOS device and ensures that the Find My option is activated on the locked iPhone. The process is as follows:
Use a different iOS device:
Log in to iCloud.com and sign in with the same Apple ID on another iOS device.
Select "Find iPhone" after you have successfully signed in.
Choose your locked iPhone from the available options by clicking the "All Devices" tab.
Select the "Erase iPhone" icon to perform a factory reset on your iPhone and clear any passcodes. Use your Apple ID password to verify the action.
It is also possible to erase your iPhone and remove the passcode by logging into iCloud.com on a computer and following the same steps.
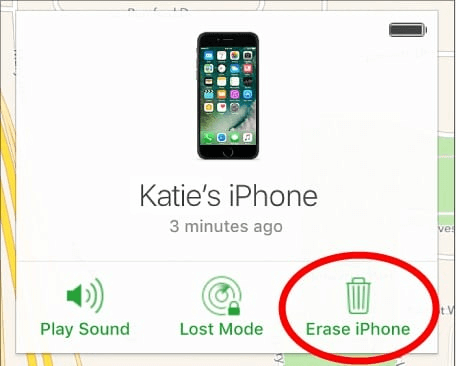
Limitations
All data and configurations on the iPhone will be deleted.
The iCloud ID and password linked to your locked iPhone account are required for this method.
Part 7. Fix iPhone Unavailable No Erase Option via Find My
Apple's Find My iPhone function can fix the "iPhone Unavailable no Erase option." This tool lets you remotely delete any data, including the passcode, from your iPhone. Here is how:
Access iCloud.com on your computer.
Sign in to iCloud using the Apple ID and password associated with the locked iPhone.
Select "Find My" and then click "All Devices" to view a list of devices associated with your Apple ID.
Select the locked iPhone from the list.
Several options will be displayed to you, such as "Lock," "Play Sound," and "Erase iPhone."
Choose "Erase iPhone" to erase the device.
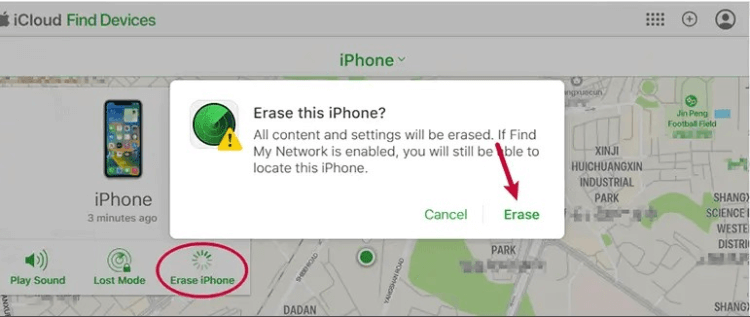
Limitations
You will lose any data on your iPhone that has not been backed up.
This method is only effective if the Find My iPhone feature is enabled before the device becomes unavailable.
Conclusion
The "iPhone unavailable no erase option" situation might be irritating when you need your cellphone quickly. However, the WooTechy iDelock is the most feasible and fast choice for successfully recovering access to your device. You can unlock your iPhone and keep using it without issues by understanding the causes and following the instructions. Remember these techniques to quickly fix this issue when it happens.
Download Now
Secure Download









