Almost all mobile phones have a default camera icon at the phone's bottom corner. The camera feature on the lock screen sometimes looks helpful in capturing moments in a split second. On the other hand, it can be disturbing for you when it keeps opening accidentally. If you get exhausted with this problem, this article will help you manage it efficiently. You will learn all the possible ways to remove camera from lock screen iPhone.
- Part 1. Can You Remove Camera from iPhone Lock Screen?
- Part 2. How to Disable/Remove Camera from Lock Screen iPhone
- 2.1 Remove Camera from Lock Screen for iOS 18
- 2.2 Remove Camera from Lock Screen for iOS 14-17
- 2.3 Disable Camera from iPhone Lock Screen for iOS 12
- 2.4 Enable Restrictions on Camera for iOS 11 and Earlier Version
- Bonus: Can I Remove iPhone Lock Screen Without Passcode?
- FAQs: More About Camera Access on iPhone Lock Screen
Part 1. Can You Remove Camera from iPhone Lock Screen?
Yes, you can remove camera from iPhone lock screen. However, for it to work,
Luckily, for below-iOS-18 users, you can disable the camera from the lock screen through helpful tricks. It is annoying when your mobile is in your pocket and starts capturing multiple pictures without alarming you. The better way to eliminate this is to disable the camera option from minor manipulation with your phone's settings.
Part 2. How to Disable/Remove Camera from Lock Screen iPhone
There are a few ways to disable your camera from the lock screen; you will get step-by-step guidance to fix this issue within a minute. We have ruled out all the time-taking methods and discussed all the quick ways to fix your concern. No matter what iOS version your iPhone is running, we got you covered.
1Remove Camera from Lock Screen for iOS 18
Apple allowes users to remove the flashlight icon from the lock screen in an iOS 18 update. It offers increased lock screen customization options, including removing the camera shortcut, which is a welcome change for users who have accidentally activated the flashlight in the past. Here is how you do it:
Step 1. Unlock your iPhone using Face ID, but don’t swipe up to go to the home screen.
Step 2. Press and hold on an empty area of the lock screen.
Step 3. Tap on "Customize" at the bottom and select the Lock Screen preview on the left.
Step 4. Enter the lock screen edit mode.
Step 5. Tap on the minus (-) icon above the Camera icon at the bottom right.
Step 6. Tap "Done" at the top right.
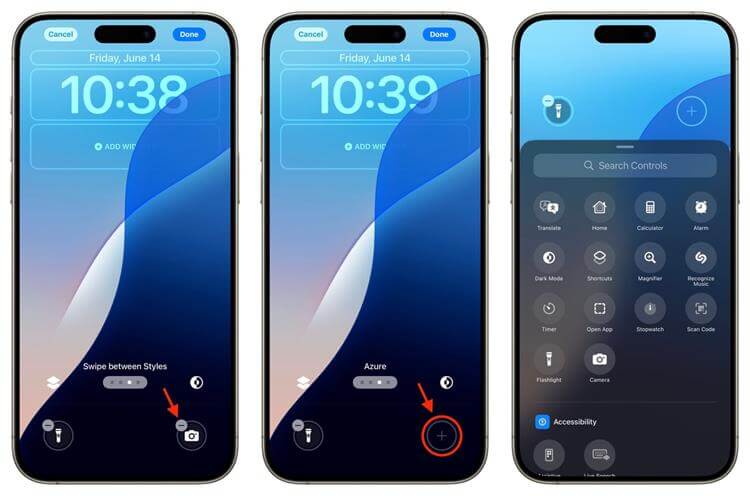
2Remove Camera from Lock Screen for iOS 14-17
This method is quite different because you have to use the screen time setting to disable your camera icon on the lock screen. You will never find this solution manually. After all, it is a bit tricky to apply because it doesn't have a direct option for a disabled camera icon. Let's start this way with the simple steps.
Step 1. Open the menu screen of your iPhone and go to Settings.
Step 2. At the beginning of the list, you will see an option for Screen Time; Tap on it.
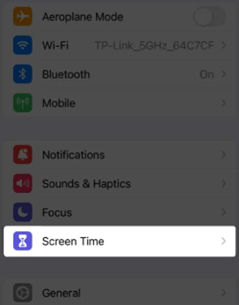
Step 3. Tap Continue and hit This Is My iPhone to look for the main settings.
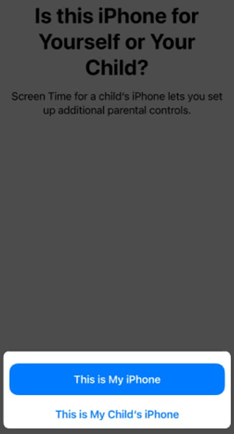
Step 4. You will have multiple options; look for Content & Privacy Restrictions and open it. Turn it on by dragging the slider on the right-hand side and then go to allowed apps.
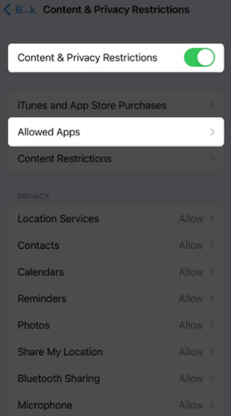
Step 5. Now, drag the Camera slider towards the left to disable it. Open your lock screen, and you will see the camera icon, but it will be less visible to you, indicating that it is disabled.
3Disable Camera from iPhone Lock Screen for iOS 12
This method is almost the same as the previous one, but it has a slight difference in interface and a few functions because of the older iOS version. Let's see how it works.
Step 1. Open Setting from the home screen menu and hit Screen time from the list.
Step 2. Tap Content & Privacy Restrictions and turn it on by sliding it to the right-hand side. Tap Allowed Apps to access the application's privacy and content.
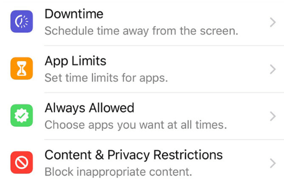
Step 3. Tap the camera icon and hit the Remove icon, which will appear on the right-hand side of the icon.
Step 4. Lock your phone and check whether the camera icon is removed or not. Repeat the steps if it is not removed because sometimes, they will not execute due to bugs.
4Enable Restrictions on Camera for iOS 11 and Earlier Version
This way will work, but there is a problem: it will remove the camera from the lock screen as well as the home screen. You have to download a suitable camera application to capture the pictures.
Step 1. Open Setting and go to General. Tap Restrictions from the appeared list.
Step 2. Tap Restrictions and enter the lock screen passcode.
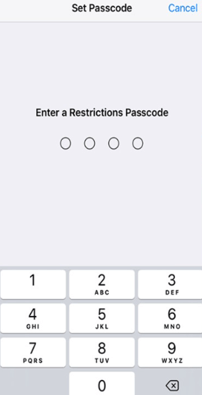
Step 3. Now, turn off the Camera option by dragging it to the left-hand side.
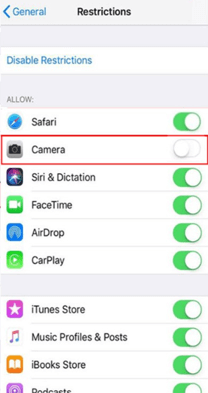
Bonus: Can I Remove iPhone Lock Screen Without Passcode?
Yes, this is possible only when you have expert software to remove the iPhone lock screen without the passcode. WooTechy iDelock is an advanced, high-tech software that efficiently removes various idevices without hassle. It is user-friendly and requires no expertise to use. It also bypasses the MDM lock within three clicks without alerting the admin, which is quite impressive. Your existing Apple ID will be removed even if you have forgotten your password. You can fix the Apple ID disabled issue in the fastest way.
iDelock removes the passcode permanently, and you can also remove the screen time passcode without data loss. Let's start learning the next-level software.
Key Features of WooTechy iDelock
- Removes Apple ID, screen lock, screen time lock and MDM.
- MDM bypass in 3 clicks.
- Compatibility with all iPhones and iPads with the latest iOS 17 support.
- Resolve all issues with Apple ID on your device.
Free Download
Secure Download
Step 1. Download and install WooTechy iDelock on your PC. Launch the software and click Unlock Screen Passcode from the menu.
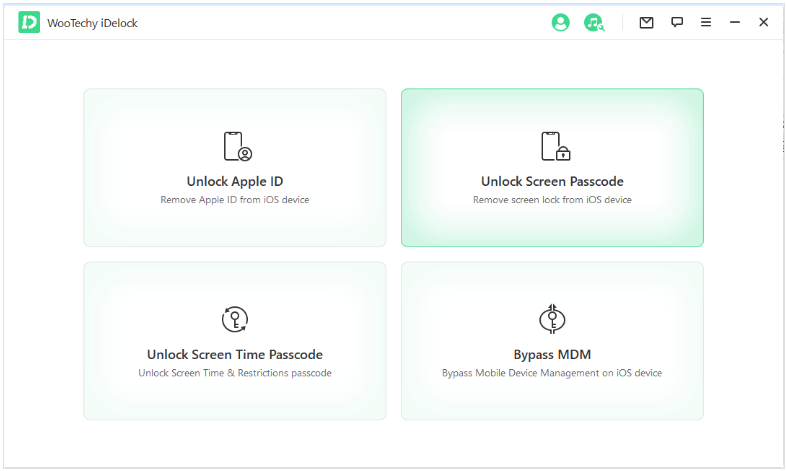
Step 2. Hit Start and connect your iPhone via a lightning cable. Hit Next to proceed and be aware that it will remove all your data from the phone.
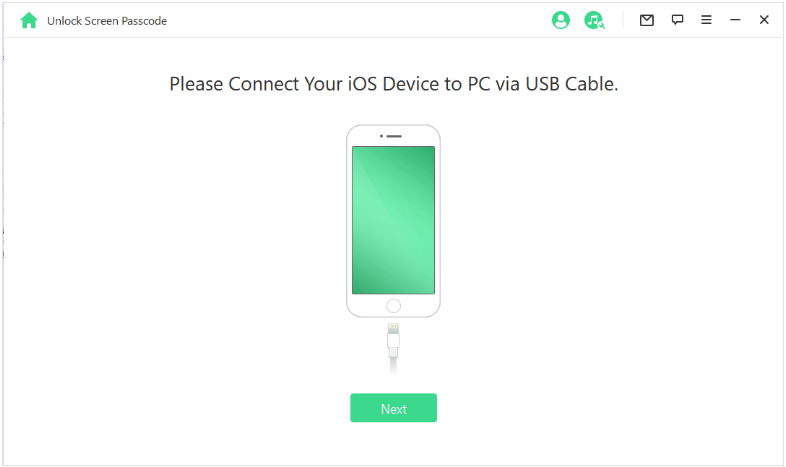
Step 3. Select the Firmware Version and hit Download. As the firmware occupies ample space, wait a few minutes and use a fast internet connection. After Downloading, click Start.
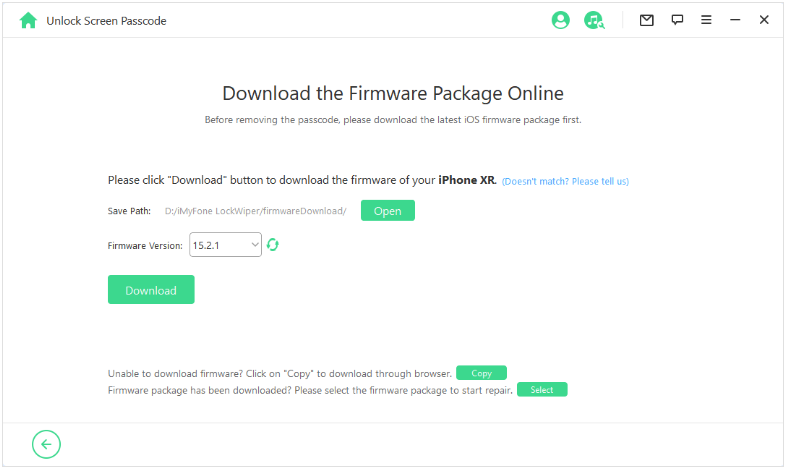
Step 4. Click the Unlock button on the screen and ensure your device will keep the connection during unlocking. WooTechy iDelock will open a prompt to confirm the unlocking process. Type 000000 in the blank box for confirmation and hit Unlock to finish the process.
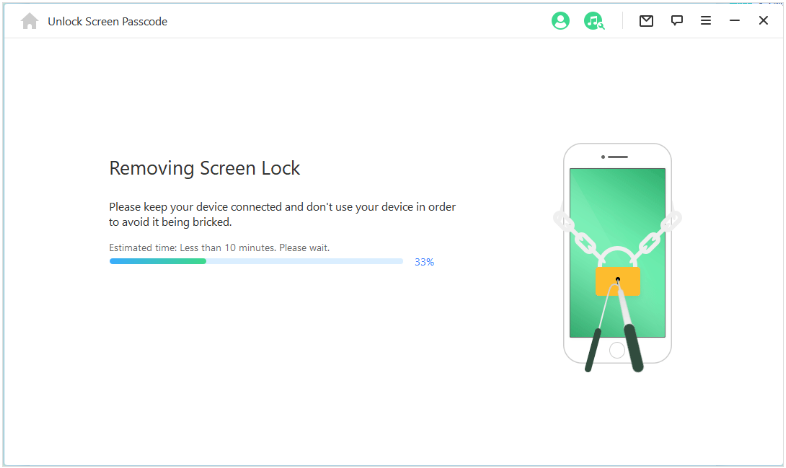
FAQs: More About Camera Access On iPhone Lock Screen
1How to turn off raise to wake to avoid accidentally opening the camera on the lock screen?
Follow the steps to turn off raise to wake:
Go to the settings.
Tap Display & BrightnessLook for Raise to Wake and toggle it off.
2Do I have photo access on the iPhone lock screen?
No, you don't have access to your photos; you can only see the photos you have clicked using the camera on the lock screen.
Conclusion
You have learned all the ways to remove camera from the lock screen on iPhone but if you want to remove the lock screen passcode, then use WooTechy iDelock, a professional and leading tool. You only need to follow a few simple steps, and your problem will be solved.
Free Download
Secure Download








