The flashlight icon on the lock screen of idevices is helpful and disturbing simultaneously. If you are using it in an emergency or at a dark place, it can be helpful, while on the other hand, it can be worse when it turns on accidentally in your pocket and continuously drains the battery. In this article, you will learn how to remove and turn off flashlight from lock screen on iPhone in all the possible ways. All the concepts will be cleared, and you will be able to remove the flashlight quickly.
- Part 1. Can You Remove Flashlight from Lock Screen?
- Part 2. How to Remove Flashlight from Lock Screen
- Part 3. How to Turn Off Flashlight from iPhone Lock Screen
- 3.1 Tap and Hold the Flashlight Icon on Lock Screen
- 3.2 Ask Siri to Turn Off the Flashlight
- 3.3 Turn Off Flashlight from Control Center
- Bonus: How to Unlock iPhone Screen Without Face ID or Passcode
Part 1. Can You Remove Flashlight from Lock Screen?
Yes if you are running iOS 18 beta on your device. With the WWDC 2024 held, we are excited to find out that you are finally able to remove the Flashlight shortcut from the iPhone lock screen. Not only can you remove Flashlight, but you can also replace it with a different action of your choice.
However, for the ones who are holding iPhone/iPad running below iOS 18, you cannot remove the flashlight icon, but you can take measures to avoid enabling flashlight from the iPhone lock screen in a few ways. There are technical ways to deal with them because there is no direct option available. There are two options by default on the lock screen of your iPhone, and you can remove both easily through this article.
Part 2. How to Remove Flashlight from Lock Screen
We have several ways to disable the flashlight icon from the lock screen. After following the steps, the flashlight will never turn on until you turn it on by yourself. You need to press the power button to wake the device; otherwise, it will never turn on the display and prevent accidental touches.
1Remove Flashlight Directly in iOS 18
Now you can remove flashlight directly on lock screen as long as you have installed iOS 18 developer beta already. To remove Flashlight from iPhone lock screen in iOS 18, follow these steps:
Step 1. Unlock your iPhone using Face ID but do not swipe up to access the home screen.
Step 2. Press and hold on a blank area of the lock screen.
Step 3. Select "Customize" at the bottom, then choose the Lock Screen preview on the left.
Step 4. You will enter the lock screen edit mode. Tap on the minus (-) icon above the Flashlight icon at the bottom left.
Step 5. The Flashlight shortcut is now removed. Tap on Done at the top right.
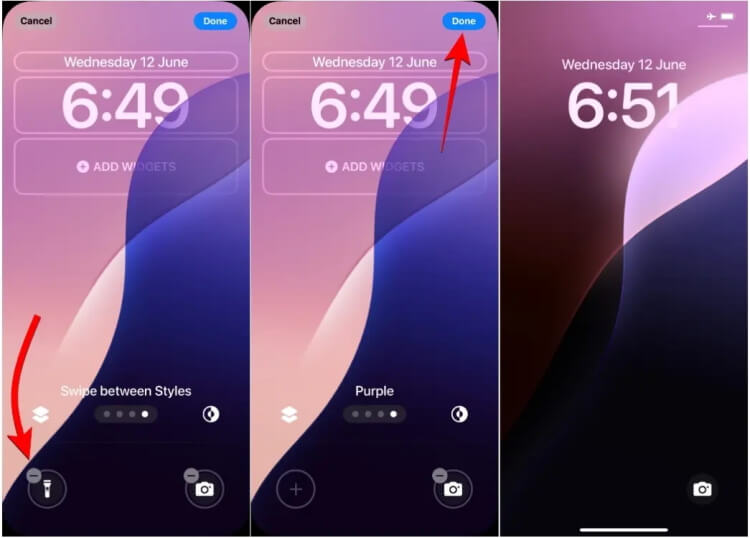
The Flashlight shortcut will no longer appear on your lock screen.
If you wish to replace the Flashlight shortcut with something else:
Step 1. Enter lock screen customization mode by following the steps 1-4 mentioned above.
Step 2. Tap on the plus (+) icon at the bottom left.
Step 3. From the list of controls, choose the desired action to add to your iPhone lock screen (e.g., Gallery).
Step 4. Tap on Done at the top right to save changes.
2Turn Off Raise to Wake
Follow the steps to turn off the raise-to-wake feature of iDevice.
Step 1. Open Settings from the home screen menu.
Step 2. Scroll down and tap the Display & Brightness option.
Step 3. Tap on the Raise to Wake feature to turn it off or drag the slider towards the left-hand side.
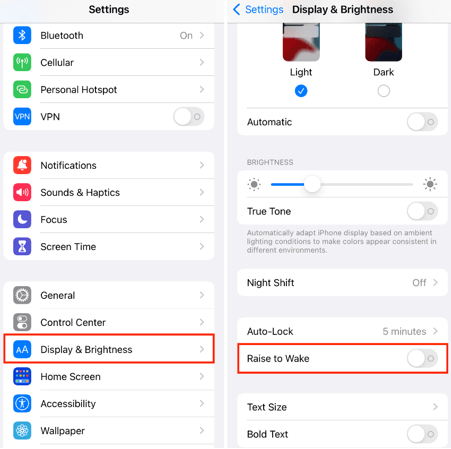
3Turn Off Tap to Wake
This feature is similar to the first one but always acts when there is some activity on the screen. You must turn this off to disable the flashlight.
Step 1. Open the home screen and navigate to Settings.
Step 2. Tap the Accessibility option from the menu list and hit Touch under the following window.
Step 3. Look for Tap to Wake and toggle it off by tapping or dragging the slider to the left.
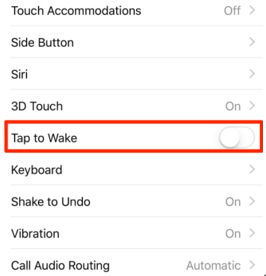
Part 3. How to Turn Off Flashlight from iPhone Lock Screen
There are three efficient ways to turn off the flashlight from the iPhone lock screen. You will quickly catch step by step through a perfect guide in this article. Let's see what the three ways are and how they work.
1Tap and Hold the Flashlight Icon on Lock Screen
This is one of the most accessible and standard methods that you usually use to turn on or off the flashlight in emergencies. The iPhone X and above have the flashlight icon on the lock screen, while the older models have them under the control center panel.
Step 1. Turn on the lock screen with the side button.
Step 2. Tap and hold the torch icon on the bottom left icon to turn it off.
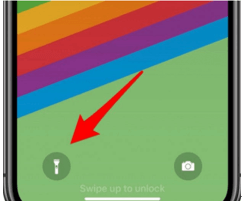
2Ask Siri to Turn Off the Flashlight
This is an automated method for quick action, but it needs a good voice assist.
Step 1. Press the side button to wake Siri or say, "Hey Siri," to enable it. You will identify when the Siri logo appears on your screen.
Step 2. Say Turn Off the Flashlight; Siri will turn it off within seconds.
3Turn Off Flashlight from Control Center
This way will assist you if you have older iPhones. Let's see how it works.
Step 1. If you have an older iPhone, swipe from the bottom left corner to the top.
Step 2. It will open the control panel; tap the flashlight icon to turn it off.
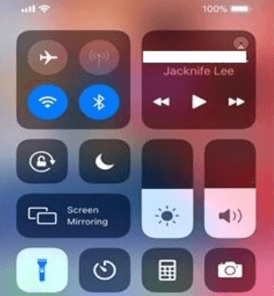
Bonus: How to Unlock iPhone Screen Without Face ID or Passcode
It is better to always remember the login credentials for your device's safety because it is difficult to recover data if you don't remember the passcode. Some people get worried when they forget their password and their Face ID is also not working, but don't worry; we are here to save you from critical losses. You will lose all your data if you unlock your iPhone in this way, but you can save your device.
The best software to unlock your iPhone or iPad is WooTechy iDelock. It is highly efficient and provides you with the fixes in critical situations. iDelock is a user-friendly software that is easy for a beginner. You can bypass the MDM lock of your idevices within three clicks, and even the administrator will never know it. The best way is to remove your existing Apple id using this software, which is quite impressive.
Key Features of WooTechy iDelock
- Removes Apple ID, screen lock, screen time lock and MDM.
- MDM bypass in 3 clicks.
- Compatibility with all iPhones and iPads with the latest iOS 16 support.
- Resolve all issues with Apple ID on your device.
Free Download
Secure Download
Step 1. Download and install iDelock on your PC. Launch the software and hit Unlock Screen Passcode.
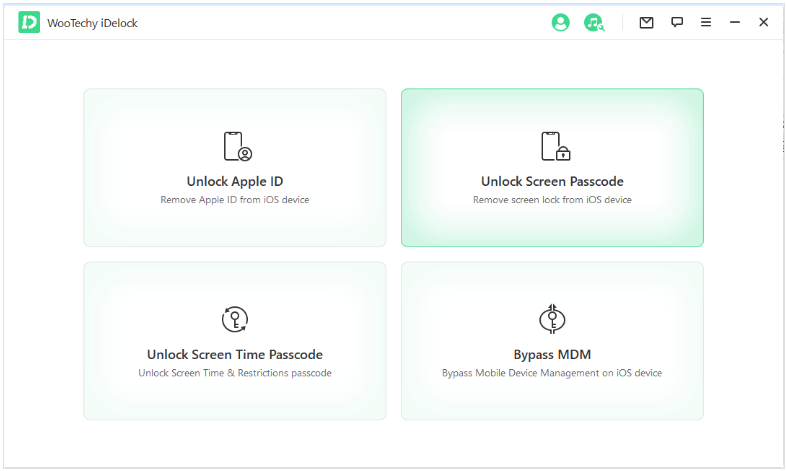
Step 2. Hit Start and connect your device via the original lighting cable with your PC to establish a connection. Hit Next to proceed to the following window.
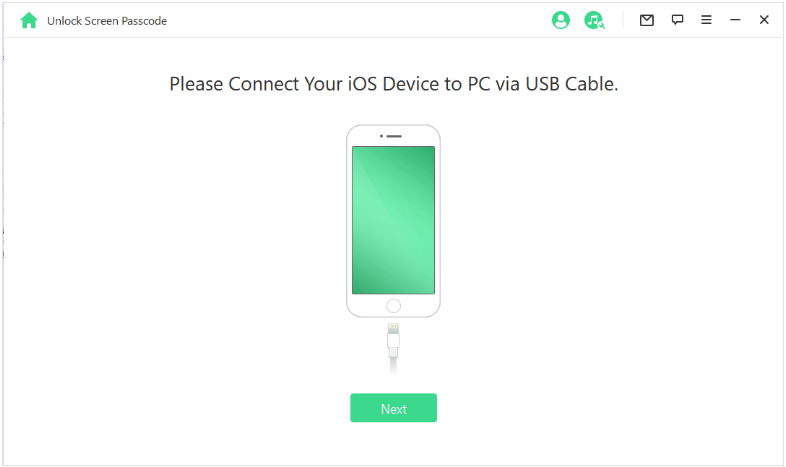
Step 3. It will ask you to select the Firmware Version. Select the one relative to your device and hit Download.
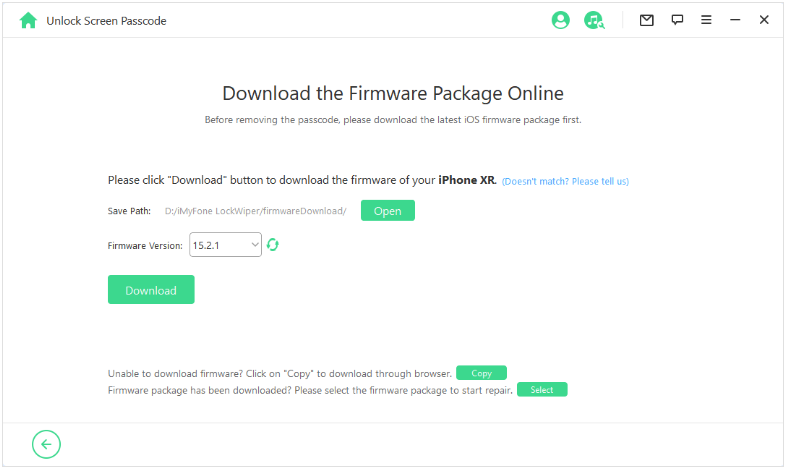
Step 4. Click Unlock from the screen; it will open a prompt to ask for confirmation to unlock your device. Type 000000 in the blank box and click Unlock for verification.
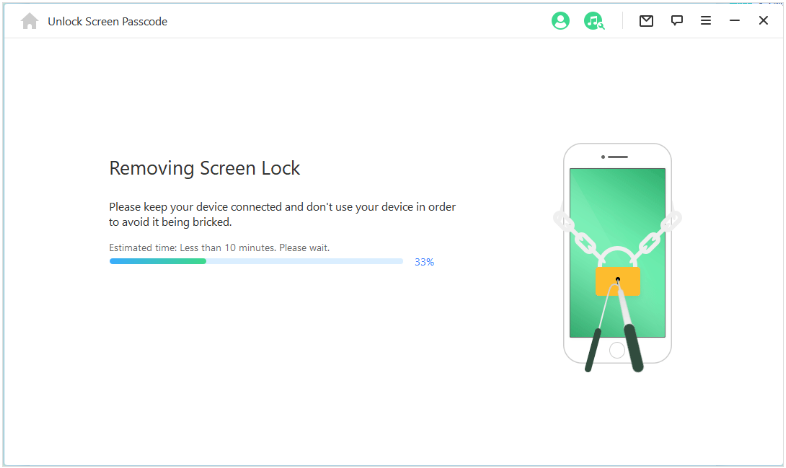
Conclusion
We have discussed all the straightforward ways to remove the flashlight from the lock screen and how we can turn it off in several ways. If you have lost your lock screen passcode or Apple ID, use WooTechy iDelock and unlock the device without any hassle.
Free Download
Secure Download








