 Question
Question
"Forgot my restriction password that I made a while ago and now I can't update/reset my phone! How to reset iPhone/iPad without Restrictions passcode?"
We all can relate to how annoying it can be to forget any of your passcodes. Restrictions passcode on iPhone and iPad can prevent users from taking specific actions such as resetting your iPhone.
Do you need to perform a reset without the Restrictions passcode but don't know how to do it? No worries. In this page, we will walk you through 3 ways in detail so you can ditch the hassle and fully enjoy your device.
How to Reset iPhone/iPad Without Restrictions Passcode
You are allowed to reset your iPhone/iPad without entering the restrictions passcode through iTunes/iCloud. After that, you can set it up as a new device. Unluckily, In these ways, it will delete the restrictions settings and also erase all the content on your phone.
However, if you want to retain your data, there is a better solution. A secure third-party tool allows you to recover the Restrictions passcode without any data loss. Then, you can use it to reset your device. Simply follow the steps below.
1. Recover Restrictions Passcode Without Data Loss
Resetting your iPhone or iPad without the restrictions passcode is achievable, but it can be a complex process. Therefore, it's advisable to attempt recovering the restrictions passcode first. Tools like WooTechy iDelock can assist in bypassing passcodes such as the restrictions passcode.
WooTechy iDelock is an iOS unlocking software that enables you to remove various types of locks on your iPhone or iPad, including:
- Restrictions Passcode: Allows you to bypass the restrictions passcode, granting full access to your device's settings.
- Apple ID: Helps in removing the Apple ID associated with the device.
- Screen Lock: Assists in unlocking the device's screen lock.
- MDM (Mobile Device Management): Facilitates the removal of MDM profiles.
Key Features of WooTechy iDelock:
- Fast and Simple: The software offers a user-friendly interface, making the unlocking process quick and straightforward.
- Safe and Risk-Free: It ensures that your device remains safe throughout the unlocking process, with no risk of data loss.
- Compatibility: Supports all iOS devices and versions, including the latest iOS 18 and iPadOS 18.
- Cross-Platform Support: Available for both macOS and Windows operating systems.
Step 1: Launch WooTechy iDelock on your computer and choose "Unlock Screen Time Passcode" mode.
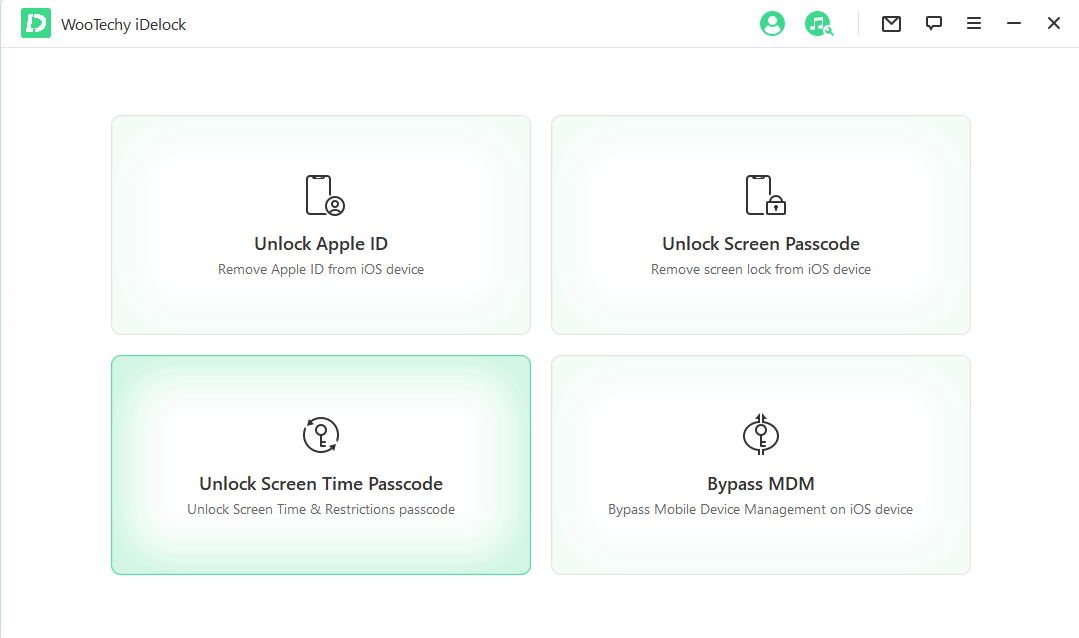
Step 2: Connect your device via a USB cable and wait for it to be recognized. Make sure that your device is unlocked. Select the "Trust this device" option when it asks so. Otherwise, your device will not let the app perform any actions on it.
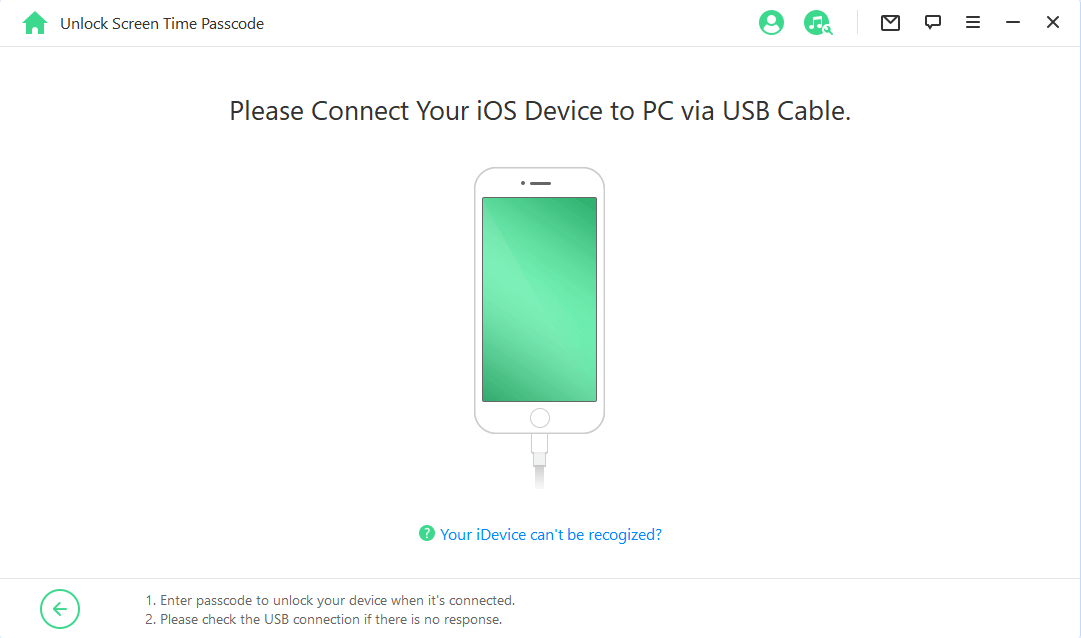
Step 3: As aforementioned, iDelock does more than remove restrictions passcode. So, make sure to choose the "Unlock Screen Time Passcode" option if your device is running iOS 12 or above, or select the "Recover Restrictions Passcode" option if your device is running iOS 11 or earlier versions and proceed. Once you are through, you should choose "Start"', and the app will start working on removing the restrictions passcode.
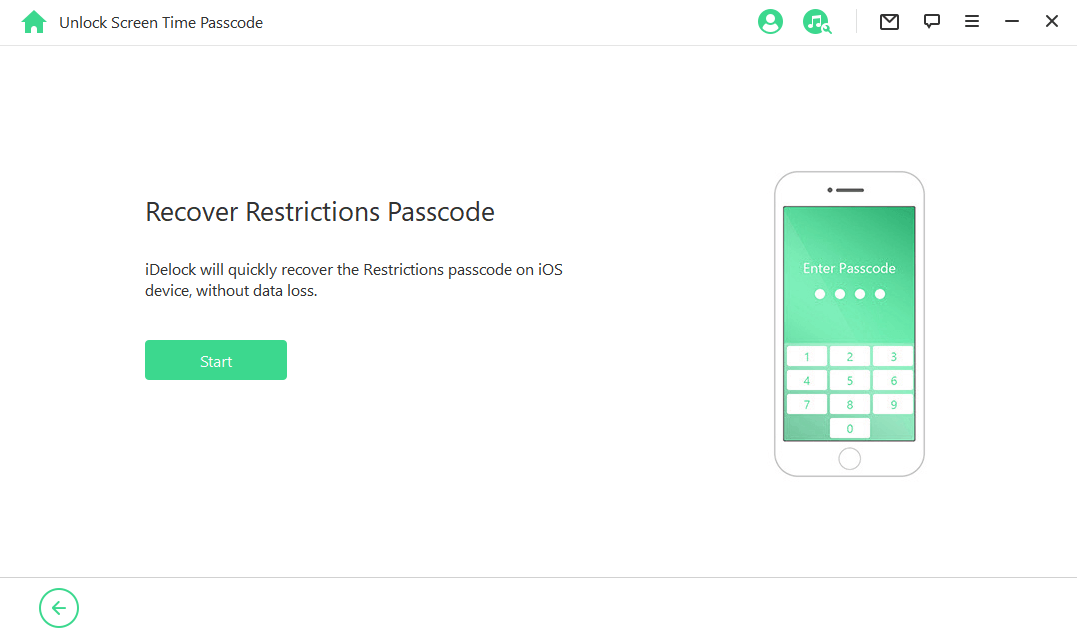
Step 4: Wait for a couple of minutes, your existing passcode will be displayed on the screen. Now, you can set a new one as you wish.
FAQs For Using iDelock to Recover the Restrictions Passcode
1. How can I know if my device is supported or not by iDelock?
You can check the tech specifications on iDelock website to check the compatible devices. You can also install and launch the app. Once you connect your device, it will tell you if your device is compatible.
2. What if my device fails to connect with iDelock?
- Try to unplug and re-plug the device or restart iDelock
- Restart your device
- Use another USB cable
3. Will iDelock erase data on iOS devices?
Simply recovering Restrictions passcode or Screen Time passcode will not erase any of your data. All your data will be safe and secure.
2. Reset iPhone Without Restrictions Passcode with iTunes
If you can't remember iPad passcode or iPhone passcode for Restrictions, you can try iTunes to reset it without passcode. Please note that resetting your iPhone/iPad without Restrictions passcode via iTunes will result in a permanent data loss. Follow the instructions below to reset iPhone without restrictions passcode via iTunes.
- Connect your iPhone to your PC or Mac.
- Open iTunes, navigate the device and select it, Click Summary > Restore iPhone. This will restore the iPhone to factory settings. And the Restrictions will be turned off automatically.

Note that don't restore your backup. The restriction settings are contained in the backup. If you restore a backup made after you turned on the restrictions, you'll end up right back where you started.
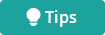
This method seems simple, but the user may face many problems in successfully remove the restrictions code from the iPhone using iTunes:
- The "Find My" feature must be turned off on your device; otherwise, you won't be able to restore the device to factory settings. To turn off the 'Find My iPhone' feature, it requires Apple ID and password; otherwise, it won't allow the user to change the settings.
- If your iPhone is running on iOS 11.4 or later versions, the 'USB Accessories' must be turned on.
- Various problems might arise such as stuck on black screen with Apple logo.
3. Reset iPhone Without Restrictions Passcode via iCloud
iCloud is another way left to reset iPhone without restrictions passcode without iTunes. You can use iCloud to erase all the content and settings including Restrctions password, restoring iPhone/iPad to factory settings. To do so, you have to follow the steps below:
- Open 'Find my iPhone' on the iCloud website in a browser.
- Log in with your credentials.
- Tap on the All Devices option and select the device that you wish to reset.
- Click Erase iPhone/iPad, and the system will reset the phone to factory settings.
After completion, your device will be all erased and ready for set up with your Apple ID just as a new device. However, the reset can also result in a permanent loss of data.
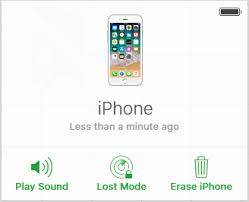
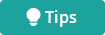
This method seems like a matter of a few steps but can become problematic if the conditions are not met to use this method. Those prerequisites are:
- The "Find My" feature must be enabled on your iPhone- If the 'Find My' feature is turned off; iCloud will not be able to gain access to the device hence it won't allow you to reset the device.
- This goes without saying, but you should know the Apple ID and password that your iPhone is linked to. iCloud will require you to log in to the same Apple ID, which is set up on your iPhone, so if you don't remember that, either you will have to reset it by recovering it, or you will not be able to reset your iPhone or iPad using iCloud.
- Your iPhone must have an active internet connection; otherwise, iCloud won't be able to connect to it and reset your iPhone or iPad remotely.
Part 2: FAQs About iPhone Restrictions Passcode
1. Difference between restrictions passcode and screen time passcode?
The Screen Time passcode inherits the Restrictions passcode from earlier iOS. If you have updated your device to the latest iOS, there will be no Restrictions feature any longer. Some people who have Restrictions enabled before, find that their device automatically turns on Screen Time's Content & Privacy Settings and links it to the older Restrictions passcode.
2. How do I reset my Restrictions passcode on my iPhone without a computer?
Open Settings on another iDevice, and click on the name. Tap iCloud and scroll down to Find My iPhone. Make sure both options are toggled on. Next, navigate to the Find My iPhone app and enter your Apple ID. Click on device you wish to delete, then locate Erase iPhone.
3. Is there a default restrictions passcode?
There is no restrictions passcode by default. The user can choose to create it and select the restrictions. Make sure to remember this passcode just like your Apple ID, as you will not be able to turn off the restrictions without passcode and will need to reset your phone in case you forget it.
4. How to turn off Restrictions?
It is super easy to turn off Restrictions on iPhone/iPad if you have the password. Just follow the steps below:
- Open Settings > General > Restrictions.
- Enter your Restrictions password.
- Find and choose Disable Restrictions option and enter Restrictions password again.
If you want to turn off restrictions on iPad/iPhone without passcode, then iDelock is a perfect choice for its no-data-loss strength.
Conclusion
Here are all the working methods on how to reset iPhone/iPad without restrictions passcode. While the iPhone and iPad restrictions feature is effective, it can turn into a nightmare if you forget the Restrictions passcode. It will result in a lot of hassle and potential data loss. Thus, it is advisable to regularly back up your data and keep your password secure at all times. Or you can just use WooTechy iDelock to relieve your worry. It now supports iOS 15/16/17/18. Just download and give it a try!











