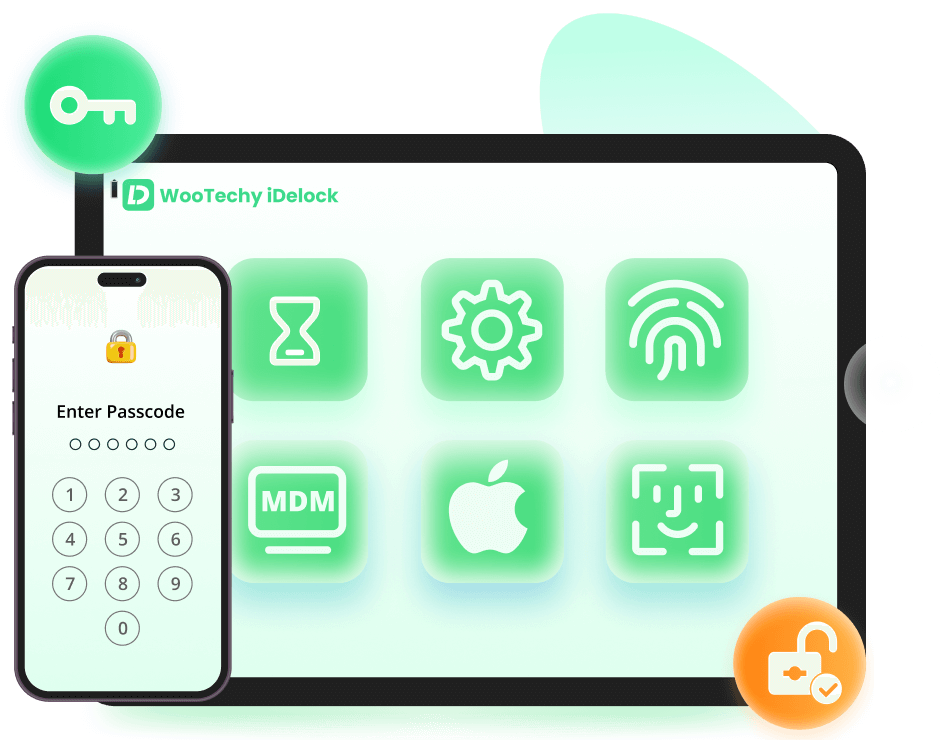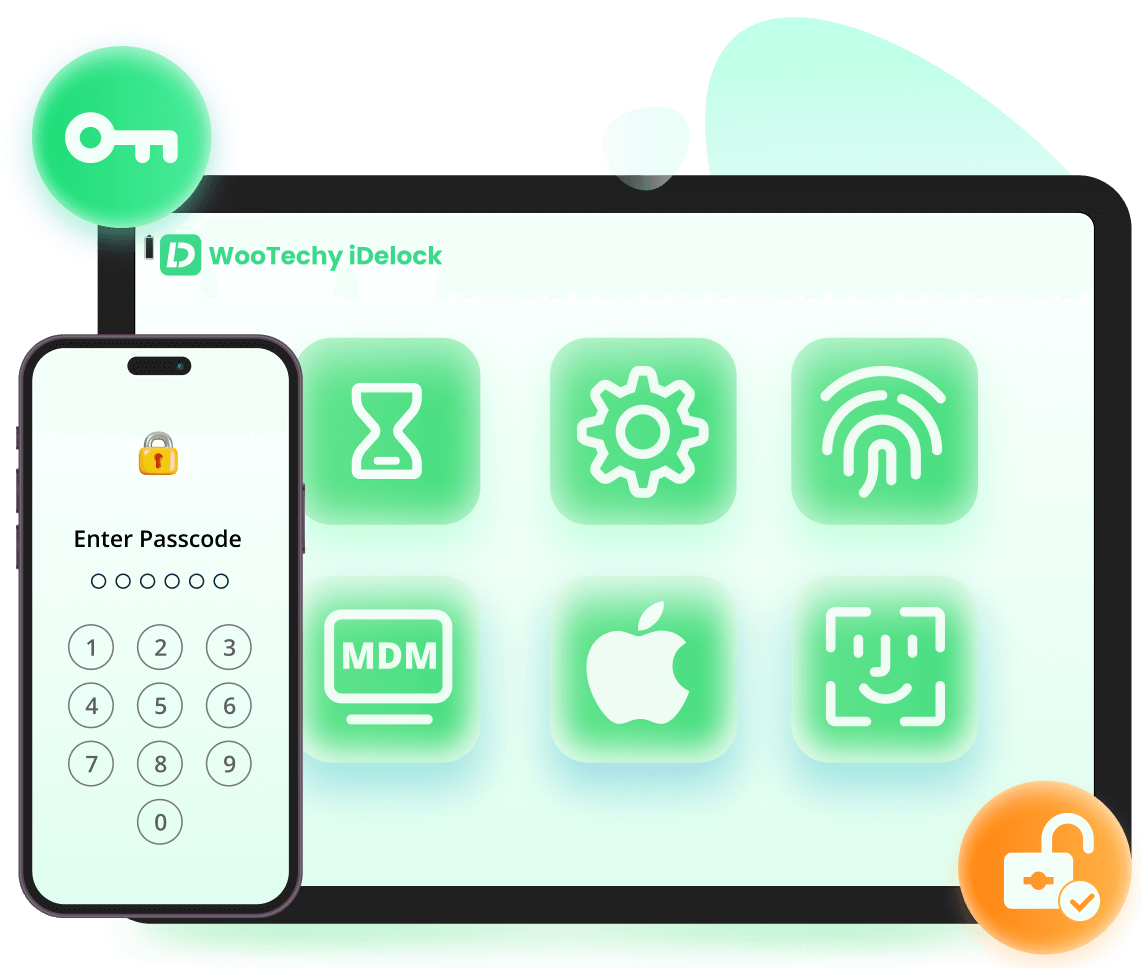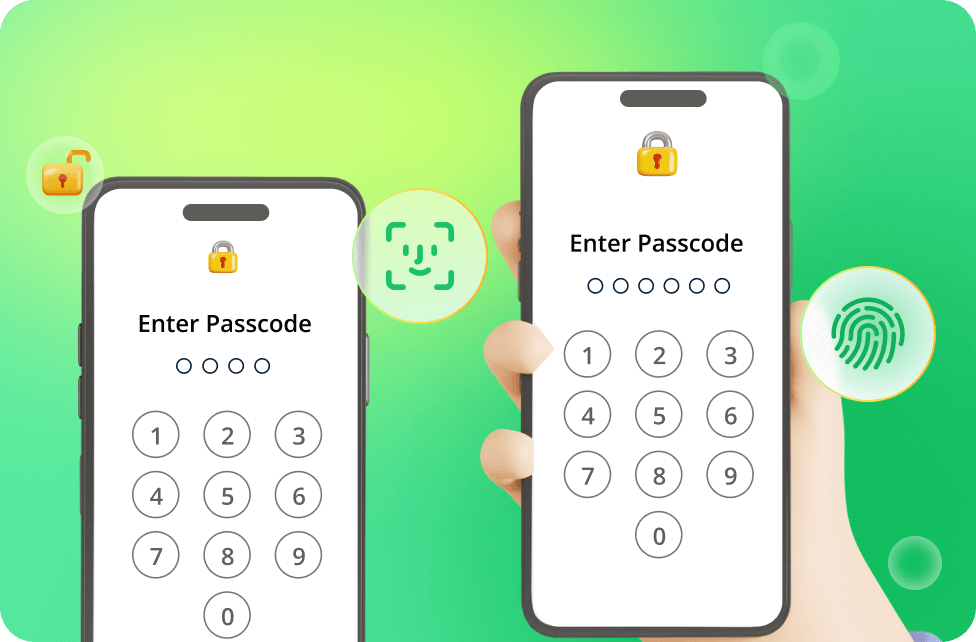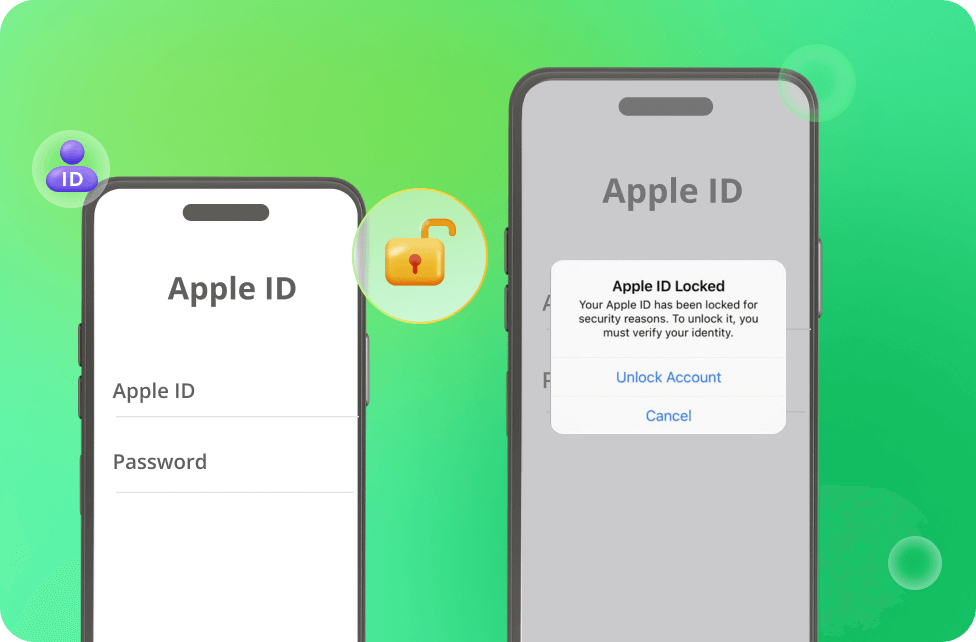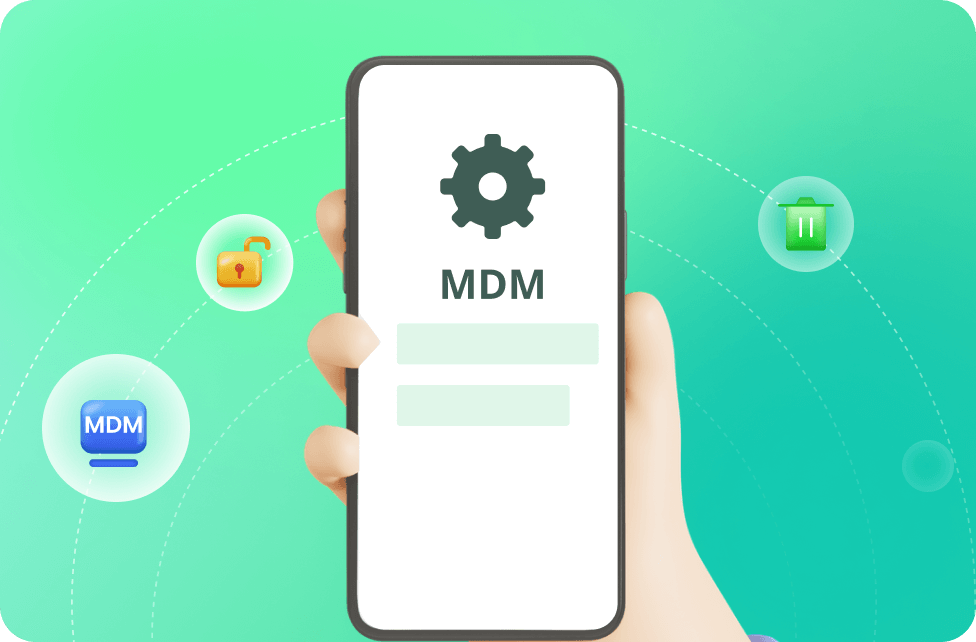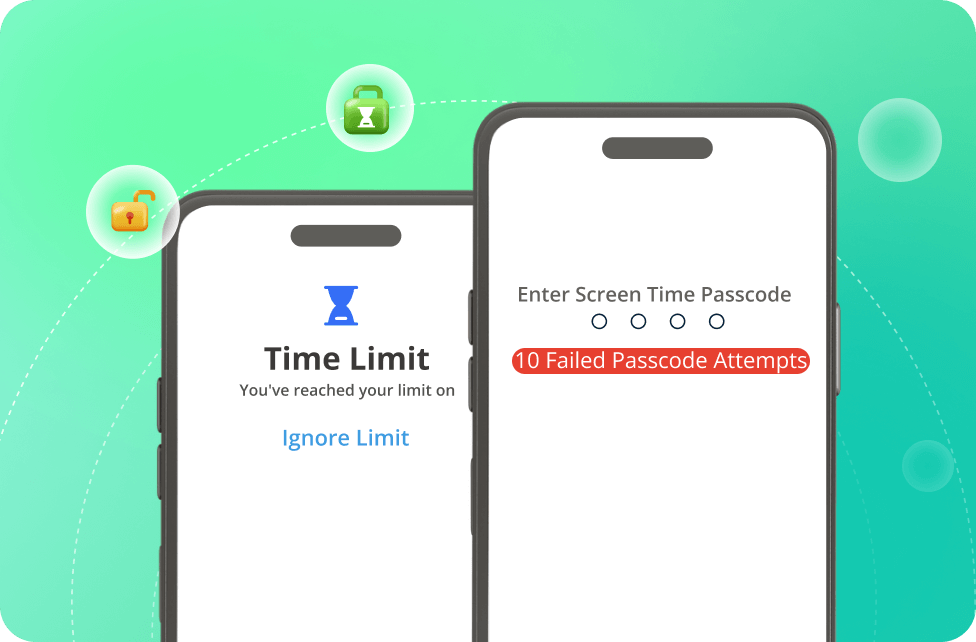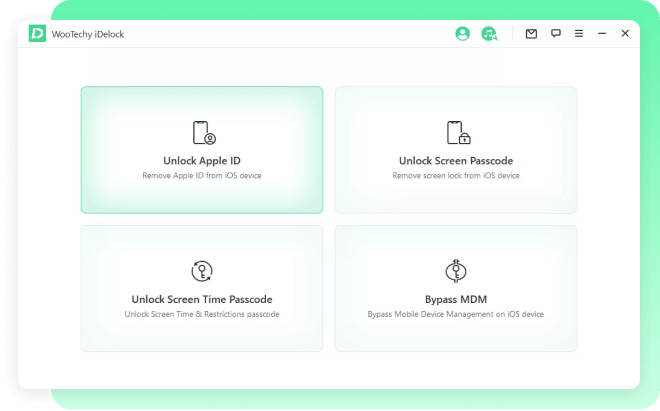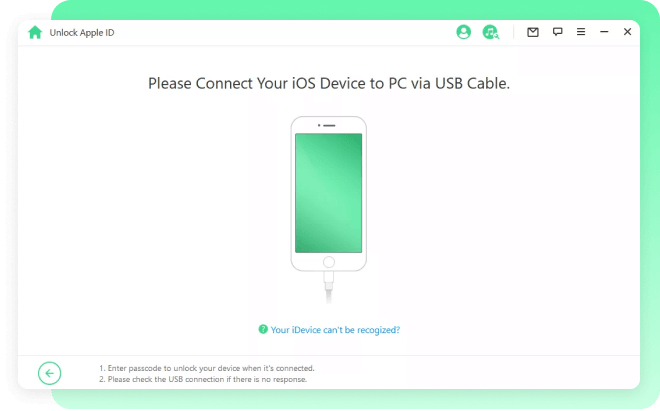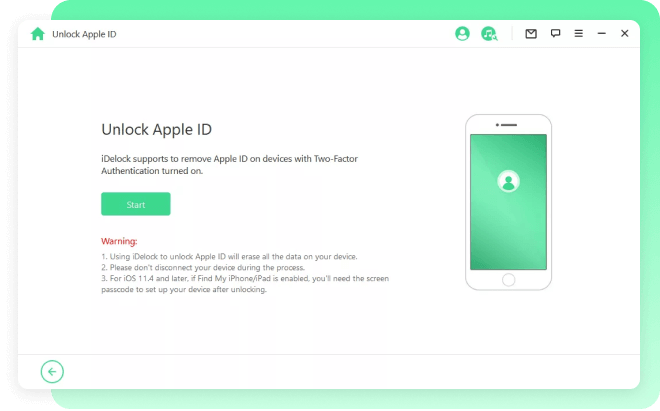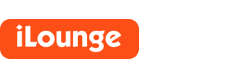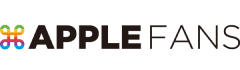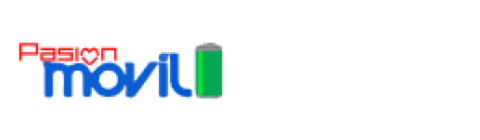All-in-One iOS Unlocking Tool for iPhone/iPad/iPod touch
-
 Screen Locks
Screen Locks
-
 Apple ID
Apple ID
-
 MDM
MDM
-
 Screen Time
Screen Time
Remove Screen Passcodes in Different Scenarios
Feeling locked out of your digital life? Forgot your iPhone passcode and can't access photos, messages, or important apps? Don't panic! iDelock, the user-friendly tool can get you back in control. No tech expertise needed - our secure software removes forgotten passcodes in minutes, with no data loss.
-
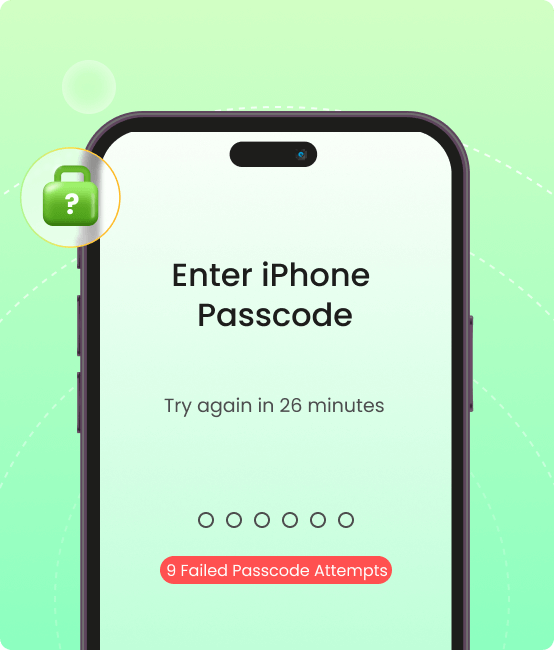
Forgot iPhone Passcode
-
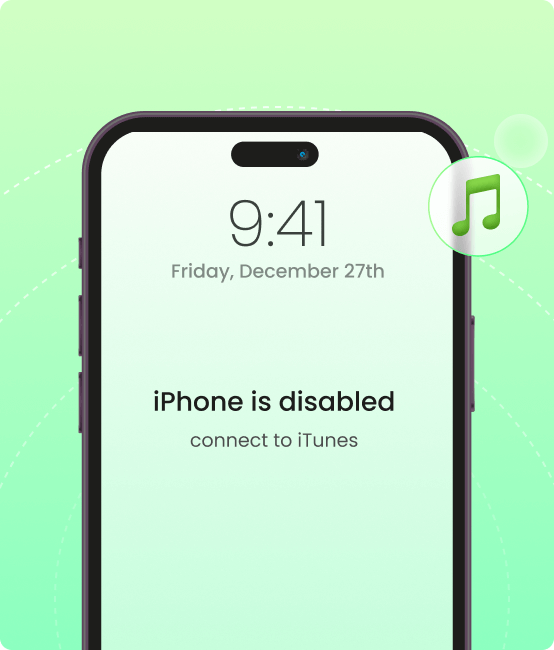
iPhone is disabled connect to iTunes
-
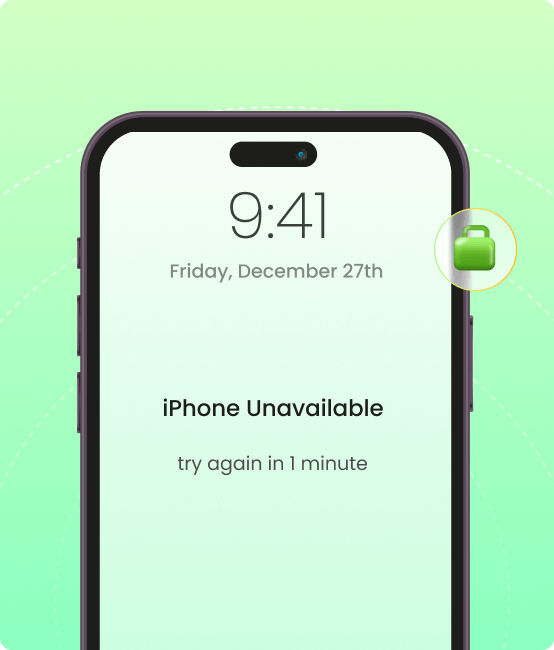
iPhone passcode not working
-
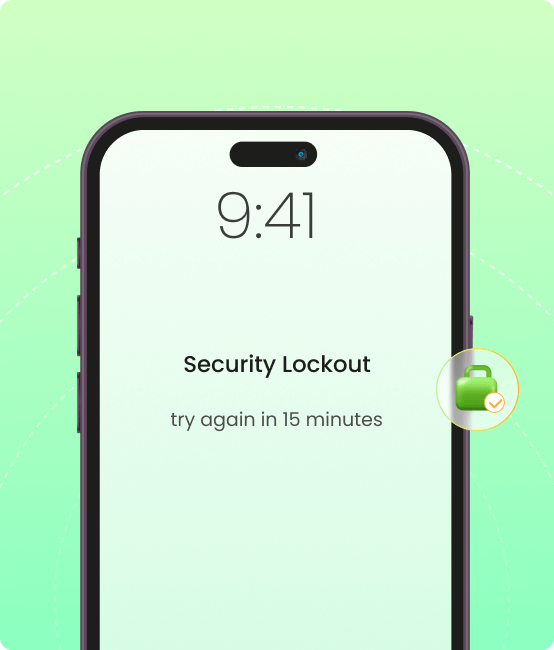
iPhone screen unresponsive
What's Your Apple ID Emergency?
Tackle It Right Now
Want to access all Apple ID features and iCloud services but get stuck because of having an Apple ID emergency? Whatever it is, iDelock can remove the Apple ID without passwords for you
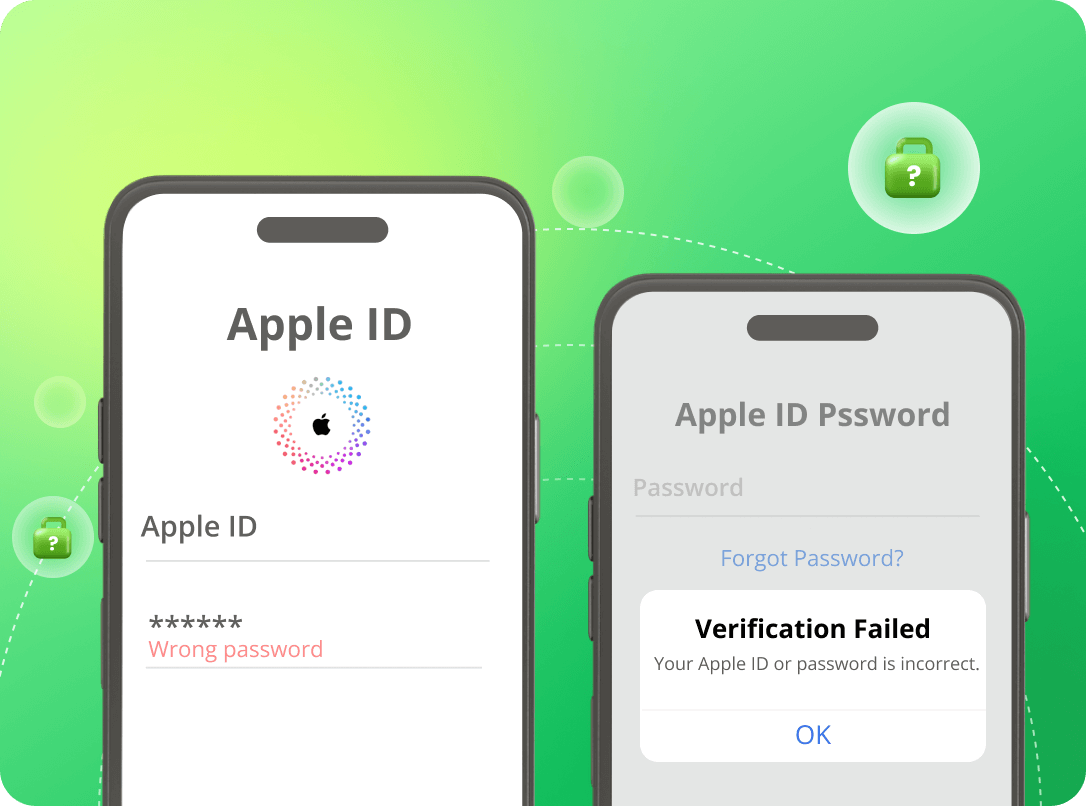
I forgot Apple ID passwords
I forgot my Apple ID password and security question and of course I lost my e-mail password too. Is there anyway to remove Apple ID from iPhone without password and set it up with a new apple ID ?
Learn more >>I can't Sign out of Apple ID of previsous owner
I bought a sencond-hand iPhone, but the iPhone has already logged in previous owner Apple ID. So it's necessary to delete the Apple ID account of the previous owner but how ?
Learn more >>Apple ID greyed out
When I go through my Settings on iPhone, I found that my Apple ID grayed out! And no matter how many times I clicked on it, nothing happened. What’s wrong with my Apple ID? Can somebody help me with this ?
Learn more >>Apple ID locked for scecurity reasons
I entered the wrong password multiple times. Suddenly, my iPhone says "Apple ID locked for security reasons." How can I reactive the disabled Apple ID quickly ?
Learn more >>Apple ID is not active
When I try to verify their Apple ID on iPhone or iPad, an unknown error appears on my iPhone screen saying, "This Apple ID is not active." I don’t know why it is happening and how to solve it.
Learn more >>
 Please Note !
Please Note !
- 1. To remove Apple ID via iDelock, your device should have been set up to get access to device settings.
- 2. If your device is running iOS 11.4 or later versions, the Two-Factor Authentication should be enabled.
- 3. If your device is running from iOS 10.2 to 11.4 with Find My enabled, you can unlock Apple ID without data loss.
Bypass MDM Activation Screen & Remove MDM Profile
- Is your company's MDM (Mobile Device Management) hindering your freedom? iDelock MDM Remover safely and swiftly deletes restrictive MDM profiles, letting you use your iPhone YOUR way. Stop app restrictions, data tracking, and forced configurations. Reclaim your privacy today!
- Tired of restrictions? Ditch the MDM and unleash the full power of your iPhone or iPad! iDelock MDM Remover lets you:
- Bypass MDM locks and remove MDM profiles - no username or password needed!
- Unlock ALL device features and experience your iPhone the way it was meant to be.
- Remove MDM profiles from ANY iPhone with a single click.
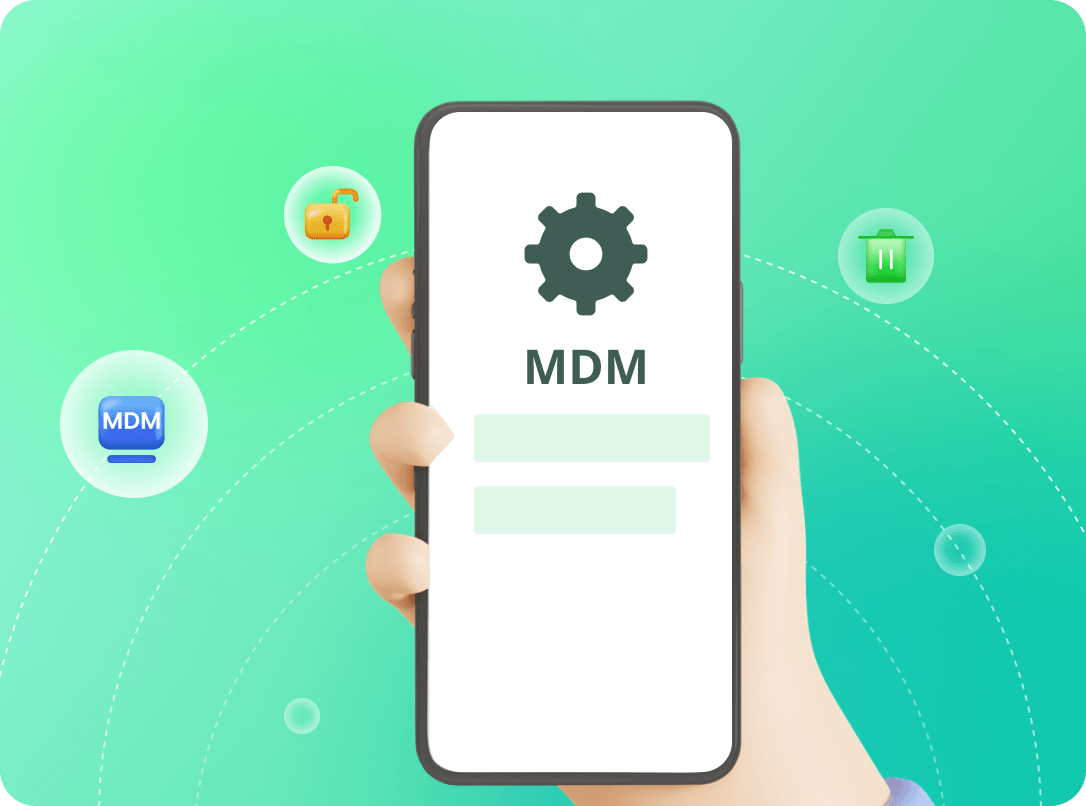
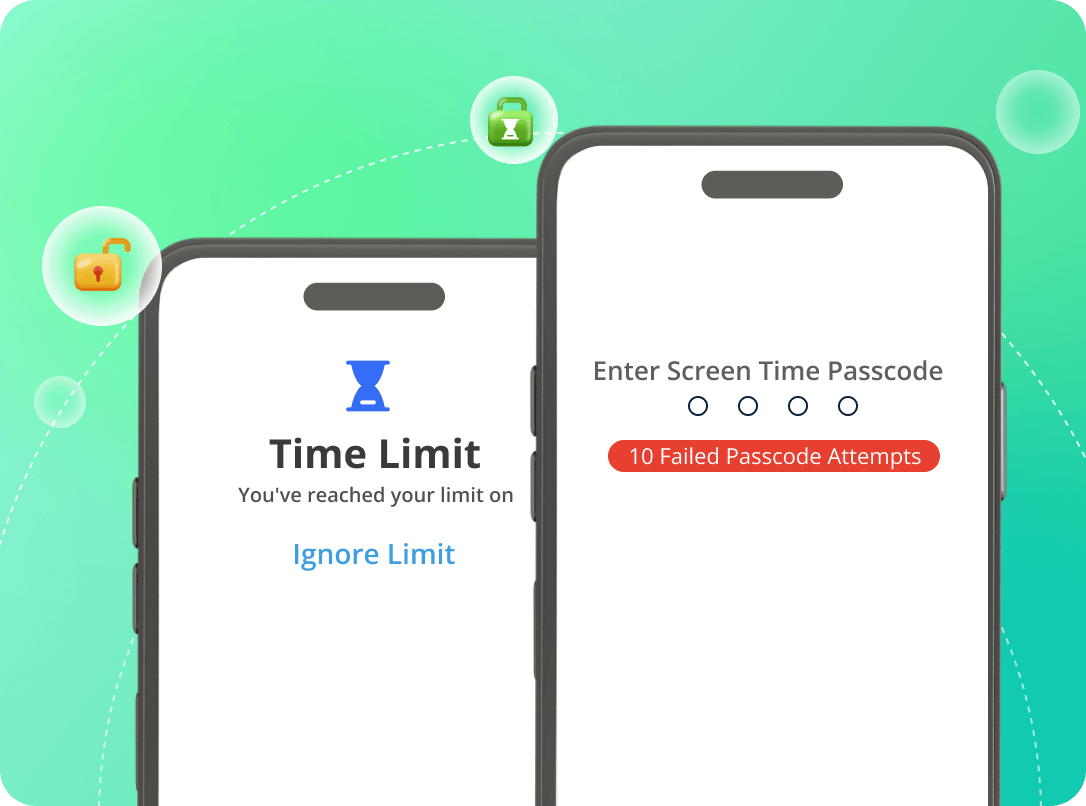
Unlock Screen Time & Restrictions Passcode
- Feeling controlled by iPhone restrictions? Forgot Screen Time passcode and got locked out of iPhone due to multilple failed Screen Time passcode attempts? This easy-to-use software unlocks your device, removing app limits, bedtime restrictions, and content filters. Enjoy full control over your time and explore your phone's full potential. Escape the Screen Time Hourglass with iDelock!
- iPhone/iPad running iOS 12 or above: Unlock screen time passcode without data loss.
- iPhone/iPad running iOS 11 or earlier: Recover restrictions passcode first and then turn off Screen Time restrictions passcode later.
Why Choose iDelock to Be Your iPhone Passcode Unlocker ?
 WooTechy iDelock
WooTechy iDelock
-
MultifunctionaliDelock can easily remove the Apple ID, screen passcode, Screen Time passcode and MDM from your device.
-
Higher Compatibility and Success RateiDelock works well on all iDevices and all system versions with a high success rate.
-
Keep Your Device with YouYou can finish the unlocking at home or anywhere you want.
-
24/7 Customer ServiceYou can contact the support team anytime when you have any questions.
-
30-Day Money Back GuaranteeFree to get your money back in 30-day after the purchase.
-
Limited FunctionsSupport to unlock only one or two kinds of iDevice locks.
-
Lower Compatibility and Success RateWork on certain iDevices and system versions with a lower success rate.
-
Send Away Your DeviceYou may need to send your device away to get it unlocked.
-
No Professional SupportNo way to get any customer service when you have questions.
-
No Money-Back GuaranteeIf you are not satisfied with the result, you have no way to get your money back.
Unlock iPhone/iPad/iPad Touch in 3 Steps
-
Step 1. Choose A Mode
Choose a mode based on your situation.
-
Step 2. Connect Your Device
Connect your device to the computer using a USB cable.
-
Step 3: Start to Unlock
Check and confirm your device status. Then you can follow the on-screen instructions to unlock your device.
You Are in Good Hands
Famous Media
Users
Awards & Reviews from Leading IT Experts and Famous Media
See How Customers Think of Us
More Reviews from UsersAny Questions for WooTechy iDelock - iPhone Unlocking Tool ?
 What kind of lock and encryption issue can WooTechy iDelock solve ?
What kind of lock and encryption issue can WooTechy iDelock solve ?
With WooTechy iDelock, you can easily solve the lock issues including:
- 1. Unlock Apple ID
- 2. Unlock Screen Password (4 or 6-digit passcode, Touch ID, Face ID)
- 3. Unlock Screen Time & Restrictions Passcode
- 4. Bypass MDM Screen (Mobile Device Management)
 When do I need to unlock my device ?
When do I need to unlock my device ?
You may want to unlock your iOS devices without passcode when you are in the following situation:
- 1. You forgot your iOS device’s passcode but you want to access it to perform more operations.
- 2. You got a second-hand iPhone/iPad with a locked screen and you need to unlock it before you can use it.
- 3. Your iPhone/iPad is disabled after you input several wrong passwords.
- 4. Your iPhone/iPad screen is broken and can’t be used.
- 5. Your iPhone/iPad passcode was set by others and you don’t know the password, etc.
 How can I know if my device is supported or not ?
How can I know if my device is supported or not ?
- 1. Download the free trial version of WooTechy iDelock and launch it on your PC or Mac.
- 2. After connecting your device to it, choose the mode that you need.
- 3. If your device is supported, you can continue the process by clicking "Start to Unlock".
- 4. If your device is not supported, you will see the message "Your Device Is Not Supported”.
- 5. You can also go to Tech Specifications Page of iDelock to check the newest supported devices and iOS versions.
 What if my device could not connect with WooTechy iDelock ?
What if my device could not connect with WooTechy iDelock ?
- 1. Apple sets these two modes to recognize your device and solve iOS system problems. After entering the two modes, your device and data, and settings will not be affected.
- 2. Unplug and re-plug in your device. Restart the program and connect again.
- 3. Check the USB connection, try to connect to a different USB interface with your original USB cable.
- 4. Check if iTunes can recognize your device.
- 5. If your device still cannot be recognized, please put your device into DFU Mode or Recovery Mode to get it detected. (For Unlock Screen Passcode mode)
 What is the limitation of the free trail version ?
What is the limitation of the free trail version ?
- 1. The free trial version allows you to check if your device is supported or not;
- 2. While with the full version, you can easily remove the lock on your device with only a few clicks!
- 3. What's more, lifetime free updates and professional customer service are provided.
Unlocking Tips that iDelock Can Offer
 WooTechy iDelock
WooTechy iDelock
Unlock Screen/Apple ID/MDM/Screen Time without Passcode