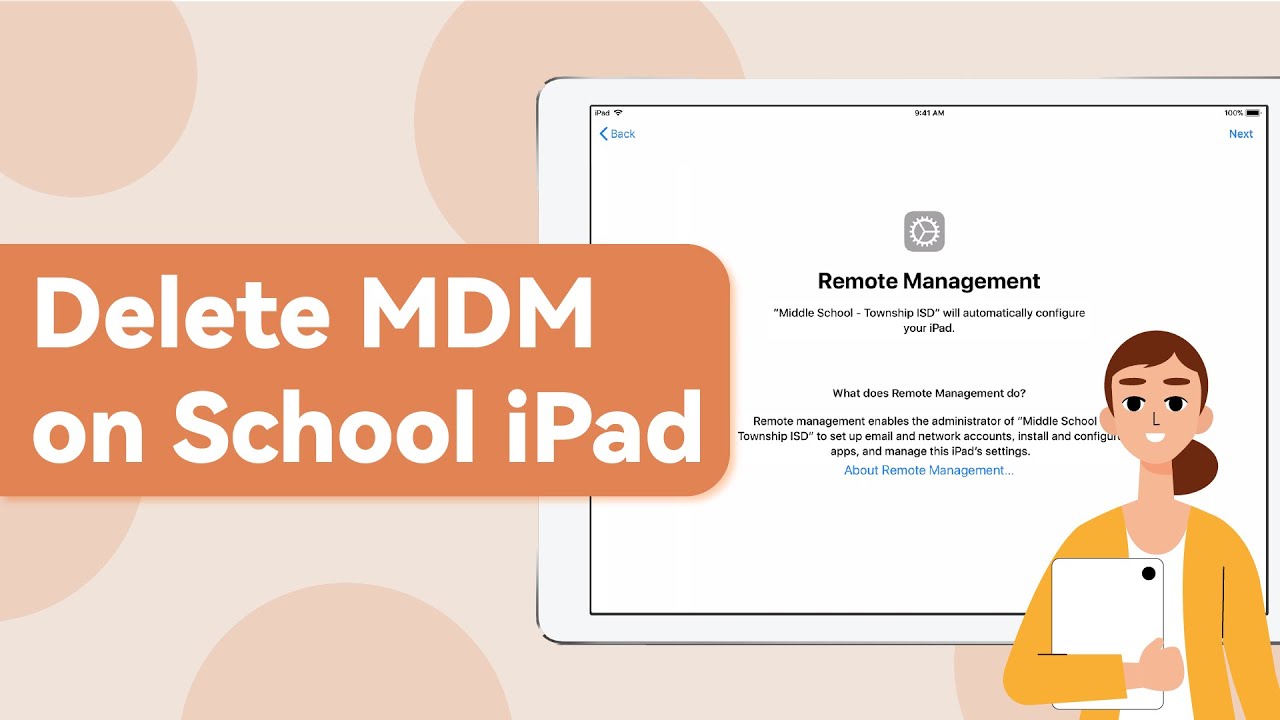Remote management lock on iPad/iPhone can restrict the user from various actions. The user cannot do those things that are restricted by the administrator. Even if the user resets the device, he will have the MDM screen that cannot be bypassed without entering the credentials. Moreover, if you have bought a second-hand phone with an MDM profile, you will be restricted from various features.
In all these cases, it is necessary to remove remote managemant from iPhone and iPad, and we are here to help you out. Today, we will share the method/tool to bypass remote management lock without any hassle. Keep reading.
Part 1. What Is iPhone/iPad Remote Management Lock?
Remote Management lock is also called Mobile Device Management (MDM), which is a special feature offered in iPhones, iPads and Macs. This helps the administrators or owners of the device to manage it remotely. The administrators can add or remove the profiles from the device, erase the device without taking permission from the user with Remote Management on iPhone/iPad.
Most importantly, they can impose various restrictions on USB device connections, addition/removal of app clips, Wi-Fi control, modification of hotspot settings, addition/removal of eSim, Bluetooth settings, notification settings, screenshots, wallpaper, and a lot more.
Remote Management works excellent for organizations and corporates. It allows them to manage every device they own and give to the employees. This ensures the safety of confidential files and information. But when it comes to the user, Remote Management brings plenty of restrictions. Moreover, if people accidentally buy a second-hand iPhone or iPad with MDM profiles, they'll need to use MDM removal tools to bypass it.Part 2. How to Verify If My iPhone/iPad Is Being MDM Locked or Not?
If you want to check whether your iPad or iPhone is under MDM locked or not, you can go to Settings on your device. Or you can go to Settings > General > About. If you see the notes "this iPhone is supervised and managed by...", your device is MDM locked. You will also see the name of the administrator who is supervising the device.
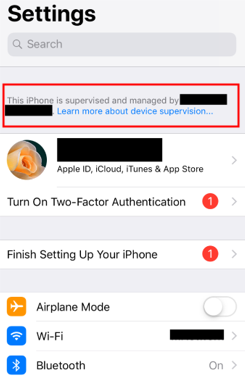
If you want to see the profiles and the remote management restrictions, go to Settings > General > Profiles & Device Management. You will see the MDM profile there. Tap on the profile, and you will get all the restrictions the administrator has made.
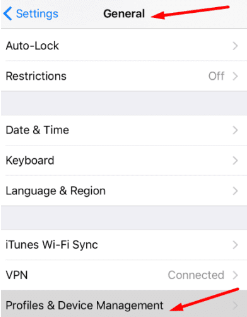
Bear in mind you cannot delete this MDM profile without the credentials. Even if you try to reset the device, you will be locked out of the MDM screen, and you cannot do anything in that case. If you're in trouble how to remove remote management from iPad and iPhone, you can bypass the MDM or remove remote management from iPad/iPhone using WooTechy iDelock.
Part 3. How to Bypass and Remove Remote Management from iPad/iPhone
WooTechy iDelock is a tool designed for iPhone or iPad remote management bypass. It is a beginner-friendly tool that anyone can use it to remove remote management lock from iPad/iPhone without passcode.
Features of iDelock:
- iDelock requires no experience or expertise, and you will get rid of the remote management lock within a few minutes.
- It is compatible with all iOS versions, including the latest iOS 16. You can use it to unlock the MDM lock on any iPhone or iPad. For satisfaction, you can use the free version of the tool to check the compatibility of the device.
- No matter you are locked out of the MDM screen or your device is supervised and managed by other orgnizations, iDelock will help you bypass it easily.
- Besides removing MDM, it can also unlock Apple ID passcode, screen passcode and and even reset iPhone without passcode and computer.
Watch the video to bypass Remote Mangagement Lock in One Minute
Steps of Using iDelock to Remove Remote Management
Steps 1: After installing iDelock, open it. You need to click on Bypass MDM.
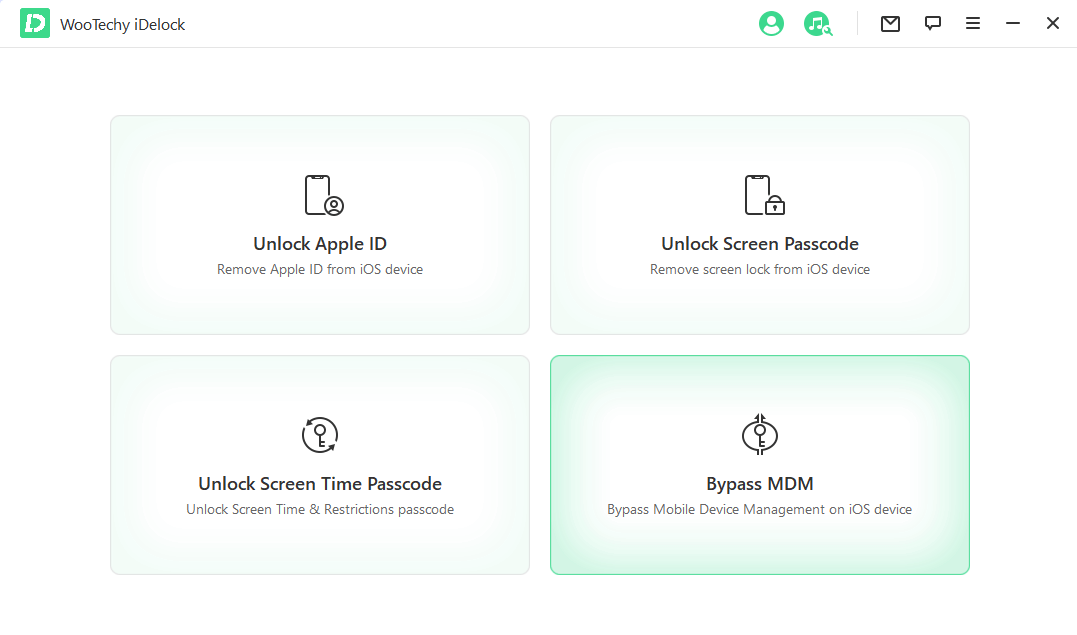
Steps 2:Connect your device to the computer. And then trust the PC if you have not done that before.
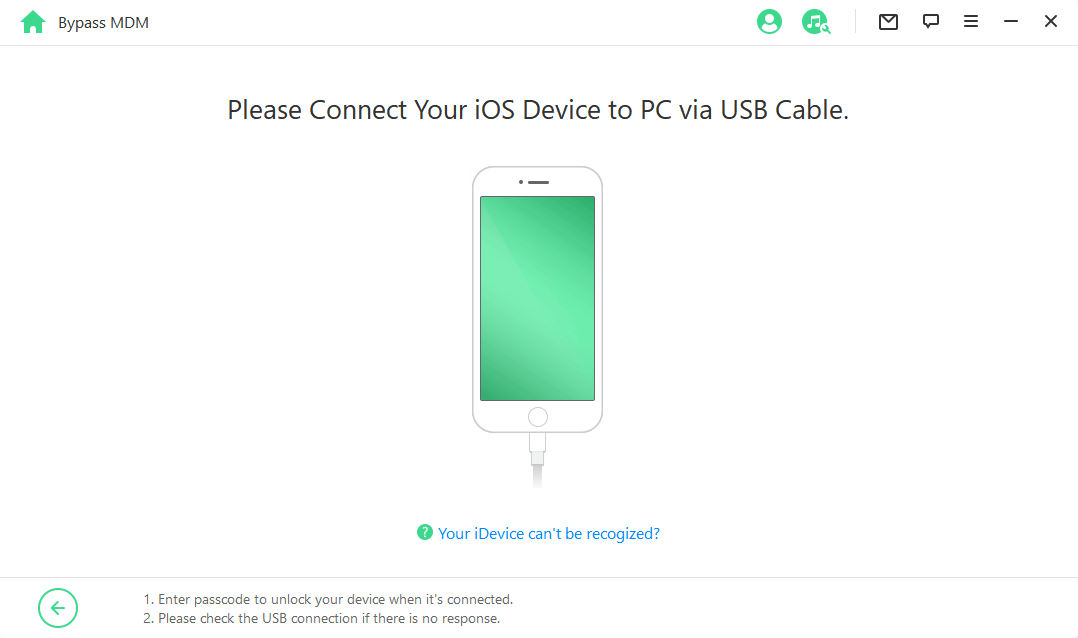
Steps 3: There will be 2 cases for you to choose based on your situation.
- If you are locked out of the MDM screen now, select the first option.
- On the next interface, click on Start to Bypass.
- You need to again confirm that your device is on the MDM screen now. If it is, click on Already Done to proceed.
- iDelock will begin bypassing MDM immediately. After a few minutes, you'll see the successful message on the screen.
- If your device is supervised and managed by other organizations, then you need to choose Remove MDM.
- Click on Start and iDelock will begin removing MDM from your device.
- After a few minutes, the remote management lock will be removed successfully.
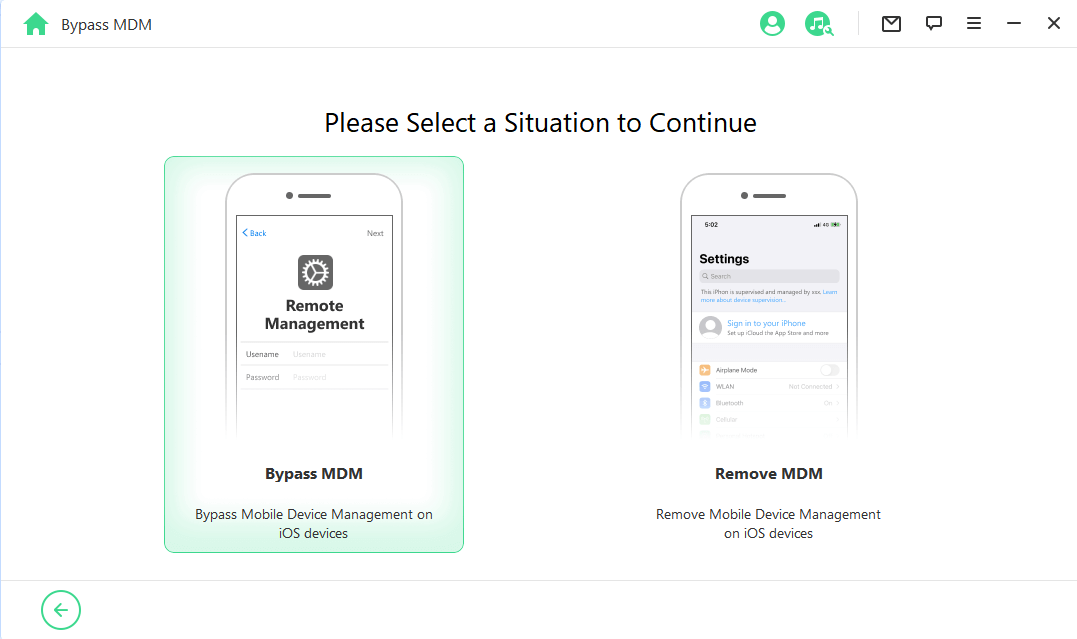
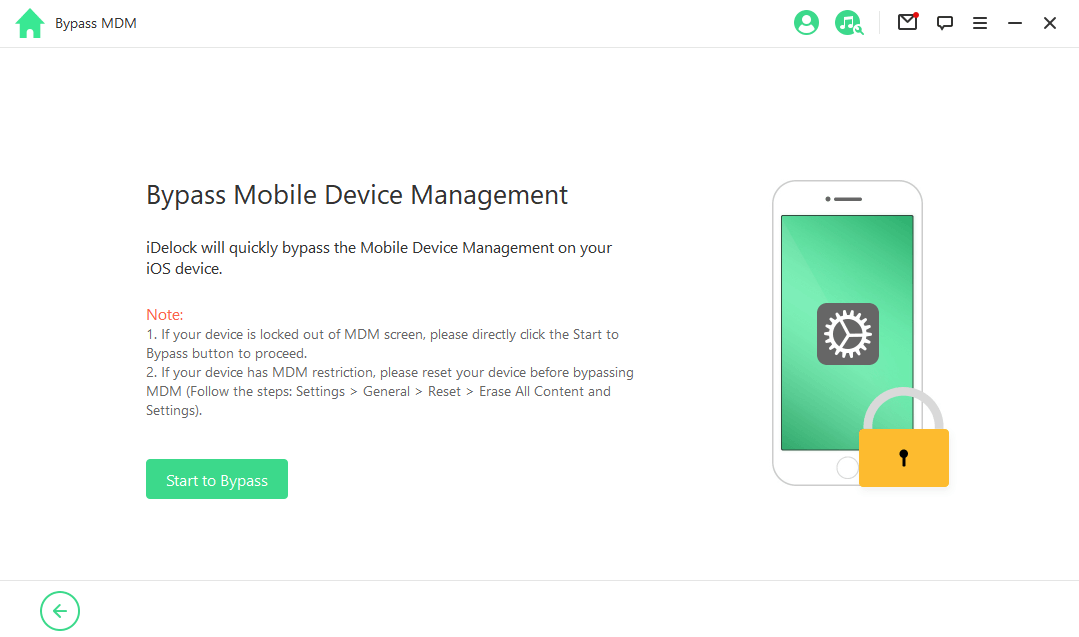
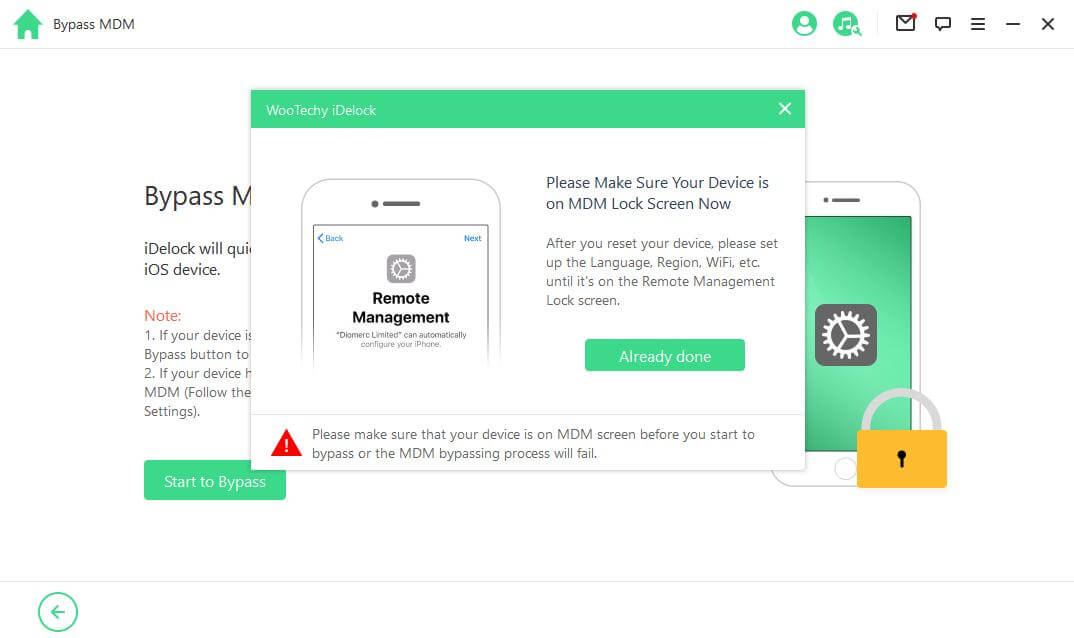
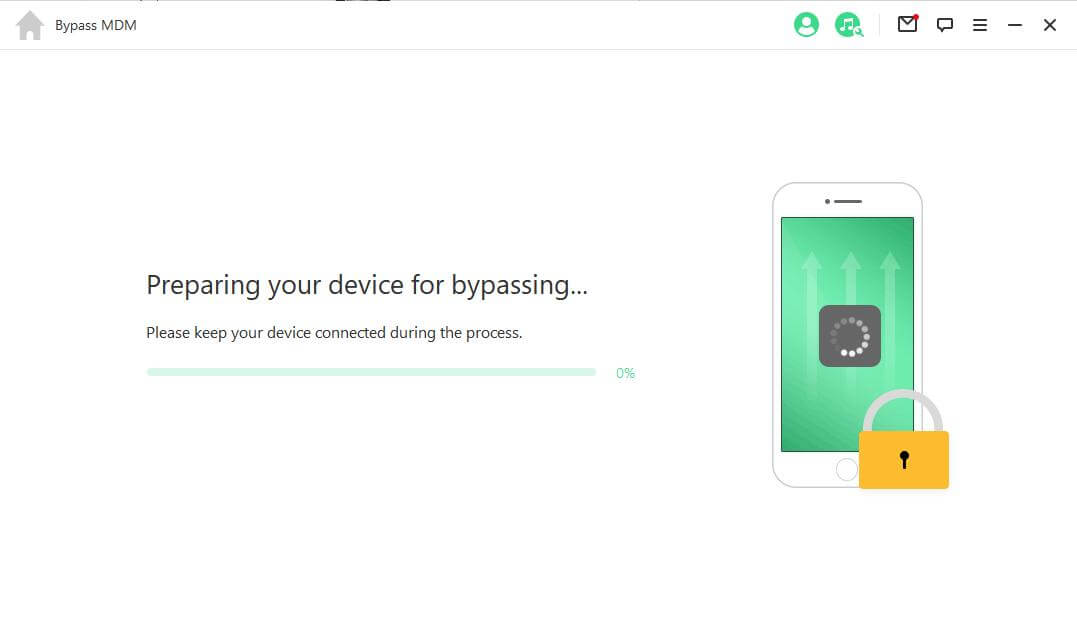
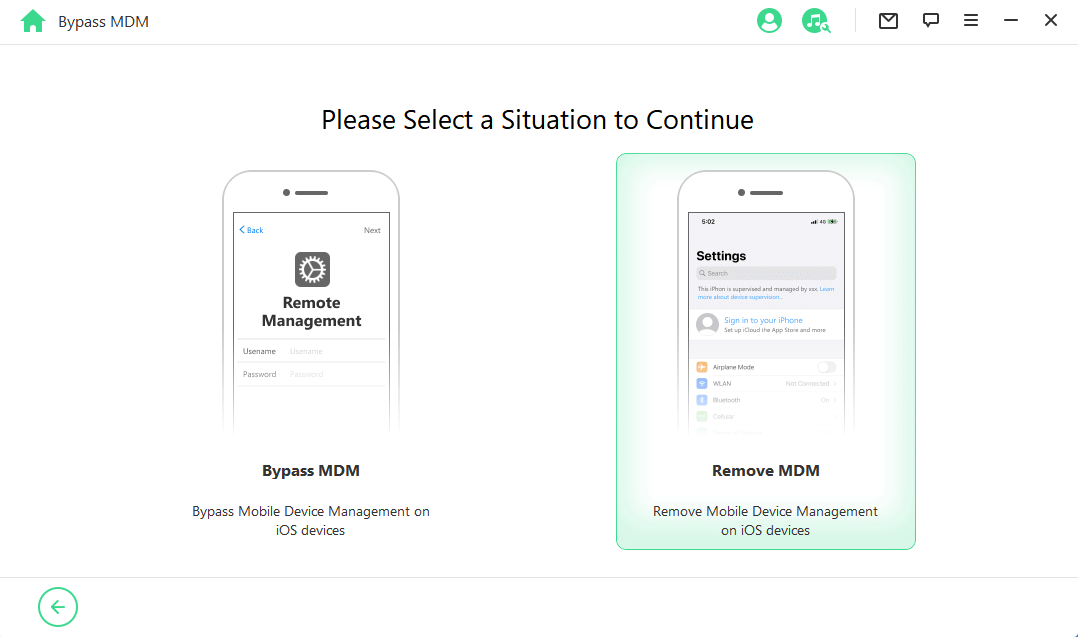
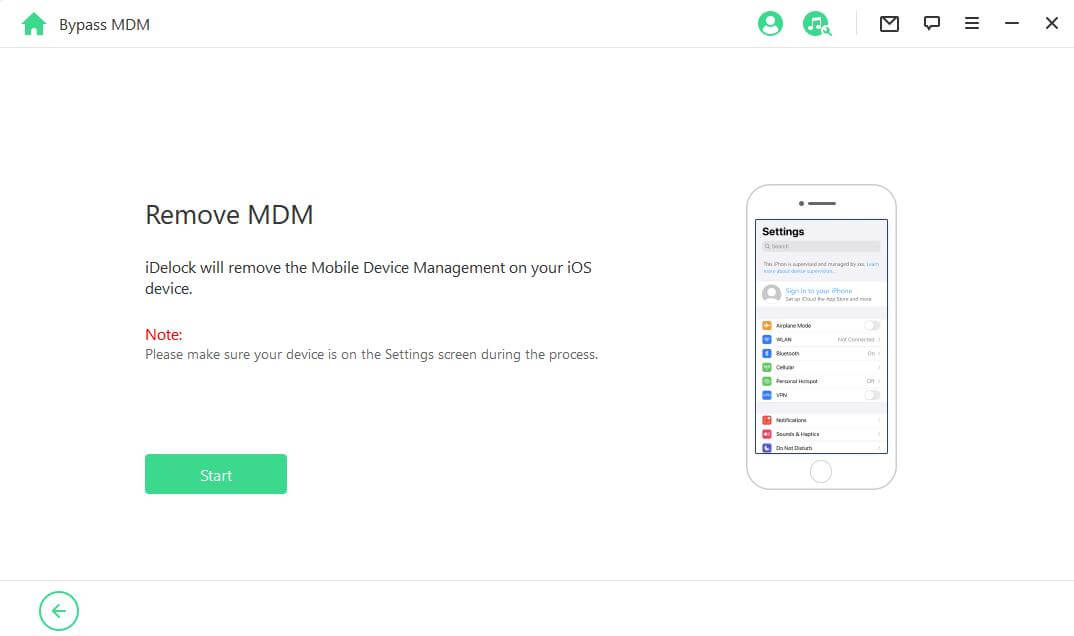
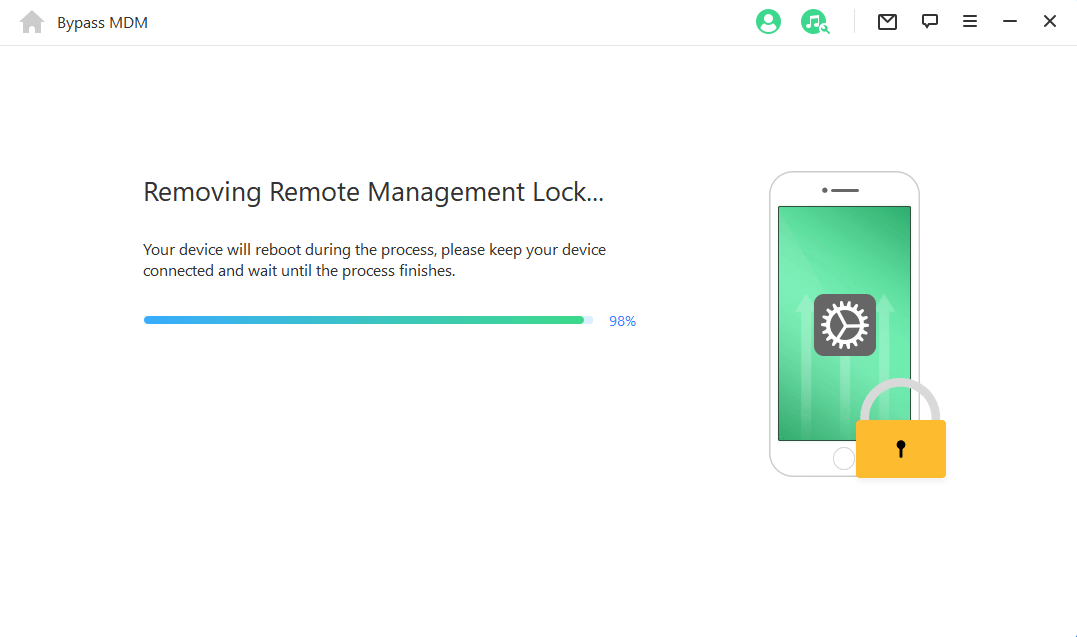
FAQs About iDelock Solution
Q1: How can I know if my device is supported or not?
iDelock works on all iOS versions; however, you can check the compatibility of the device using the tool. Download the free version of iDelock and open it. Click on Bypass MDM. Connect your device to the computer. After that, click on Start to Bypass. If your device is not compatible, you will see the message, Your device is not supported.
Q2: Will iDelock erase data on iOS devices after MDM bypassing?
Yes, iDelock erases the data and installs a new firmware on your device.
Q3: What is the limitation of the free trial version?
The free trial version is only for testing whether the device is supported or not. You cannot bypass MDM using the free trial.
Part 4: People Also Ask About Remote Management Lock
Difference between MDM profiles and MDM Remote Management?
MDM Remote Management is a way to manage the device remotely, but for managing the device, it is necessary to have an MDM profile on the device. The user of the device has to approve the profile. If the device is owned by the organization, then they can easily approve the profile, and for user-owned devices, they need to request. The profile enrolls the device for remote management and gives the administrator control over the device.
Can MDM Remote Management actually be removed?
Yes, you can turn off or remove MDM remote management from the device. If you have the credentials or you can request the administrator, it won't be a problem. But if you don't have credentials, you need to bypass it. You can use iDelock to bypass MDM Remote Management. It will remove the profiles and all restrictions. However, if you reset the device in the future, you will need to bypass it again. You can use iDelock on the same device again until its license expires.
Can MDM see photos?
No, if your device is supervised, the administrator cannot see photos or videos on your device. There is no authority to do that. Even if the administrator is using third-party applications or tools to manage the device, he cannot look into photos. He cannot view, edit, or delete photos. However, the administrator has the right to disable some features like iCloud Photos, so you won't be able to use them.
Is MDM remote management safe for your device?
MDM is completely safe, and there is nothing to worry about it. It is essential for corporates and organizations to manage the device. This way, they keep the data secure and safe. It imposes some restrictions because the device is being used for organizational purposes.
Final Words
MDM Remote Management is excellent for the administrators to control the device. They can easily secure the data by imposing restrictions on the users. If the device is owned by the administrator, it looks fine, but if it is user-owned, it becomes problematic for the user. If the user needs to get rid of MDM restrictions or he has bought a second-hand device with an MDM profile, he can easily bypass the MDM using WooTechy iDelock.
We have discussed the step-by-step method to use iDelock in this article. It is a user-friendly tool and works on all iOS versions, even the newly released iOS 16. Your device will be free of MDM remote management within a few minutes. Just download and give it a try!