The Screen Time is a productivity tool that helps users to regulate time spent on their smartphones and certain applications. It is also useful as a parental control tool where parents are able to limit kids' access to some applications.
It is not uncommon for there to be instances of the screen time passcode not working. Whenever this happens, you find yourself unable to access this feature. The good thing is, it does not pose a major problem as there are many troubleshooting methods available for you to use. Keep reading.
- How to Fix Screen Time Passcode Not Working
- 1. Log Out of Your Apple ID and Log In Again
- 2. Disable and Enable Screen Time Feature
- 3. Set Time & Data Automatically
- 4. Force Restart Your iPhone
- 5. Update the System Version
- 6. Reset All Settings
- 7. Erase All Content and Settings (Data Loss)
- 8. Recover Backups via iTunes/Finder
- 9. Remove Screen Time Passcode Without Data Loss
- Why Does My "Screen Time passcode" Not Work on iPhone?
How to Fix Screen Time Passcode Not Working
Log Out of Your Apple ID and Log In Again
If your Screen Time passcode is not working, you can simply log out of your Apple ID and then re-log in to resolve this, as some users have testified to this working for them. To do this, follow these steps.
Proceed to Settings > Apple ID Profile > Sign Out. You might see options to either sign out of iCloud and Store, iCloud only, or Store only, select Sign Out of iCloud.
Input your Apple ID password and select Turn Off. Click Sign Out again to confirm the signing out option.
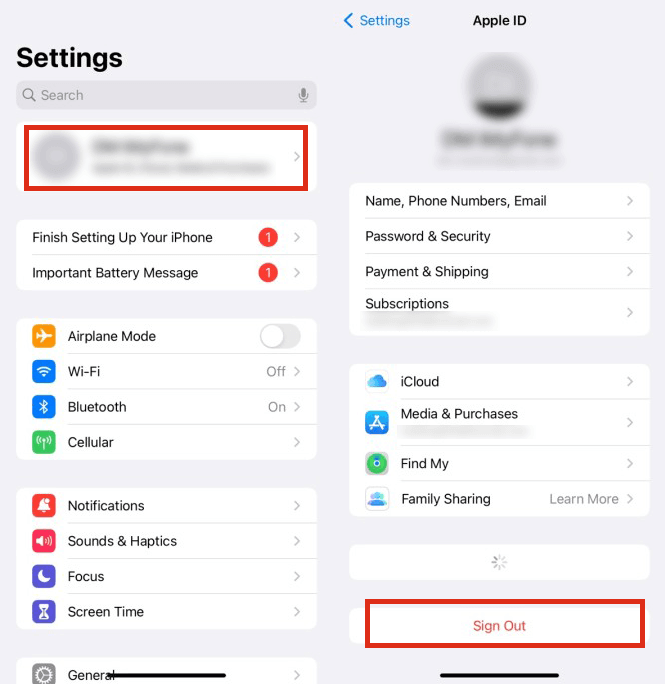
After you have signed out successfully, restart your device and log in back into your Apple ID.
Finally, check the screen time to see if you can set a new passcode or you can leave it without any passcode.
Disable and Enable Screen Time Feature
The Screen Time passcode not working on your iPhone can easily be remedied by disabling and enabling the Screen Time feature. While this might not be a guaranteed option, it is worth the try. Here are detailed steps on how to do this,
Go to Settings > Screen Time. Scroll to the bottom of the page and select Turn Off Screen Time.
Enter the Screen Time passcode and tap Turn Off Screen Time on the interface that follows. After this, return to Settings from the home screen.
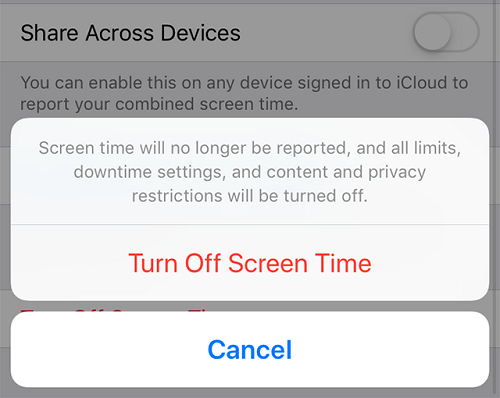
Proceed to Screen Time and select Turn On Screen Time. Now tap the Continue button.
Set Time & Data Automatically
This method has been said to be useful for some iPhone users to resolve the Screen Time passcode not working. To use this method, go to the Settings > General > Date & Time. Toggle on Set Automatically. After that, you can proceed to try the Screen Time passcode again.
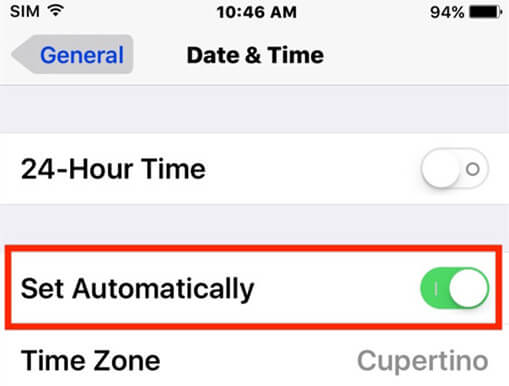
Force Restart Your iPhone
Most passwords on iPhone not working can simply be solved by force restarting your iPhone, so does Screen Time passcode not working. However, force restarting methods differ for different iPhone generations.
To Restart iPhone 8 and later models: Press and release the Volume Up button and then do the same for the Volume Down button. Finally, press and hold the Side button and wait for the Apple logo to appear.
To Restart iPhone 7/7 Plus: Press and hold the Side and Volume Down buttons simultaneously. Wait until the Apple logo appears.
To Restart iPhone 6s and earlier models: Press and hold the Home and the Top (or Side) buttons together. Wait till the Apple logo appears.

Update the System Version
Often an outdated system version might lead to a number of software glitches and might be responsible for the irregularities you encounter with your screen time passcode. To resolve this, upgrade your iOS version to the latest available update. On your device, Go to Settings> General > Software Update. Download and install the file. It's that simple.
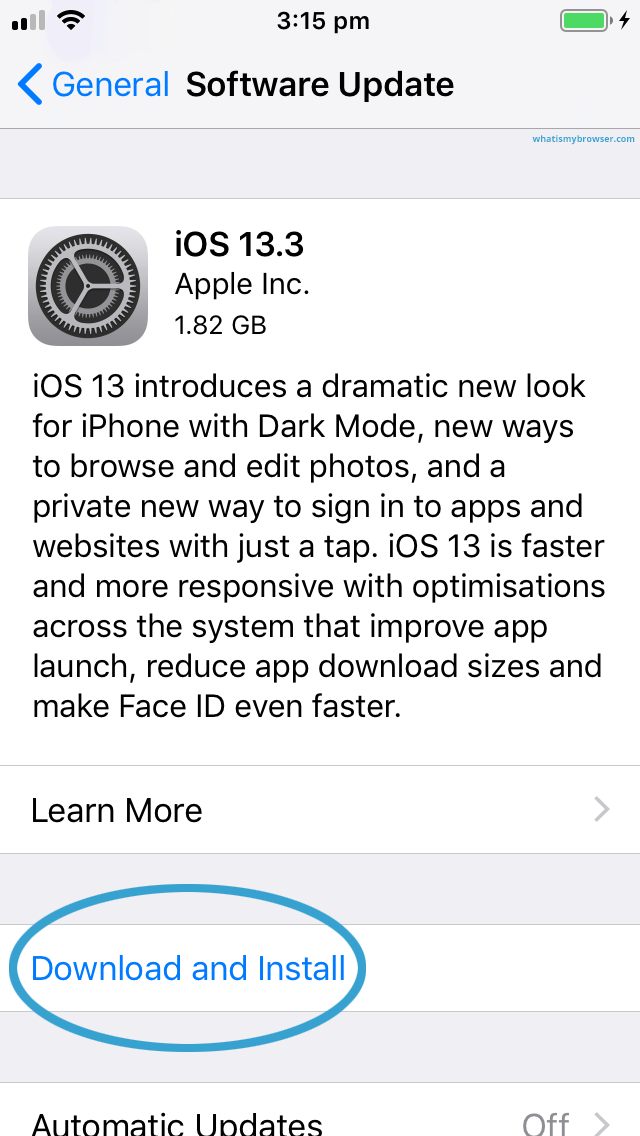
Reset All Settings
Another simple method to resolve the issue of your screen time passcode not working is to reset all the settings on your phone. It is with the hope that a reset rectifies any setting errors that might be the root of the problem. Proceed to Settings > General > Reset > Reset All Settings.
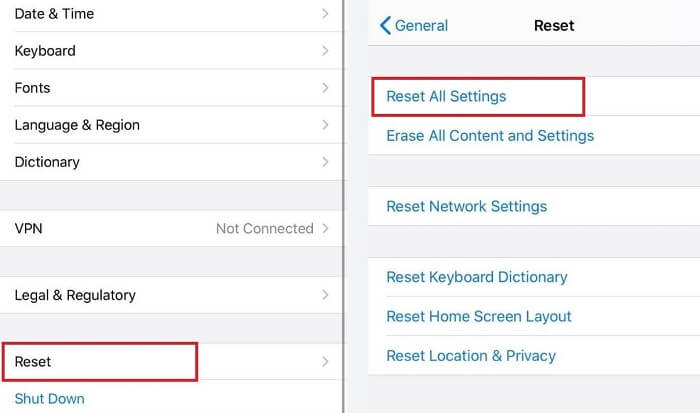
Erase All Content and Settings (Data Loss)
If you have attempted using the above methods to no success, you might have to resort to erasing all your content and settings to resolve this issue. Note that you will experience data loss with the method. Go to Settings> General > Reset > Erase All Content and Settings.
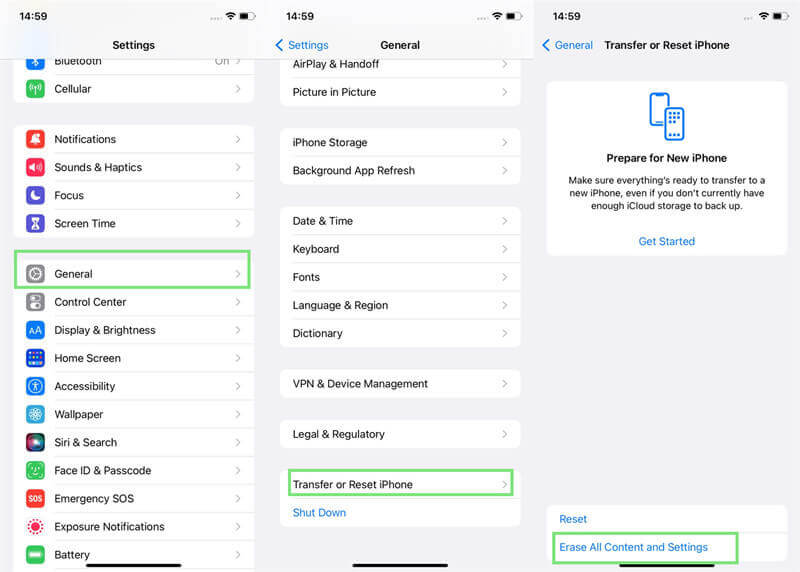
Recover Backups via iTunes/Finder
Restoring from an iTunes/Finder backup can be helpful to resolve the screen time passcode not working. Follow these simple steps to do this.
With a suitable USB cord, connect your device to your computer and launch iTunes or Finder.
If you are using iTunes, click the device icon on the top-left corner to reach the Summary section. If you are a Finder user, then find your device under the Locations on the left panel. On the next interface, click on Restore Backup.
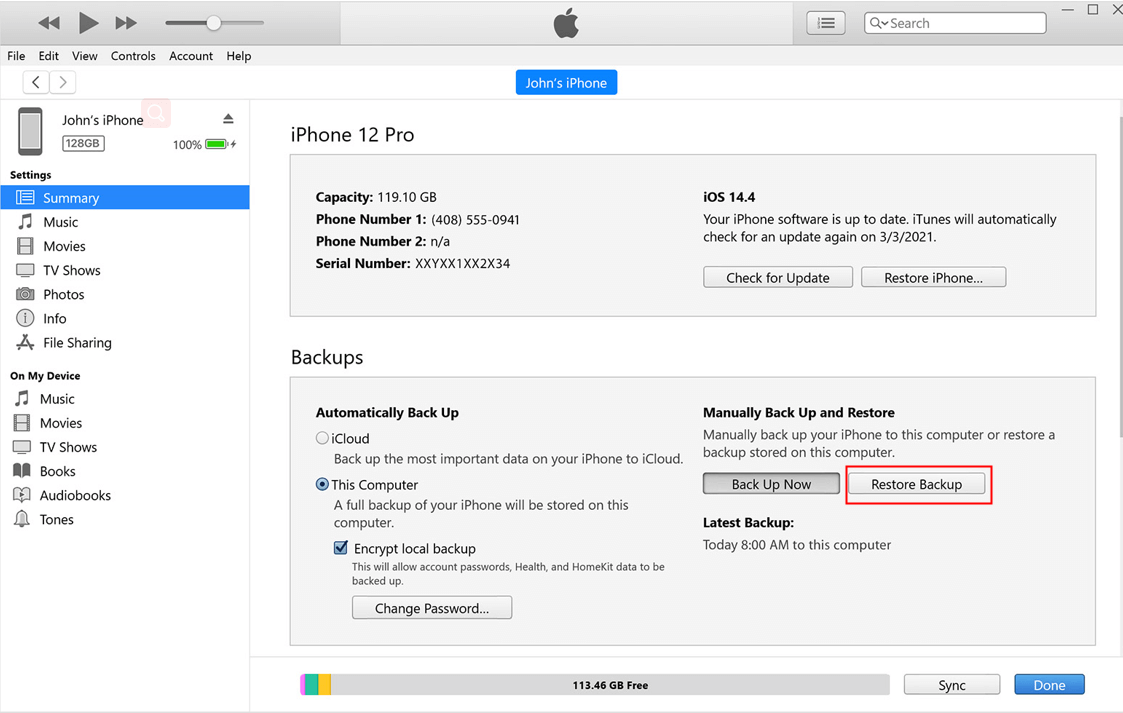
Select the preferred backup to restore and confirm your action.
Remove Screen Time Passcode Without Data Loss Using WooTechy iDelock
If you have tried all these methods and they fail, then you need to opt for a third party software that guarantees high success rate with no data loss. The best software to opt for at the moment is the all-in-one WooTechy iDelock. This amazing tool helps you resolve the issue of your screen time passcode not working without fear of any data loss. Some of its features include the following:
Key Features of WooTechy iDelock
- Remove Screen Time lock no matter it is set directly in Settings or through Family Sharing if you forgot Screen Time passcode. Besides, you can use it to remove Apple ID passcode, screen passcode and bypass MDM.
- It is safe and effective to bypass any kind of locks on your iPhone/iPad/iPod touch.
- User-friendly and intuitive interface enable even the beginner to unlock their device.
- Compatible with all Apple devices including iPhone 14 Pro and iOS versions including the iOS 16 .
Download Now
Secure Download
How to Resolve Screen Time Passcode Not Working Using iDelock
Launch WooTechy iDelock software. You will see six different modes, select Unlock Screen Time Passcode mode to commence the process.
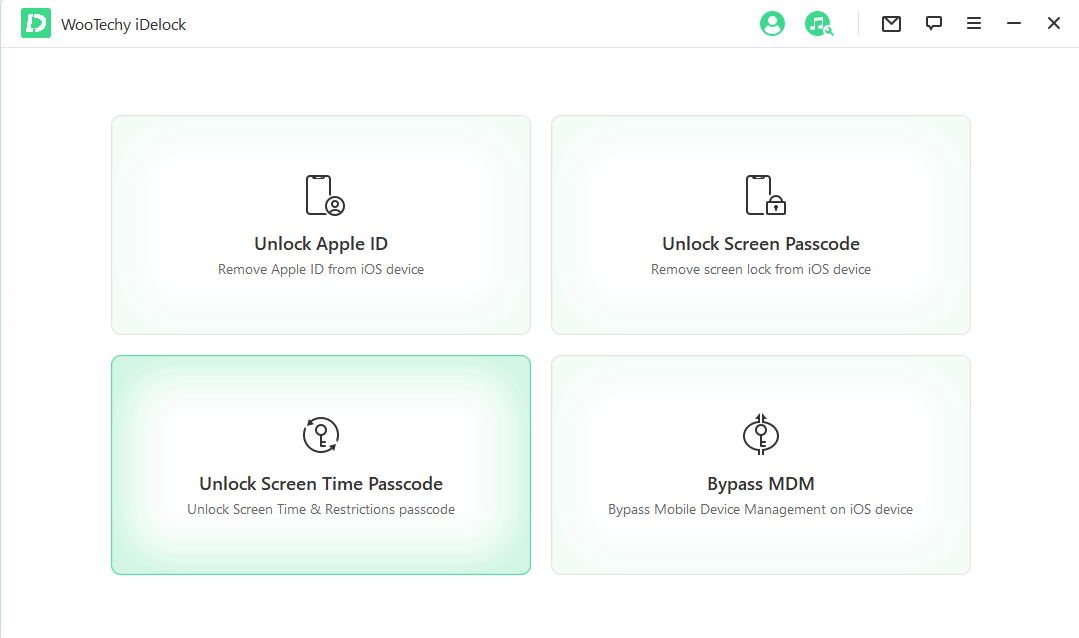
Connect the iPhone to your PC with a USB cable, then choose Next.
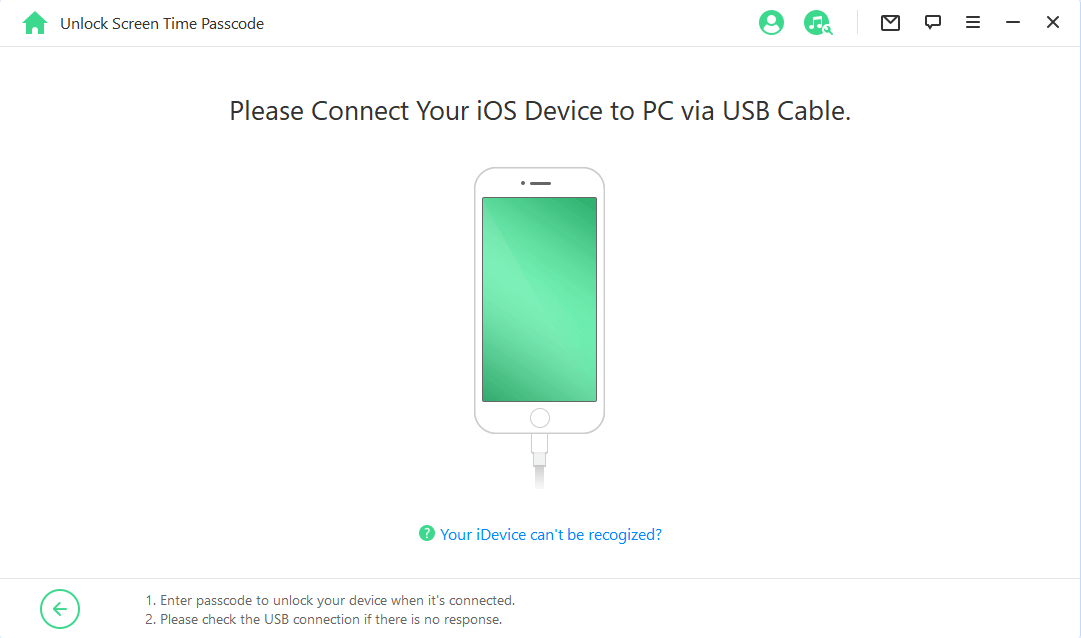
If your Screen Time is set directly from Settings, choose the first option. If it is set through Family Sharing, choose the second.
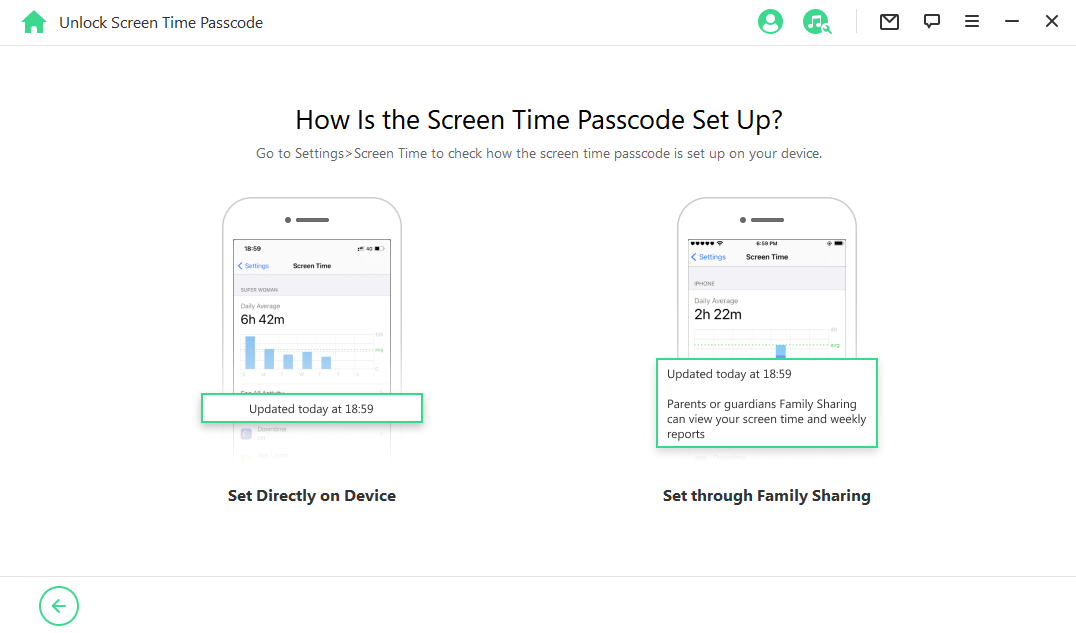
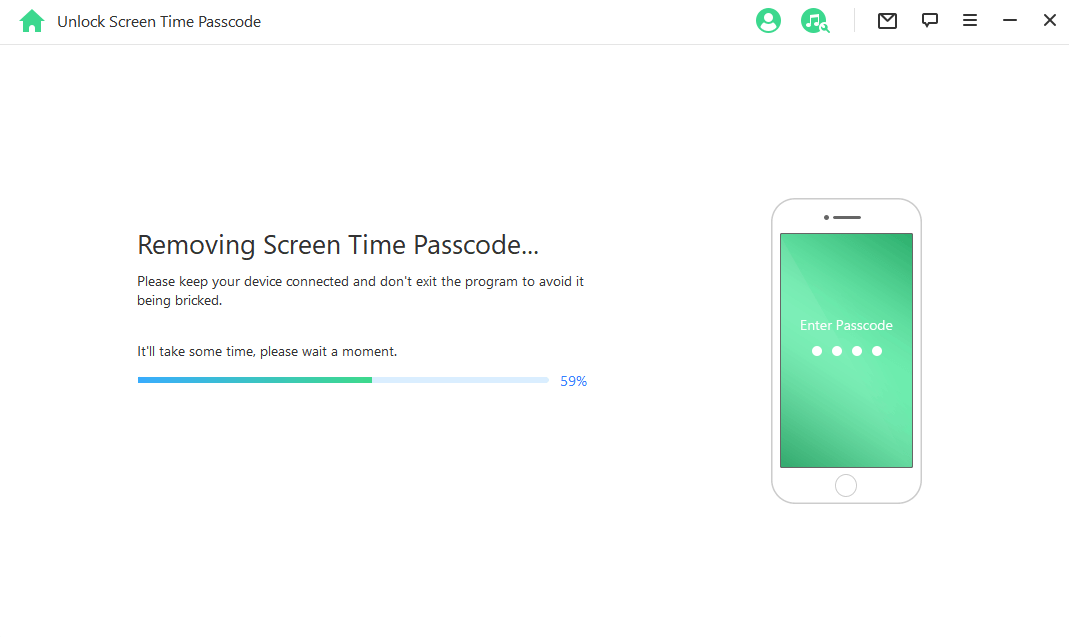
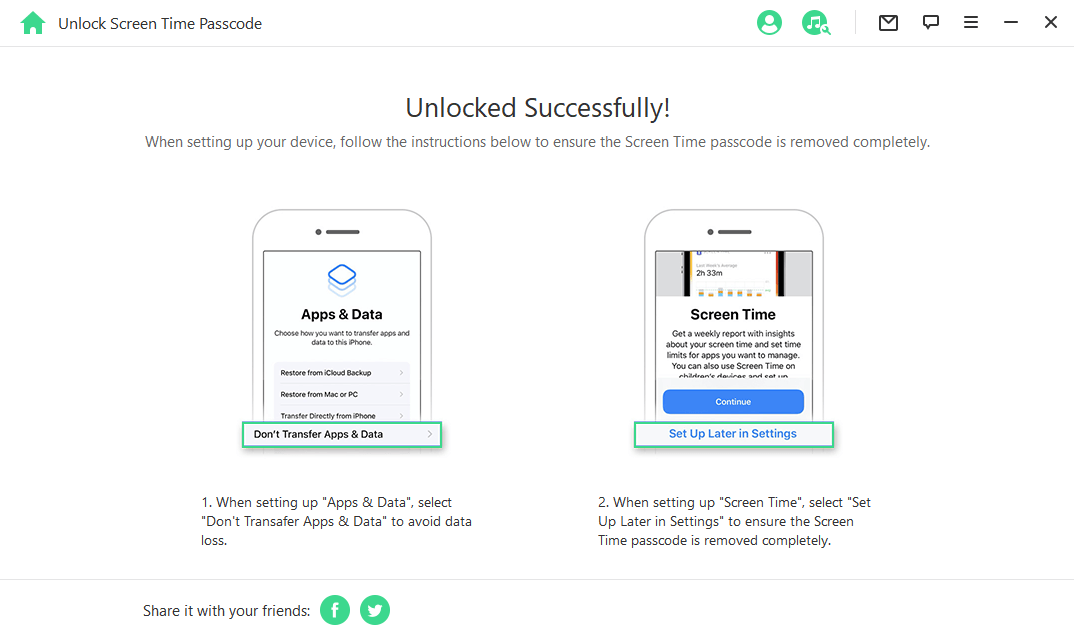
Why Does My "Screen Time passcode" Not Work on iPhone?
There could be several reasons why your screen time passcode is not working on your iPhone. Here are some possible explanations:
You may have forgotten your passcode: If you have forgotten your screen time passcode, you will not be able to access your device's screen time settings. In this case, you will need to reset your passcode.
Incorrect passcode: If you have entered an incorrect passcode multiple times, your device may lock you out of the screen time settings. In this case, you may need to wait for a certain period of time before trying again.
Software issues: If there is a software issue with your device, it could be preventing your screen time passcode from working properly. In this case, you may need to update your device's software or restore it to its factory settings.
Parental controls: If your device is part of a family sharing plan and is subject to parental controls, your screen time passcode may not work if it conflicts with the restrictions set by the parent or guardian.
Conclusion
Although technological advancements provide software that can be very helpful to our living, these software are not free of errors and glitches. All of the above methods are good options to solve the screen time passcode not working issue, but WooTechy iDelock stands out on account of its efficiency and safety. iDelock is the ultimate tool to resolve any form lock issues on your Apple device with no risk and a guaranteed success rate. Give it a try!
Download Now
Secure Download








