This new feature, Security Lockout iPhone, was first launched on iOS 15.2. The main purpose of this function was to protect your data from unauthorized users; once they have entered the wrong passcode on your iPhone several or more times, your device will automatically move to Security Lockout.
Once you are in the security lockout mode, you either have to erase your iPhone data or enter the correct passcode to unlock your device. If you want to learn more about iPhone security lockout, read this article until the end because we learn how to fix it and what it means.
- Part 1. What Does Security Lockout Mean on iPhone?
- Part 2. How to Fix Security Lockout on iPhone?
- 1. Disable Security Lockout by Erasing iPhone
- 2. Unlock Security Locked iPhone with iDelock
- 3. Unlock Security Lockout iPhone via iCloud
- 4. Fix Security Lockout on iPhone via Finder or iTunes
- Part 3. How to Prevent Security Lockout on iPhone?
- FAQs about iPhone Security Lockout
What Does Security Lockout Mean on iPhone?
Security Lockout means that you have entered incorrect passcodes on your device many times, and now your iPhone is locked to protect your data. This feature will automatically initiate when you have entered the wrong passcode more than 7 times.
After entering the wrong passcode Security Lockout iPhone notification will appear on your screen; however, you can still unlock your device if you remember the correct password. If you forgot iPhone passcode, you have to erase your iPhone completely to activate your device.
Below we have mentioned the top 4 methods to fix the iPhone security lockout issue; if you want to re-use your device normally, follow the methods below.
How to Fix Security Lockout on iPhone?
These are the proven methods if you want to learn how to disable security lockout on iPhone.
1Disable Security Lockout by Erasing iPhone
This Security Lockout iPhone feature allows you to erase your iPhone directly from your device without using any other devices or third-party programs. But remember all your Apple ID information to which your iPhone is connected would be erased altogether.
Now follow these steps to disable Security Lockout by erasing iPhone.
Once your device is on Security Lockout, an erase iPhone option will appear at the bottom of the screen.
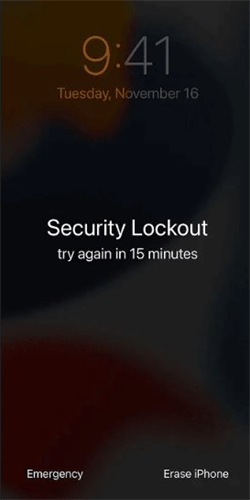
Tap the erase iPhone option, then check the Erase All Content & Settings screen and press the option again to continue.
Now enter your Apple ID password used on the same iPhone.
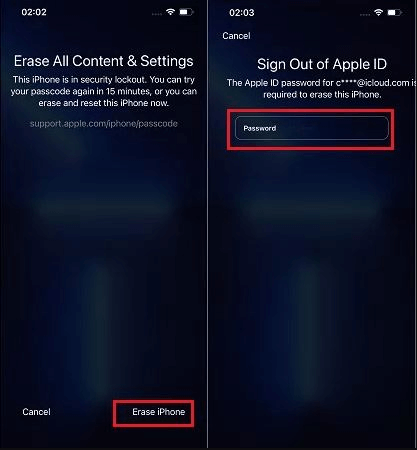
The reset process will begin; wait until the process is finished.
Set up your device as a new phone by following the on-screen instructions.
2Unlock Security Locked iPhone with iDelock
After using the official method to unlock a security-locked iPhone, we will show you how to unlock your device with a third-party program known as WooTechy iDelock. It is an all-in-one iPhone unlocker tool allowing you to unlock iOS major locks such as Apple ID, iCloud lock, Screen Passcode, Screen Time Passcode and more. With the help of this program, you can bypass MDM lock with 3 simple clicks. Here are some main features of iDelock.
Features:
Remove security lock on iPhone without password
Allows you to bypass MDM with 3 clicks
Has the ability to unlock major iOS locks such as Apple ID, Screen Lock, Screen Time lock and more
Easy to use and a good option for non-technical users
Has a highest success rate as compared to others
Compatible with all iOS models including the latest iOS 16.
Download Now
Secure Download
How to use iDelock to Bypass Security Locked Screen on iPhone?
If you have Security Lockout on iPhone, follow the instructions below to disable it.
Download iDelock on your computer and launch the program. Then select the Unlock Screen Passcode mode.

Connect your iPhone to your computer via a data cable and click Next.

This program will detect your device and then provide you with a suitable firmware package, click on Download to continue.

After downloading, click on Start and wait until extraction is completed.
The program will provide you notice; read it carefully, type "000000" to confirm it, and then click the Unlock button.

The iPhone screen lock will be removed a few minutes later. Then you can use the device without restrictions.

3Unlock Security Lockout iPhone via iCloud
Erase iPhone was originally provided by Find My iPhone service. This feature lets you erase iPhone when locked, lost or stolen from your computer. Luckily you can use the same method to disable security lockout on iPhone.
Follow the step-by-step guide to unlock your iPhone using the Find My feature.
Open your computer and then visit iCloud.com from your web browser.
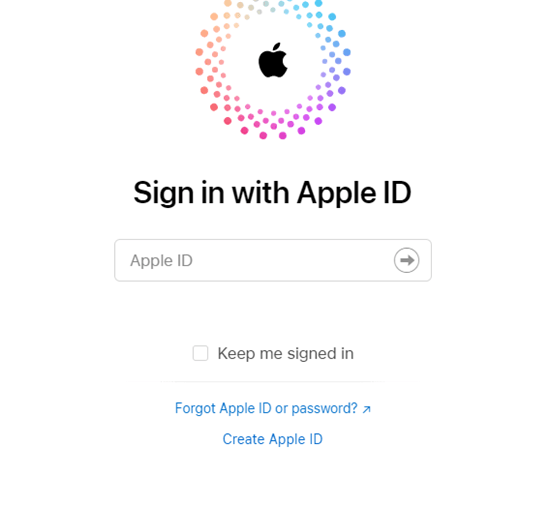
Log in with your Apple ID and password, and then choose the Find iPhone option from the iCloud menu.
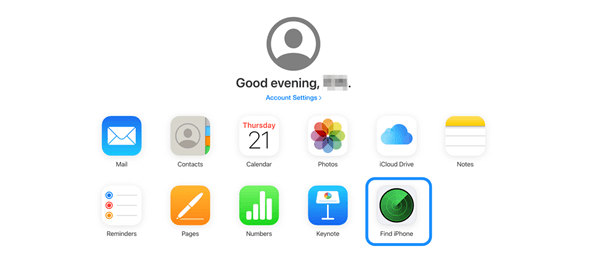
Click on All Devices and then select your security lockout iPhone.
Choose the Erase iPhone option and then click on Erase to confirm it.
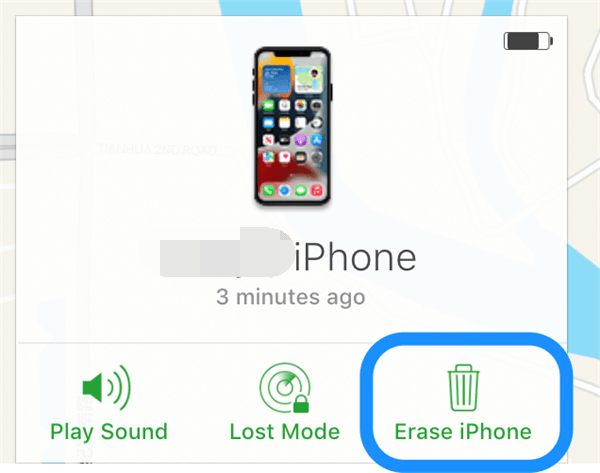
Now security lockout will be disabled from your device.
4Fix Security Lockout on iPhone via Finder or iTunes
As we all know, iTunes and Finders work the same to restore your iPhone. If your device is on a security lockout, you can use iTunes to restore your iPhone and disable this feature.
Follow these steps and learn how to fix the security lockout on your iPhone.
Before connecting your device to the computer, turn off your device and then put the iPhone in recovery mode.
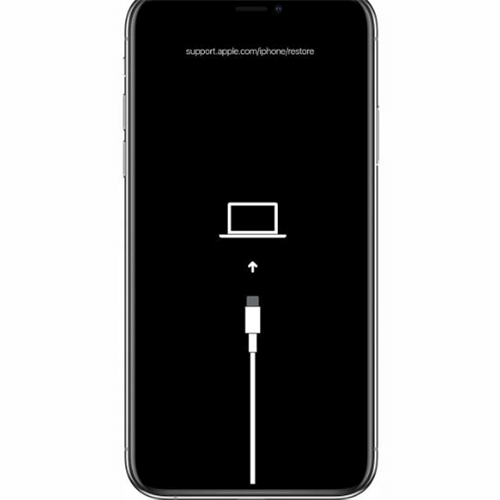
Launch iTunes and next connect the iPhone to the computer.
Now iTunes will detect something is wrong with your iPhone, and will ask you to either update or restore it. Choose the Restore option.
Read the prompt and then select the Restore option again
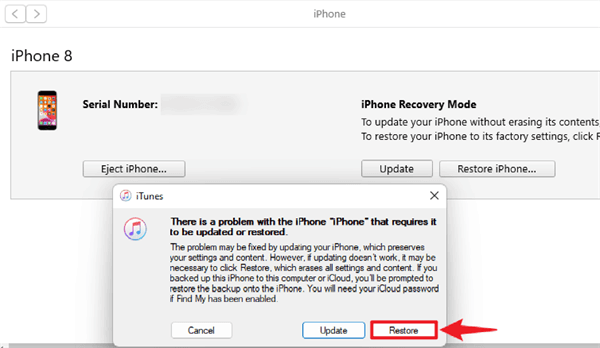
After the restoring process is complete, your device starts as a new device.
How to Prevent Security Lockout on iPhone?
Once you have learned about the Security Lockout iPhone and how to unlock it, let's show you some methods to prevent it. If you use these tips, we assure you that you will not face this issue again.
1Use a Strong Passcode
The first method to prevent this issue is to use a strong password. A strong password will protect your device. Many users use a Strong passcode on their device and then forget it. Hence activates the Security Lockout on their device. Use the password you can remember easily, such as your birth date, Anniversary date, or bank account number.
2Enable Touch ID or Face ID
Make sure to enable touch ID or Face ID with your passcode because it will help you to enter your device in case you have forgotten your device Passcode. With the help of your Face ID, you can still unlock your device without a passcode.
3Use Two-Factor Authentication
Two-factor Authentication is a feature designed to ensure that you are the only person who can access your device.
Follow these steps to turn on two-factor authentication on iPhone:
Go to the Settings and then select your Apple ID.
Now choose Password & Security and then tap on Two-Factor Authentication.
Press the Continue option and then follow the on-screen instructions.
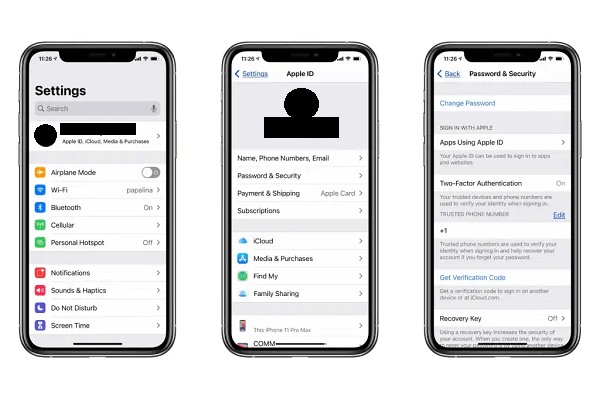
4Disable the "Erase Data" Feature
with "Erase Data" feature enabled, iPhone would erase all of your data after 10 failed passcode attempts. If you want to disable the Erase data feature, follow the instructions below.
Unlock your device and then go to Settings.
Now navigate down and then select the Face ID & Password option.
Enter your Device passcode and then scroll to the bottom of the screen.
Now, disable the Erase Data feature.
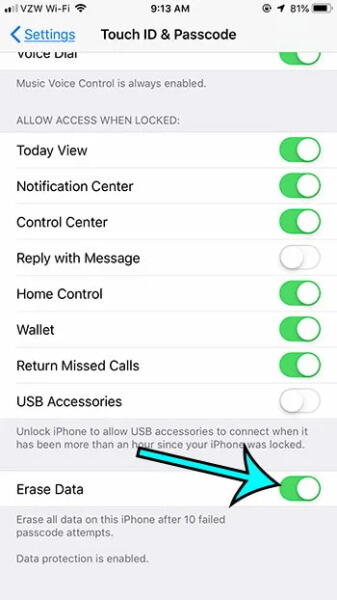
FAQs about iPhone Security Lockout
Q1. How long does security lockout last on iPhone?
If you use iOS 16 or later, your device will be locked after 9 failed attempts, and you will have to wait 8 hours to unlock it. But on iOS 15.2, your device will be on Security lockout for 1 hour after 9 failed attempts.
On all iOS versions, your device will be permanently put to security lockout after 10 failed attempts.
Q2. Is iPhone security lockout permanent?
Yes, if you have used the ten failed attempts in a row, your device will permanently put Security Lockout. Now to unlock your device and use it usually, you have to erase your iPhone and then unlock it via Apple ID.
Q3. How many failed attempts does it take for an iPhone to lock out?
After 5 failed attempts, your device will be put to security lockout for 1 minute to enter another passcode, the time duration will increase after every failed attempt, and if you have attempted 10 failed attempts, then your device will be disabled permanently.
Q4. Why does my iPhone randomly say security lockout?
iPhone will never randomly say security lockout iPhone; if you have entered the wrong passcode many times, only you will receive this notification. Once you have used the 10 failed attempts, your iPhone will permanently be on security lockout.
Conclusion
If your device is on Security Lockout iPhone, then don't worry. You can try all the ways mentioned above to resolve this problem instantly. All the methods will unlock your device by erasing all your data available on your iPhone. Make sure to back up your device before using these methods.
Download Now
Secure Download








